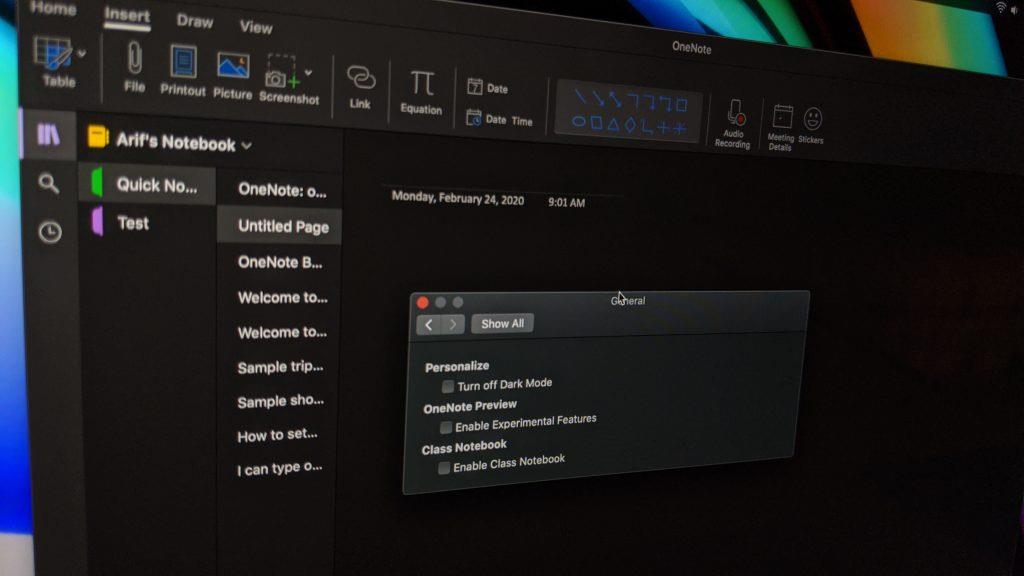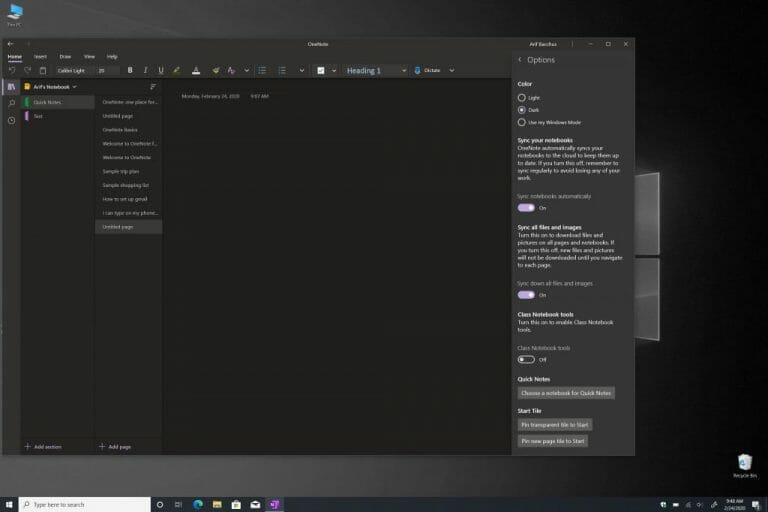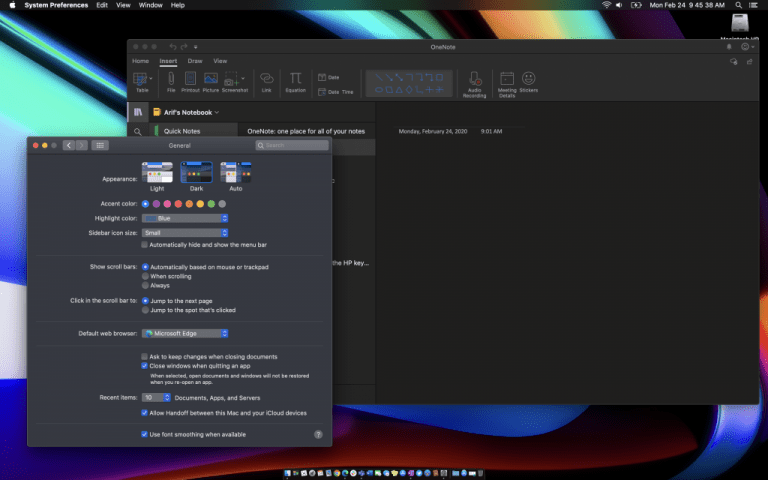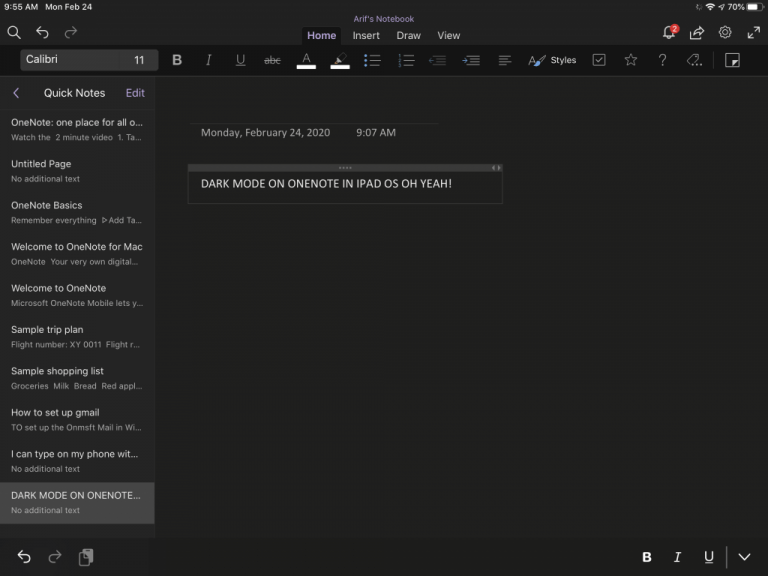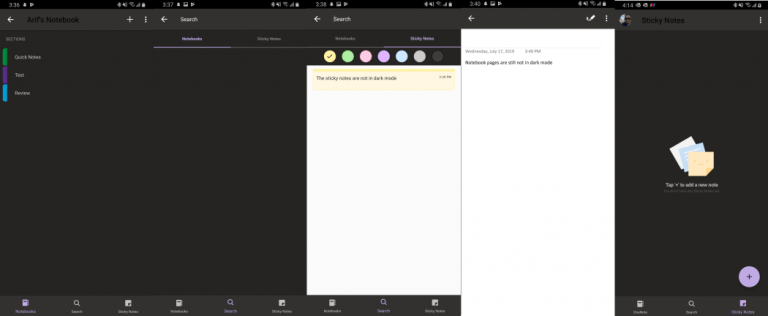Jos etsit mukaansatempaavaa tilaa tehdessäsi muistiinpanoja OneNotessa, saatat haluta ottaa tumman tilan käyttöön. Tämä ominaisuus on saatavilla sovelluksen Mac-, Windows- ja iOS-versioissa, ja se muuttaa tiettyjen käyttöliittymäelementtien ulkoasua, jotta se on silmille helpompi. Tila ei itse asiassa muuta sivujesi ominaisuuksia, vaan muuttaa vain sitä, miltä asiat näyttävät. Se sisältää tekstin värit, taulukon solut, musteen viivat ja tekstin korostukset.
Jos käytät jo tummaa tilaa arvostetussa käyttöjärjestelmässäsi, sen pitäisi olla oletuksena käytössä OneNotessa. Mutta jos ei, tässä oppaassa näytämme, kuinka voit ottaa tumman tilan käyttöön OneNotessa kaikilla tärkeimmillä alustoilla.
Windows 10
Jotta voit ottaa tumman tilan käyttöön OneNote-sovelluksessa Windows 10:ssä, sinun on vierailtava muutamassa sovelluksen valikossa. Haluat siirtyä OneNote-sovellusikkunan oikeaan yläkulmaan ja klikata Asetukset ja paljon muuta ja napsauta sitten asetukset jonka jälkeen Vaihtoehdot. Kun teet sen, haluat valita Väri Asetukset-ruudussa. Voit valita Kevyt säilyttääksesi oletustilan, tai voit valita Tumma ottaaksesi Dark Moden käyttöön. Jos haluat, voit myös valita Käytä Windows-tilaani jos haluat OneNoten käyttävän olemassa olevaa Windows 10 -väriasetusasi.
Mac käyttöjärjestelmä
MacOS:n OneNoten tarina on hieman erilainen. OneNote saa ulkoasunsa MacOS:n järjestelmäasetustesi perusteella. Jos haluat käyttää tummaa tilaa OneNoten kanssa, Macissa on oltava MacOS 10.14 tai uudempi. Tämä tarkoittaa, että sinun ei tarvitse muuttaa OneNoten asetuksia. Sen sijaan sinun on määritettävä asetukset Macissa. Toimi näin.
Aloita napsauttamalla Järjestelmäasetukset omenavalikossa. Haluat sitten napsauttaa Kenraali ja alla Ulkonäkö, haluat valita Tumma. Nyt kun seuraavan kerran käynnistät OneNoten, se toimii pimeässä tilassa.Muista myös, että jos Macissasi on macOS-versio 10.15 tai uudempi, voit myös määrittää Macin käyttämään automaattisesti Light Modea päivällä ja Dark Modea yöllä. Voit tehdä tämän napsauttamalla Järjestelmäasetukset-valintaikkunassa Kenraali jonka jälkeen Ulkomuoto ja sitten Auto.
iOS ja iPadOS
iPadissa ja iPhonessa OneNote ottaa myös tumman tilan järjestelmäasetustesi perusteella. Jos käytät iOS 13:a ja iPadOS 13:a, vaiheet ovat samat sekä iOS:ssä että iPadOS:ssä, ja sinun kannattaa varmistaa, että koko järjestelmän tumma tila on käytössä. Toimi näin.
Siirry ensin Asetukset-sovellukseen. Haluat sitten napsauttaa Näyttö ja kirkkaus. Kun teet sen, alle Ulkomuoto, haluat valita Tumma ottaaksesi Dark Moden käyttöön. Kun seuraavan kerran avaat OneNoten, se näkyy pimeässä tilassa. Muista, että kun OneNote on pimeässä tilassa, voit vaihtaa sivupohjan taustan tummasta vaaleaksi. Voit tehdä tämän iPadOS:ssä napauttamalla -kuvaketta Näytä -välilehteä ja napauta sitten napauta Vaihda taustaa. iOS:ssä napauta . . . -painikettaja napauta sitten Vaihda taustaa.
Android
Lopuksi on Android. Tumman tilan käyttöönotto OneNote for Androidissa on vähän kuin MacOS ja iOS. Valitettavasti erillistä kytkintä ei ole, ja laitteessasi on oltava Dark Mode -ominaisuus, jotta se toimii. Tämä tarkoittaa, että sinulla on oltava Android Pie tai uudempi, joka ei ole yhteensopiva kaikkien Android-puhelimien kanssa. Tumman tilan käyttöönotto Androidissa vaihtelee laitteesi valmistajan mukaan, mutta näin teimme sen Pixel 3XL:ssä, jossa on Android 10.
Siirry Asetukset-sovellukseen ja napsauta sitten Näyttö. Kun olet siellä, etsi Tumma teema vaihtoehto ja kytke vaihtokytkin päälle. Voit sitten avata OneNoten ja nähdä, että sovellus on siirtynyt tummaan tilaan. Muistikirjojen hakutulosten luettelo ja näytön alareunassa oleva palkki muuttuvat mustaksi.
Dark Mode kaikki asiat
OneNote ei ole ainoa Microsoft-sovellus, joka tukee tummaa tilaa. Olemme aiemmin selittäneet, kuinka voit ottaa tumman tilan käyttöön Edgessä, OneDrivessa ja jopa Office 365:ssä. Oletko tumman tilan fani? Kerro meille alla olevissa kommenteissa.
FAQ
Onko Windows 10:ssä tumma tila Excelille?
Windows 10:n järjestelmänlaajuinen tumma tila ei vaikuta Office-sovelluksiin, mutta voit valita tumman teeman Office-sovelluksille, kuten Microsoft Word, Excel, Outlook ja PowerPointi. Microsoftin mukaan Officen tumma tila on käytettävissä vain, jos sinulla on Microsoft 365 (aiemmin Office 365) -tilaus.
Kuinka ottaa tumma tila käyttöön MacBook Airissa?
Napsauta näytön yläreunassa olevasta nauhasta Tiedosto ja napsauta sitten Tiedosto-valikon alaosassa Tili. 2. Valitse avattavasta Office-teema-valikosta Musta. 3. Napsauta näytön vasemmassa yläkulmassa olevaa Takaisin-nuolta. Ota tumma tila käyttöön valitsemalla Musta teema.
Kuinka ottaa Microsoft Officen tumma tila käyttöön?
Siirry Office Onlinen Excel-sivulle ja napsauta osoitepalkin vieressä olevaa Night Eye -kuvaketta. Ota Excelin tumma tila käyttöön painamalla ”Tumma”. Teeman pitäisi automaattisesti koskea muita Office-sovelluksiasi. Nyt sinun pitäisi tietää, kuinka Microsoft Officen tumma tila otetaan käyttöön missä tahansa sen sovellusten versiossa.
Kuinka vaihdan Microsoft Office -teeman mustaksi?
Valitse ensin Tiedosto-välilehti nauhasta. Kun tämä avautuu, valitse Tili vasemman alakulman valikosta. Tämä avaa Tili-näytön, jossa voimme muuttaa erilaisia asioita Microsoft-tilissämme. Etsimme avattavaa Office-teemavalikkoa. Valitse tästä Musta teema.
Kuinka saan Microsoft Wordin tumman tilan?
Microsoft Wordin/Excelin tumman tilan tekeminen 1 Avaa Microsoft Word/Excel -sovellus. 2 Napsauta Tiedosto -> Asetukset. 3 Valitse vasemmalta Yleiset. Etsi Office-teema oikeasta ikkunasta. Napsauta avattavan valikon kuvaketta valitaksesi haluamasi teema Word-/Excel-sovelluksellesi. …
Onko Microsoft Officessa tumma tila?
Microsoft Office sisältää mustia ja tummanharmaita teemoja.Windows 10:n järjestelmänlaajuinen tumma tila ei vaikuta Office-sovelluksiin, mutta voit valita tumman teeman Office-sovelluksille, kuten Microsoft Word, Excel, Outlook ja PowerPointi. Tämä toimii Office 365:ssä, Office 2016:ssa ja Office 2013:ssa.
Kuinka voin poistaa pimeän tilan käytöstä outlookissa?
Halutessasi voit poistaa tumman tilan käytöstä, jotta viestiikkuna on aina valkoinen, kun käytät mustaa teemaa. Tumman tilan päälle- tai poiskytkentäkuvakkeet eivät ole käytössä, kun poistat tumman tilan käytöstä. Valitse Outlookissa Tiedosto > Asetukset. Etsi Yleiset-sivulta Mukauta Microsoft Office -kopiosi. Aseta Office-teemaksi musta ja valitse…
Kuinka sammuttaa tumma teema Microsoft Officessa?
Tässä ovat vaiheet: 1 Vaihe 1: Avaa Office-sovellus, jonka tumman teeman haluat poistaa käytöstä. Haluamme esimerkiksi poistaa sen käytöstä Wordissa. 2 Vaihe 2: Siirry Yleiset-välilehdelle. 3 Vaihe 3: Etsi Mukauta. Valitse Poista tumma tila -kohdan vieressä oleva valintaruutu. Lisää…
Kuinka voin ottaa tumman tilan käyttöön Excelissä Windows 10:ssä?
Vieraile Office verkossa ja vaihda Night Eye -teemaksi ”Dark”. Siirry Office Onlinen Excel-sivulle ja napsauta osoitepalkin vieressä olevaa Night Eye -kuvaketta. Ota Excelin tumma tila käyttöön painamalla ”Tumma”. Teeman pitäisi automaattisesti koskea muita Office-sovelluksiasi.
Onko Microsoft Excelissä tumma teema?
Onneksi useimmat ohjelmistosuunnittelijat ovat tunnistaneet tämän näkökohdan ja alkaneet sisällyttää tumman teeman oletusteemoihinsa. Microsoft Excelissä on myös sisäänrakennettu tumma teema, jota voit kokeilla. Sillä on kuitenkin yksi suuri ongelma.
Onko Windows 10:ssä tumma tila sovelluksille?
Windows 10:n järjestelmänlaajuinen tumma tila ei vaikuta Office-sovelluksiin, mutta voit valita tumman teeman Office-sovelluksille, kuten Microsoft Word, Excel, Outlook ja PowerPointi. Tämä toimii Office 365:ssä, Office 2016:ssa ja Office 2013:ssa.
Kuinka vaihdan Microsoft Office -ohjelmani väriä?
Avaa Office-ohjelma, jota haluat muuttaa. 2. Avaa Tiedosto-valikko ikkunan vasemmasta yläkulmasta. 3. Napsauta Asetukset. 4.Muuta Office-teeman vieressä oleva pudotusvalikko mustaksi. 5. Napsauta OK. Valitsemasi ohjelma käyttää uutta mustaa teemaa.