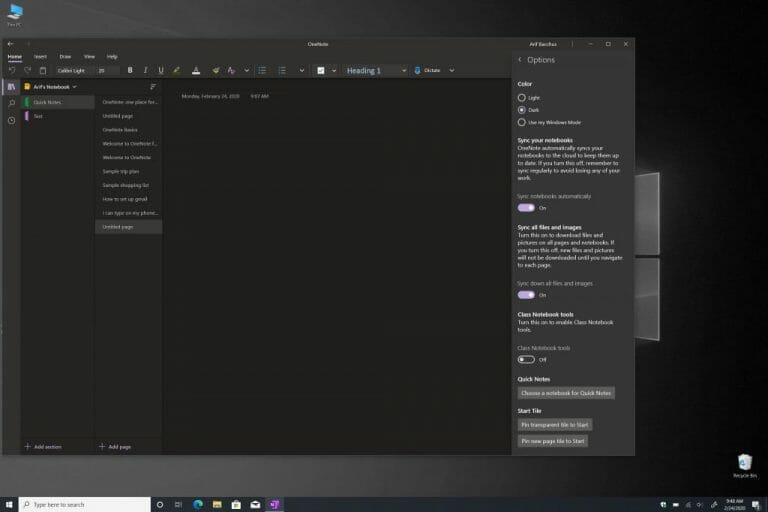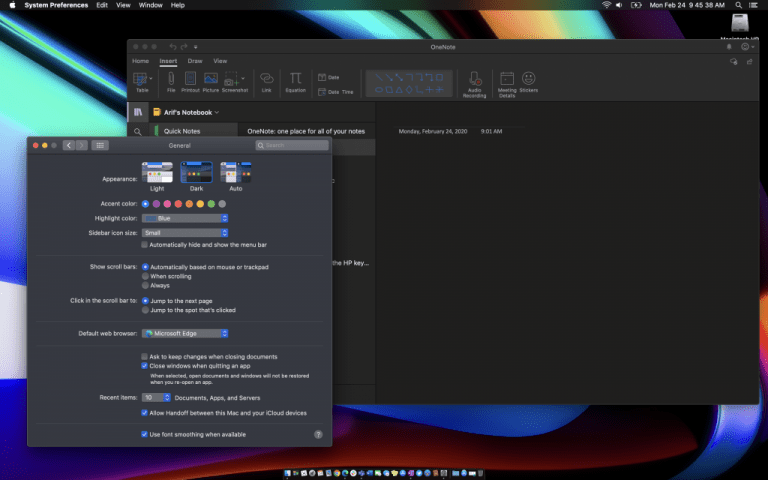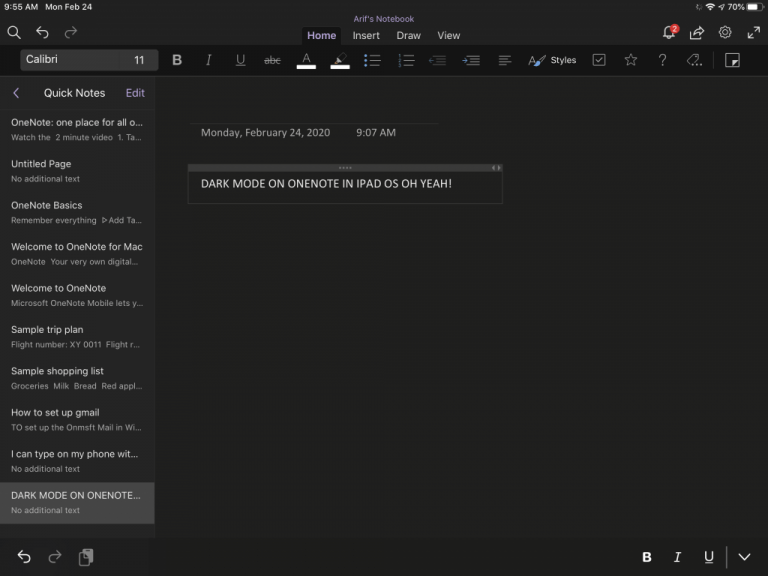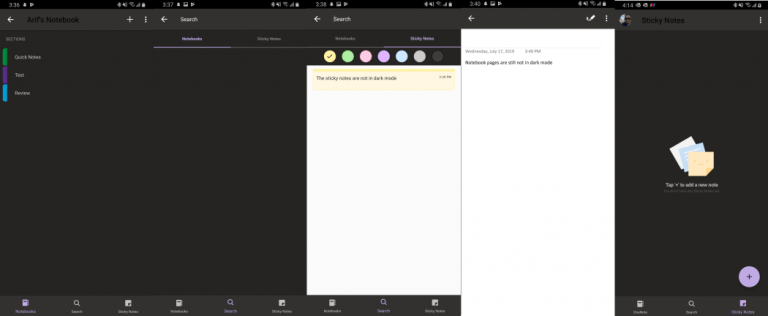Ha magával ragadó teret keres, amikor jegyzeteket készít a OneNote-ban, érdemes bekapcsolnia a Sötét módot. Ez a funkció az alkalmazás Mac, Windows és iOS verzióiban érhető el, és megváltoztatja bizonyos felhasználói felület elemeinek megjelenését, így könnyebb lesz a szemnek. A mód valójában nem változtatja meg az oldalak tulajdonságait, csak a dolgok megjelenését változtatja meg. Ez magában foglalja a szövegszíneket, a táblázatcellákat, a tintavonásokat és a szövegkiemeléseket.
Ha már Sötét módot használ az elismert operációs rendszerében, akkor azt alapértelmezés szerint be kell kapcsolnia a OneNote-ban. De ha nem, ebben az útmutatóban megmutatjuk, hogyan kapcsolhatja be a Sötét módot a OneNote-ban az összes főbb platformon.
Windows 10
A Sötét mód bekapcsolásához a OneNote alkalmazásban a Windows 10 rendszerben, meg kell látogatnia néhány menüt az alkalmazáson belül. A OneNote alkalmazás ablakának jobb felső sarkában kattintson a gombra Beállítások és egyebek majd kattintson Beállítások követi Lehetőségek. Ha ezt megtette, választania kell Szín a Beállítások panel alatt. Választhat Könnyű az alapértelmezett mód megtartásához, vagy választhat Sötét a Sötét mód bekapcsolásához. Ha akarod, te is választhatsz Használja a Windows módomat ha azt szeretné, hogy a OneNote illeszkedjen a Windows 10 meglévő színbeállításaihoz.
Mac operációs rendszer
A MacOS rendszeren futó OneNote esetében a történet egy kicsit más. A OneNote a MacOS rendszerbeállításai alapján jelenik meg. Ha a Sötét módot szeretné használni a OneNote-tal, MacOS 10.14-es vagy újabb verziójával kell futnia. Ez azt jelenti, hogy valójában nem kell módosítania a OneNote beállításait. Ehelyett konfigurálnia kell a beállításokat a Mac-en. Itt van, hogyan.
A kezdéshez kattintson a gombra Rendszerbeállítások az Apple menüben. Ezután kattintson rá Tábornok és alatta megjelenések, akarsz majd választani Sötét. Most, amikor legközelebb elindítja a OneNote-ot, sötét módban fog futni.Ne feledje továbbá, hogy ha a Mac-en a macOS 10.15-ös vagy újabb verziója fut, akkor beállíthatja úgy is, hogy a Mac automatikusan használja a Világos módot nappal és a Sötét módot éjszaka. Ehhez a Rendszerbeállítások párbeszédpanelen kattintson a gombra Tábornok követi Megjelenés és akkor Auto.
iOS és iPadOS
iPaden és iPhone készüléken a OneNote a rendszerbeállítások alapján a sötét módot is átveszi. Ha az iOS 13 és az iPadOS 13 rendszert használja, a lépések ugyanazok az iOS és az iPadOS rendszeren, és érdemes megbizonyosodni arról, hogy be van kapcsolva a rendszerszintű sötét mód. Itt van, hogyan.
Először lépjen a Beállítások alkalmazásba. Ezután kattintson rá Kijelző és fényerő. Ha egyszer ezt megtette, alatta Megjelenés, akkor ki kell választania Sötét a Sötét mód bekapcsolásához. Amikor legközelebb megnyitja a OneNote-ot, az sötét módban fog megjelenni. Ne feledje, hogy amikor a OneNote Sötét módban van, dönthet úgy, hogy az oldalvászon hátterét sötétről világosra váltja. Ehhez iPadOS rendszeren érintse meg a ikont Kilátás fület, majd érintse meg a koppintást Háttér váltása. iOS rendszeren érintse meg a . . . gomb, majd érintse meg a lehetőséget Háttér váltása.
Android
Végül ott van az Android. A Sötét mód bekapcsolása az Android OneNote-on egy kicsit olyan, mint a MacOS és az iOS. Sajnos nincs dedikált kapcsoló, és a készüléknek rendelkeznie kell Sötét mód funkcióval, hogy működjön. Ez azt jelenti, hogy Android Pie vagy újabb verziót kell futtatnia, amely nem kompatibilis minden Android telefonnal. A Sötét mód bekapcsolása Androidban az eszközgyártótól függően változhat, de a következőképpen hajtottuk végre a Pixel 3XL készülékünkön, amely az Android 10-es verzióját használja.
Nyissa meg a Beállítások alkalmazást, majd kattintson Kijelző. Ha ott van, keresse meg a Sötét téma opciót, és kapcsolja be a váltókapcsolót. Ezután megnyithatja a OneNote-ot, és megnézheti, hogy az alkalmazás sötét módba vált-e. A jegyzetfüzetek keresési eredményeinek listája és a képernyő alján lévő sáv fekete színűre vált.
Sötét mód minden
A OneNote nem az egyetlen Microsoft-alkalmazás, amely támogatja a sötét módot. Korábban elmagyaráztuk, hogyan engedélyezheti a Sötét módot az Edge-ben, a OneDrive-ban és még az Office 365-ben is. Ön a Sötét mód rajongója? Tudassa velünk az alábbi megjegyzésekben.
GYIK
A Windows 10 rendelkezik sötét móddal az Excelhez?
A Windows 10 rendszerszintű sötét üzemmódja nincs hatással az Office-alkalmazásokra, de választhat sötét témát az Office-alkalmazásokhoz, például a Microsoft Word, Excel, Outlook és PowerPoint számára. A Microsoft szerint az Office sötét üzemmódja csak akkor érhető el, ha rendelkezik Microsoft 365 (korábbi nevén Office 365) előfizetéssel.
Hogyan lehet engedélyezni a sötét módot a MacBook Air-en?
A képernyő tetején lévő szalagon kattintson a Fájl elemre, majd a Fájl menü alján található Fiók elemre. 2. Az Office Theme legördülő menüben válassza a Fekete lehetőséget. 3. Kattintson a Vissza nyílra a képernyő bal felső sarkában. Válassza a Fekete témát a sötét mód engedélyezéséhez.
Hogyan lehet bekapcsolni a Microsoft Office sötét módot?
Nyissa meg az Office Online Excel oldalát, és kattintson a címsáv melletti Night Eye ikonra. Nyomja meg a „Sötét” gombot az Excel sötét mód engedélyezéséhez. A témának automatikusan érvényesnek kell lennie a többi Office-alkalmazásra is. Most már tudnia kell, hogyan kapcsolhatja be a Microsoft Office sötét módját az alkalmazások bármely verziójában.
Hogyan változtathatom meg a Microsoft Office témát feketére?
Először válassza ki a Fájl fület a szalagon. Amikor ez megnyílik, válassza a Fiók lehetőséget a bal alsó menüből. Ezzel megnyílik a Fiók képernyő, ahol különféle dolgokat módosíthatunk Microsoft-fiókunkkal kapcsolatban. Amit keresünk, az az Office Theme legördülő menü. Itt válassza ki a Fekete témát.
Hogyan állíthatom be a Microsoft Word sötét módot?
A Microsoft Word/Excel sötét módba állítása 1 Nyissa meg a Microsoft Word/Excel alkalmazást. 2 Kattintson a Fájl -> Beállítások menüpontra. 3 A bal oldalon válassza az Általános lehetőséget. Keresse meg az Office-témát a jobb oldali ablakban. Kattintson a legördülő ikonra a kívánt téma kiválasztásához a Word/Excel alkalmazáshoz. …
A Microsoft Office rendelkezik sötét móddal?
A Microsoft Office fekete és sötétszürke témákat tartalmaz.A Windows 10 rendszerszintű sötét üzemmódja nincs hatással az Office-alkalmazásokra, de választhat sötét témát az Office-alkalmazásokhoz, például a Microsoft Word, Excel, Outlook és PowerPoint számára. Ez az Office 365, Office 2016 és Office 2013 rendszereken működik.
Hogyan tilthatom le a sötét módot az Outlook programban?
Ha szeretné, letilthatja a sötét módot, hogy az üzenetablak mindig fehér legyen a fekete téma használatakor. A sötét mód be- és kikapcsolására szolgáló ikonok le vannak tiltva, ha letiltja a sötét módot. Az Outlook programban lépjen a Fájl > Beállítások menüpontra. Az Általános oldalon keresse meg a Microsoft Office másolatának testreszabása lehetőséget. Állítsa az Office témát feketére, és válassza a…
Hogyan lehet kikapcsolni a sötét témát a Microsoft Office-ban?
Íme a lépések: 1 1. lépés: Nyissa meg azt az Office alkalmazást, amelynél le szeretné tiltani a sötét témát. Például ki akarjuk kapcsolni a Wordben. 2 2. lépés: Lépjen az Általános lapra. 3 3. lépés: Keresse meg a Testreszabás lehetőséget. Jelölje be a Sötét mód kikapcsolása melletti négyzetet. Több …
Hogyan engedélyezhetem a sötét módot az Excelben Windows 10 rendszeren?
Látogasson el az Office online oldalára, és módosítsa a Night Eye témát „Sötét” értékre. Nyissa meg az Office Online Excel oldalát, és kattintson a címsáv melletti Night Eye ikonra. Nyomja meg a „Sötét” gombot az Excel sötét mód engedélyezéséhez. A témának automatikusan érvényesnek kell lennie a többi Office-alkalmazásra is.
A Microsoft Excelnek sötét témája van?
Szerencsére a legtöbb szoftvertervező felismerte ezt a szempontot, és elkezdett egy sötét témát is beépíteni az alapértelmezett témák közé. A Microsoft Excel beépített sötét témával is rendelkezik, amelyet kipróbálhat. Van azonban egy nagy problémája.
A Windows 10 rendelkezik sötét móddal az alkalmazásokhoz?
A Windows 10 rendszerszintű sötét üzemmódja nincs hatással az Office-alkalmazásokra, de választhat sötét témát az Office-alkalmazásokhoz, például a Microsoft Word, Excel, Outlook és PowerPoint számára. Ez az Office 365, Office 2016 és Office 2013 rendszereken működik.
Hogyan változtathatom meg a Microsoft Office programom színét?
Nyissa meg a módosítani kívánt Office-programot. 2. Nyissa meg a Fájl menüt az ablak bal felső sarkában. 3. Kattintson a Beállítások elemre. 4.Módosítsa az Office-téma melletti legördülő menüt Fekete értékre. 5. Kattintson az OK gombra. A kiválasztott program az új fekete témát fogja használni.