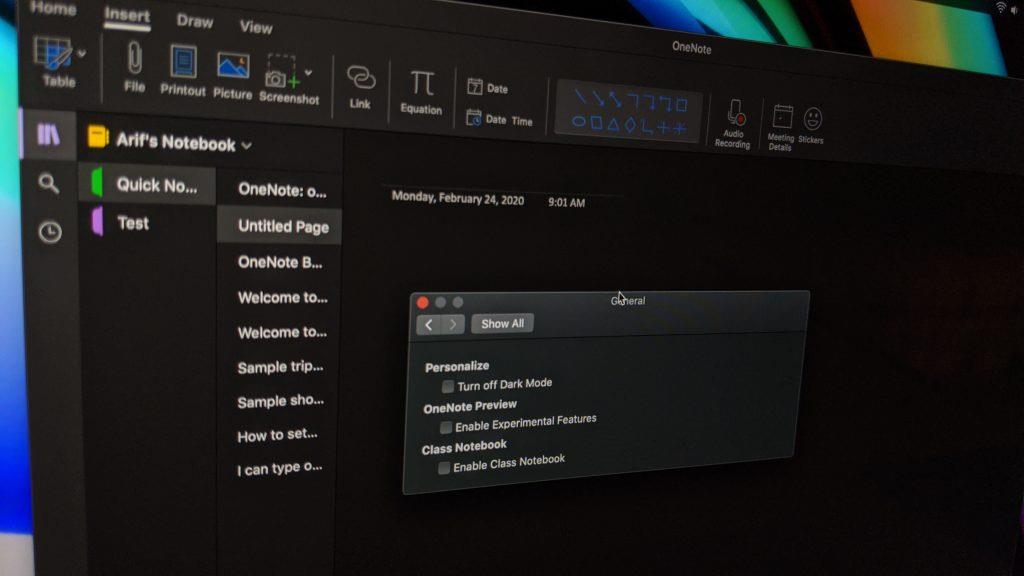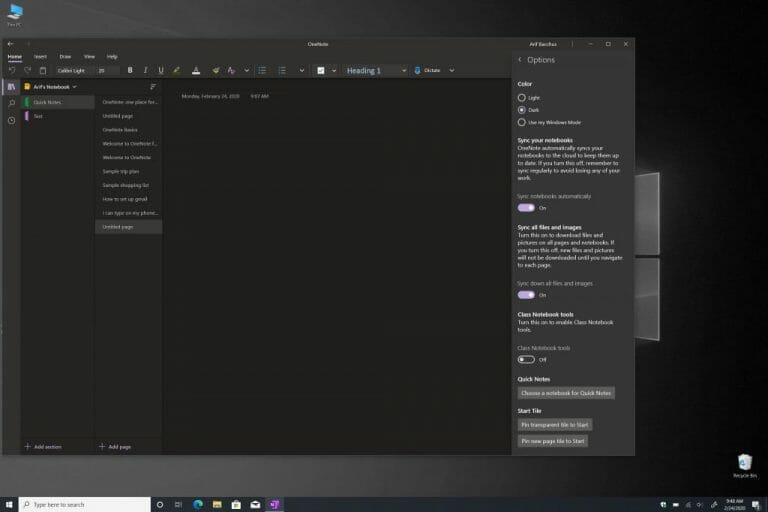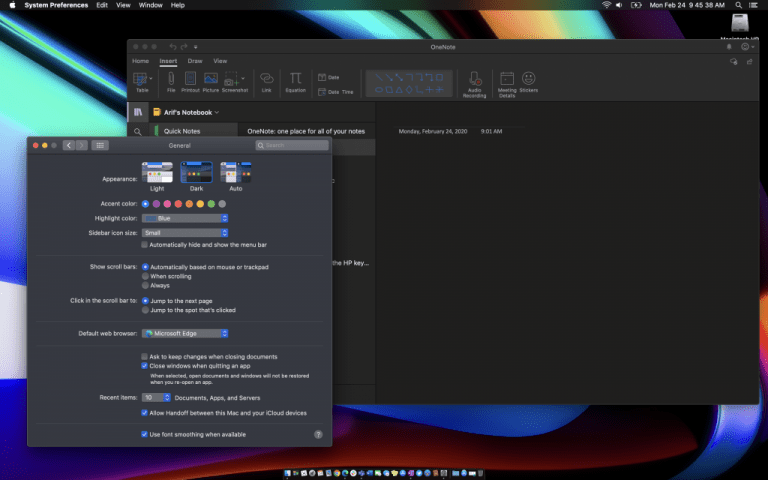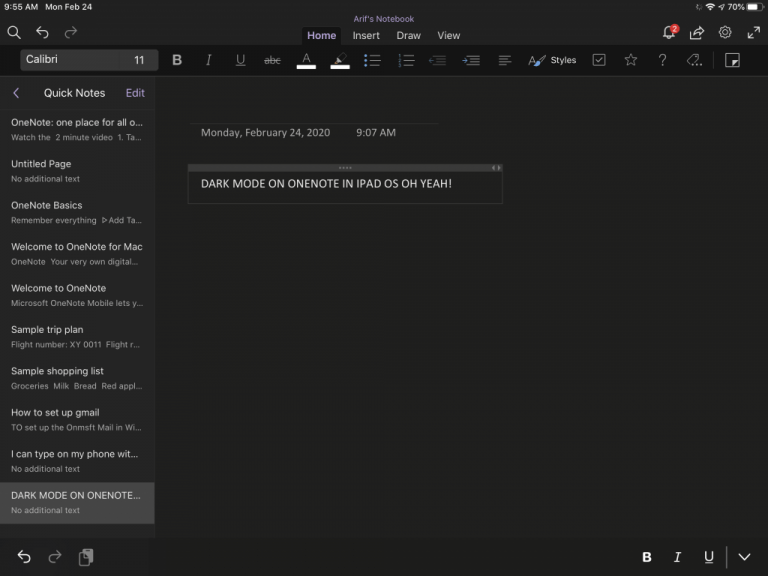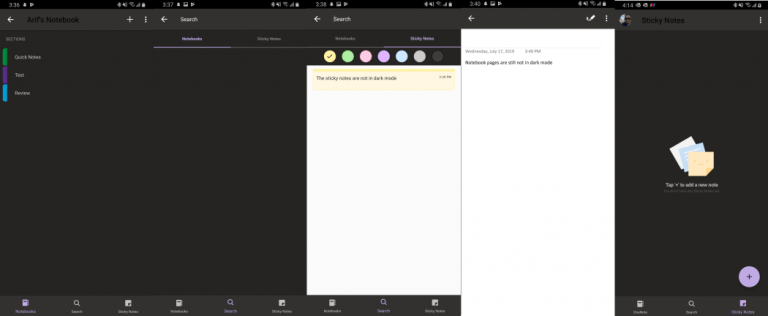Ak pri písaní poznámok vo OneNote hľadáte pôsobivý priestor, možno budete chcieť zapnúť tmavý režim. Táto funkcia je k dispozícii vo verziách aplikácie pre Mac, Windows a iOS a zmení vzhľad niektorých prvkov používateľského rozhrania, takže bude pre oči príjemnejšia. Režim v skutočnosti nemení vlastnosti vašich stránok a iba mení spôsob, akým veci vyzerajú. To zahŕňa farby textu, bunky tabuľky, ťahy perom a zvýraznenia textu.
Ak už vo svojom rešpektovanom operačnom systéme používate tmavý režim, mal by byť vo OneNote predvolene zapnutý. Ale ak nie, v tejto príručke vám ukážeme, ako môžete zapnúť tmavý režim vo OneNote na všetkých hlavných platformách.
Windows 10
Ak chcete zapnúť tmavý režim v aplikácii OneNote vo Windowse 10, budete musieť v aplikácii navštíviť niekoľko ponúk. Budete chcieť prejsť do pravého horného rohu okna aplikácie OneNote a kliknúť Nastavenia a ďalšie a potom kliknite nastavenie nasledovaný možnosti. Keď to urobíte, budete si chcieť vybrať Farba na table Možnosti. Môžete si vybrať Svetlo ak chcete zachovať predvolený režim, alebo si môžete vybrať Tmavý pre aktiváciu tmavého režimu. Ak chcete, môžete si tiež vybrať Použiť môj režim Windows ak chcete, aby OneNote používal vaše existujúce nastavenie preferencie farieb z Windowsu 10.
MacOS
S OneNote na MacOS je príbeh trochu iný. OneNote má svoj vzhľad na základe vašich systémových preferencií v MacOS. Ak chcete používať tmavý režim s OneNote, váš Mac musí byť spustený s MacOS 10.14 alebo novším. To znamená, že v skutočnosti nemusíte meniť žiadne nastavenia vo OneNote. Namiesto toho budete musieť nakonfigurovať nastavenia v počítači Mac. Tu je návod.
Ak chcete začať, musíte kliknúť Systémové preferencie v ponuke Apple. Potom budete chcieť kliknúť generál a pod vzhľad, budete si chcieť vybrať Tmavý. Teraz, keď nabudúce spustíte OneNote, bude spustený v tmavom režime.Majte tiež na pamäti, že ak váš Mac používa macOS verzie 10.15 alebo novšej, môžete svoj Mac nakonfigurovať tak, aby automaticky používal Svetlý režim počas dňa a tmavý režim v noci. Ak to chcete urobiť, v dialógovom okne Predvoľby systému kliknite na generál nasledovaný Vzhľad a potom Auto.
iOS a iPadOS
Na zariadeniach iPad a iPhone si OneNote prevezme aj tmavý režim na základe vašich systémových preferencií. Ak používate iOS 13 a iPadOS 13, kroky sú rovnaké pre iOS aj iPadOS a mali by ste sa uistiť, že máte zapnutý tmavý režim v celom systéme. Tu je návod.
Najprv prejdite do aplikácie Nastavenia. Potom budete chcieť kliknúť Displej a jas. Keď to urobíte, pod Vzhľad, budete chcieť vybrať Tmavý zapnite tmavý režim. Keď nabudúce otvoríte OneNote, zobrazí sa v tmavom režime. Majte na pamäti, že keď je OneNote v tmavom režime, môžete prepnúť pozadie plátna strany z tmavého na svetlé. Ak to chcete urobiť na iPadOS, klepnite na vyhliadka a potom klepnite na ťuknite Prepnúť pozadie. V systéme iOS klepnite na . . . tlačidloa potom klepnite na Prepnúť pozadie.
Android
Nakoniec je tu Android. Zapnutie tmavého režimu vo OneNote pre Android je niečo ako MacOS a iOS. Bohužiaľ neexistuje žiadny vyhradený prepínač a vaše zariadenie bude musieť mať funkciu tmavého režimu, aby fungovalo. To znamená, že budete musieť používať Android Pie alebo vyšší, ktorý nie je kompatibilný so všetkými telefónmi s Androidom. Zapnutie tmavého režimu v systéme Android sa bude líšiť v závislosti od výrobcu vášho zariadenia, ale takto sme to urobili na našom Pixel 3XL so systémom Android 10.
Prejdite do aplikácie Nastavenia a potom kliknite Displej. Keď tam budete, hľadajte Tmavá téma a prepnite prepínač do polohy zapnuté. Potom môžete otvoriť OneNote a vidieť, že sa aplikácia prepla do tmavého režimu. Zoznam výsledkov vyhľadávania poznámkových blokov a lišta v spodnej časti obrazovky sa zmení na čiernu.
Všetky veci v tmavom režime
OneNote nie je jedinou aplikáciou Microsoftu, ktorá podporuje tmavý režim. Predtým sme vysvetlili, ako môžete povoliť tmavý režim v Edge, OneDrive a dokonca aj v Office 365. Ste fanúšikom tmavého režimu? Dajte nám vedieť v komentároch nižšie.
FAQ
Má Windows 10 tmavý režim pre Excel?
Tmavý režim v celom systéme Windowsu 10 neovplyvní aplikácie balíka Office, ale môžete si vybrať tmavý motív pre aplikácie balíka Office, ako sú Microsoft Word, Excel, Outlook a PowerPoint. Podľa spoločnosti Microsoft je tmavý režim balíka Office dostupný iba vtedy, ak máte predplatné na Microsoft 365 (predtým známe ako Office 365).
Ako povoliť tmavý režim na MacBooku Air?
Na páse s nástrojmi v hornej časti obrazovky kliknite na položku Súbor a potom na položku Účet v dolnej časti ponuky Súbor. 2. V rozbaľovacej ponuke Téma Office vyberte možnosť Čierna . 3. Kliknite na šípku Späť v ľavej hornej časti obrazovky. Ak chcete povoliť tmavý režim, vyberte tému Čierna.
Ako zapnúť tmavý režim balíka Microsoft Office?
Prejdite na stránku Excelu Office Online a kliknite na ikonu Night Eye vedľa panela s adresou. Stlačením tlačidla „Tmavý“ aktivujete tmavý režim Excelu. Motív by sa mal automaticky vzťahovať na vaše ďalšie aplikácie balíka Office. Teraz by ste mali vedieť, ako zapnúť tmavý režim balíka Microsoft Office v akejkoľvek verzii jeho aplikácií.
Ako zmením svoj motív balíka Microsoft Office na čierny?
Najprv vyberte kartu Súbor na páse s nástrojmi. Keď sa to otvorí, vyberte Účet z ponuky na ľavej dolnej strane. Otvorí sa obrazovka Účet, kde môžeme zmeniť rôzne veci týkajúce sa nášho účtu Microsoft. To, čo hľadáme, je rozbaľovacia ponuka Téma balíka Office. Tu vyberte čiernu tému.
Ako vytvorím tmavý režim programu Microsoft Word?
Ako vytvoriť tmavý režim programu Microsoft Word/Excel 1 Otvorte aplikáciu Microsoft Word/Excel. 2 Kliknite na Súbor -> Možnosti. 3 Vľavo vyberte položku Všeobecné. Nájdite tému Office v pravom okne. Kliknutím na ikonu rozbaľovacej ponuky vyberte požadovaný motív pre aplikáciu Word/Excel. …
Má balík Microsoft Office tmavý režim?
Microsoft Office obsahuje čierne a tmavosivé motívy.Tmavý režim v celom systéme Windowsu 10 neovplyvní aplikácie balíka Office, ale môžete si vybrať tmavý motív pre aplikácie balíka Office, ako sú Microsoft Word, Excel, Outlook a PowerPoint. Funguje to na Office 365, Office 2016 a Office 2013.
Ako zakážem tmavý režim v programe Outlook?
Ak chcete, môžete vypnúť tmavý režim, takže pri použití čiernej témy bude okno správy vždy biele. Keď vypnete tmavý režim, ikony na zapnutie alebo vypnutie tmavého režimu sú deaktivované. V Outlooku prejdite na Súbor > Možnosti. Na stránke Všeobecné vyhľadajte položku Prispôsobiť kópiu balíka Microsoft Office. Nastavte tému Office na čiernu a vyberte…
Ako vypnúť temnú tému v balíku Microsoft Office?
Tu sú kroky: 1 Krok 1: Otvorte aplikáciu Office, pre ktorú chcete vypnúť tmavý motív. Chceme to napríklad vypnúť v programe Word. 2 Krok 2: Prejdite na kartu Všeobecné. 3 Krok 3: Vyhľadajte položku Prispôsobiť. Začiarknite políčko vedľa položky Vypnúť tmavý režim. Viac…
Ako povolím tmavý režim v Exceli v systéme Windows 10?
Navštívte Office online a zmeňte svoj motív Night Eye na „Dark“ Prejdite na stránku Excelu Office Online a kliknite na ikonu Night Eye vedľa panela s adresou. Stlačením tlačidla „Tmavý“ aktivujete tmavý režim Excelu. Motív by sa mal automaticky vzťahovať na vaše ďalšie aplikácie balíka Office.
Má Microsoft Excel tmavú tému?
Našťastie väčšina softvérových dizajnérov uznala tento aspekt a začala začleňovať temnú tému ako súčasť svojich predvolených tém. Microsoft Excel má tiež vstavanú tmavú tému, ktorú môžete vyskúšať. Má to však jeden zásadný problém.
Má Windows 10 tmavý režim pre aplikácie?
Tmavý režim v celom systéme Windowsu 10 neovplyvní aplikácie balíka Office, ale môžete si vybrať tmavý motív pre aplikácie balíka Office, ako sú Microsoft Word, Excel, Outlook a PowerPoint. Funguje to na Office 365, Office 2016 a Office 2013.
Ako zmením farbu programu Microsoft Office?
Otvorte program balíka Office, ktorý chcete zmeniť. 2. Otvorte ponuku Súbor v ľavom hornom rohu okna. 3. Kliknite na položku Možnosti. 4.Zmeňte rozbaľovaciu ponuku vedľa položky Téma Office na čiernu. 5. Kliknite na tlačidlo OK. Program, ktorý ste vybrali, bude používať novú čiernu tému.