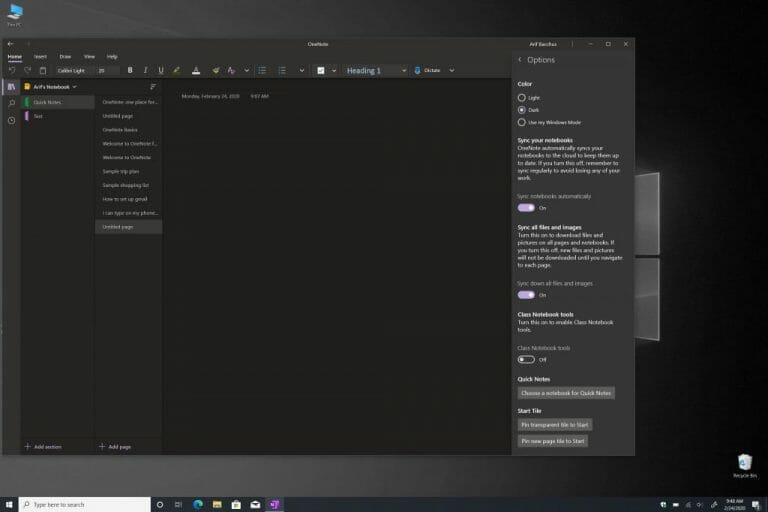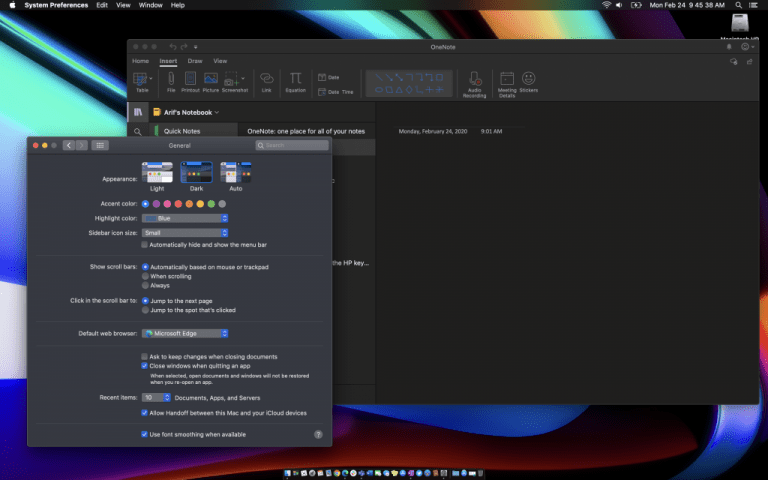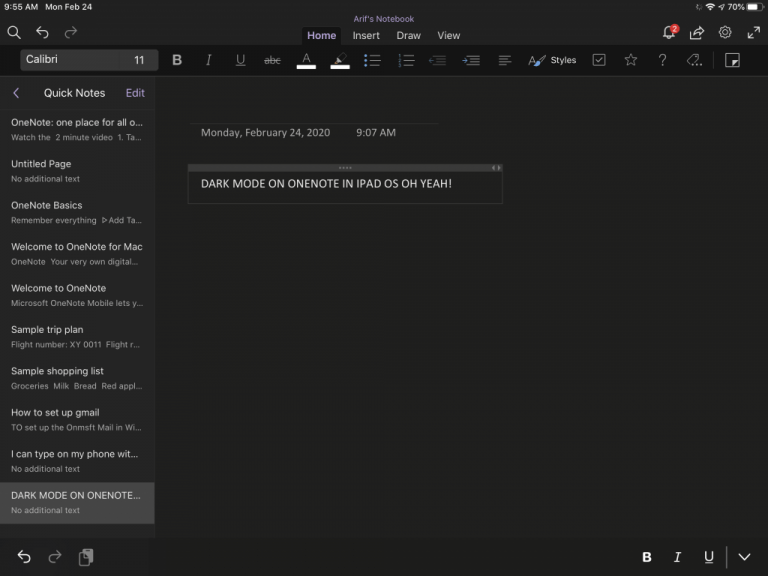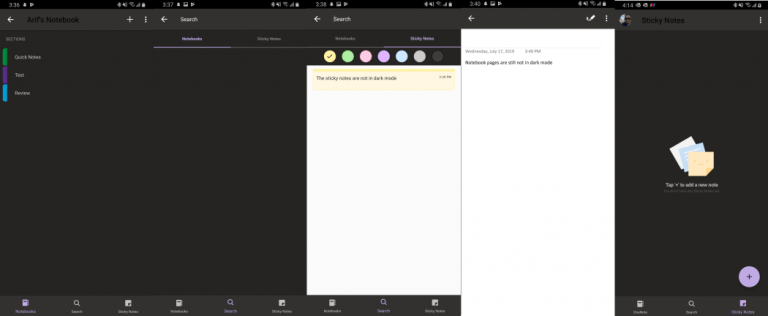Als u op zoek bent naar een meeslepende ruimte bij het maken van aantekeningen in OneNote, wilt u misschien de donkere modus inschakelen. Deze functie is beschikbaar op de Mac-, Windows- en iOS-versies van de app en zal het uiterlijk van bepaalde elementen van de gebruikersinterface veranderen, zodat het gemakkelijker voor de ogen is. De modus verandert niet echt de eigenschappen van uw pagina’s en verandert alleen de manier waarop dingen eruitzien. Dat omvat tekstkleuren, tabelcellen, inktstreken en tekstmarkeringen.
Als u al een donkere modus gebruikt in uw gerespecteerde besturingssysteem, moet deze standaard zijn ingeschakeld in OneNote. Maar zo niet, dan laten we u in deze handleiding zien hoe u de donkere modus in OneNote op alle belangrijke platforms kunt inschakelen.
Windows 10
Om de donkere modus in de OneNote-app in Windows 10 in te schakelen, moet je vanuit de app een paar menu’s bezoeken. Ga naar de rechterbovenhoek van het OneNote-app-venster, klik op Instellingen en meer en klik vervolgens op Instellingen gevolgd door Opties. Als je dat eenmaal hebt gedaan, wil je kiezen Kleur onder het deelvenster Opties. U kunt selecteren: Licht om de standaardmodus te behouden, of u kunt ervoor kiezen Donker om de donkere modus in te schakelen. Als je wilt, kun je ook kiezen: Mijn Windows-modus gebruiken als u wilt dat OneNote past bij uw bestaande kleurvoorkeursinstelling van Windows 10.
MacOS
Met OneNote op MacOS is het verhaal een beetje anders. OneNote ziet eruit op basis van uw systeemvoorkeuren in MacOS. Als u de donkere modus met OneNote wilt gebruiken, moet uw Mac MacOS 10.14 of hoger hebben. Dit betekent dat u eigenlijk geen instellingen in OneNote hoeft te wijzigen. In plaats daarvan moet je instellingen op je Mac configureren. Hier is hoe.
Klik om te beginnen op Systeem voorkeuren in het Apple-menu. U wilt dan klikken op Algemeen en onder uiterlijk, je wilt kiezen Donker. De volgende keer dat u OneNote opstart, wordt het uitgevoerd in de donkere modus.Houd er ook rekening mee dat als uw Mac macOS-versie 10.15 of hoger gebruikt, u uw Mac ook kunt configureren om overdag automatisch de Lichtmodus en ’s nachts de Donkere modus te gebruiken. Om dit te doen, klikt u in het dialoogvenster Systeemvoorkeuren op Algemeen gevolgd door Uiterlijk en dan Auto.
iOS en iPadOS
Op iPad en iPhones zal OneNote ook de donkere modus gebruiken op basis van uw systeemvoorkeuren. Als je aan de slag bent met iOS 13 en iPadOS 13, zijn de stappen hetzelfde op zowel iOS als iPadOS en moet je ervoor zorgen dat je de systeembrede donkere modus hebt ingeschakeld. Hier is hoe.
Ga eerst naar de app Instellingen. U wilt dan klikken op Display en helderheid. Zodra u dat doet, onder Uiterlijk, u wilt selecteren Donker om de donkere modus in te schakelen. De volgende keer dat u OneNote opent, wordt het weergegeven in de donkere modus. Houd er rekening mee dat wanneer OneNote zich in de donkere modus bevindt, u ervoor kunt kiezen om de achtergrond van het paginacanvas van donker naar licht te schakelen. Tik hiervoor op iPadOS op de Visie tabblad en tik vervolgens op tik Achtergrond wisselen. Tik op iOS op de . . . knopen tik vervolgens op Achtergrond wisselen.
Android
Ten slotte is er Android. Het inschakelen van de donkere modus op OneNote voor Android lijkt een beetje op MacOS en iOS. Helaas is er geen speciale schakelaar en moet uw apparaat een functie voor de donkere modus hebben om te kunnen werken. Dit betekent dat je Android Pie of hoger moet gebruiken, wat niet compatibel is met alle Android-telefoons. Het inschakelen van de donkere modus in Android is afhankelijk van de maker van je apparaat, maar hier is hoe we het hebben gedaan op onze Pixel 3XL running stock Android 10.
Ga naar de app Instellingen en klik vervolgens op Weergave. Zoek daar naar de Donker thema optie en zet de tuimelschakelaar op aan. U kunt dan OneNote openen en zien dat de app is overgeschakeld naar een donkere modus. De lijst met zoekresultaten van notebooks en de balk onderaan het scherm worden zwart.
Donkere modus alle dingen
OneNote is niet de enige Microsoft-app die de donkere modus ondersteunt. We hebben eerder uitgelegd hoe je de donkere modus kunt inschakelen in Edge, OneDrive en zelfs in Office 365. Ben je een fan van de donkere modus? Laat het ons weten in de reacties hieronder.
FAQ
Heeft Windows 10 een donkere modus voor Excel?
De systeembrede donkere modus van Windows 10 heeft geen invloed op Office-apps, maar u kunt een donker thema kiezen voor Office-apps zoals Microsoft Word, Excel, Outlook en PowerPoint. Volgens Microsoft is de donkere modus van Office alleen beschikbaar als je een Microsoft 365 (voorheen bekend als Office 365) abonnement hebt.
Hoe de donkere modus op MacBook Air in te schakelen?
Klik in het lint boven aan het scherm op Bestand en vervolgens op Account onder aan het menu Bestand. 2. Kies Zwart in de vervolgkeuzelijst Office-thema. 3. Klik op de pijl Terug linksboven in het scherm. Kies het thema Zwart om de donkere modus in te schakelen.
Hoe de donkere modus van Microsoft Office in te schakelen?
Ga naar de Excel-pagina van Office Online en klik op het Night Eye-pictogram naast uw adresbalk. Druk op “Donker” om de donkere modus van Excel in te schakelen. Het thema zou automatisch van toepassing moeten zijn op uw andere Office-apps. Nu zou u moeten weten hoe u de donkere modus van Microsoft Office in elke versie van zijn apps kunt inschakelen.
Hoe verander ik mijn Microsoft Office-thema in zwart?
Selecteer eerst het tabblad Bestand op het lint. Wanneer dit wordt geopend, selecteert u Account in het menu linksonder. Dit opent het accountscherm, waar we verschillende dingen aan ons Microsoft-account kunnen wijzigen. Waar we naar op zoek zijn, is de vervolgkeuzelijst Office Theme. Selecteer hier het thema Zwart.
Hoe maak ik de donkere modus van Microsoft Word?
Microsoft Word/Excel donkere modus maken 1 Open de Microsoft Word/Excel-app. 2 Klik op Bestand -> Opties. 3 Selecteer aan de linkerkant Algemeen. Zoek Office-thema in het rechtervenster. Klik op het vervolgkeuzepictogram om het gewenste thema voor uw Word/Excel-app te selecteren. …
Heeft Microsoft Office een donkere modus?
Microsoft Office bevat zwarte en donkergrijze thema’s.De systeembrede donkere modus van Windows 10 heeft geen invloed op Office-apps, maar u kunt een donker thema kiezen voor Office-apps zoals Microsoft Word, Excel, Outlook en PowerPoint. Dit werkt op Office 365, Office 2016 en Office 2013.
Hoe schakel ik de donkere modus in Outlook uit?
Als u wilt, kunt u de donkere modus uitschakelen, zodat het berichtenvenster altijd wit is bij gebruik van het zwarte thema. De pictogrammen om de donkere modus in of uit te schakelen, worden uitgeschakeld wanneer u de donkere modus uitschakelt. Ga in Outlook naar Bestand > Opties. Zoek op de pagina Algemeen naar Personaliseer uw exemplaar van Microsoft Office. Stel het Office-thema in op Zwart en selecteer …
Hoe het donkere thema in Microsoft Office uit te schakelen?
Dit zijn de stappen: 1 Stap 1: Open de Office-app waarvoor u het donkere thema wilt uitschakelen. We willen het bijvoorbeeld uitschakelen in Word. 2 Stap 2: Ga naar het tabblad Algemeen. 3 Stap 3: Zoek naar Personaliseren. Vink het vakje aan naast Donkere modus uitschakelen. Meer …
Hoe schakel ik de donkere modus in Excel op Windows 10 in?
Bezoek Office online en verander uw Night Eye-thema in “Dark” Ga naar de Excel-pagina van Office Online en klik op het Night Eye-pictogram naast uw adresbalk. Druk op “Donker” om de donkere modus van Excel in te schakelen. Het thema zou automatisch van toepassing moeten zijn op uw andere Office-apps.
Heeft Microsoft Excel een donker thema?
Gelukkig hebben de meeste softwareontwerpers dit aspect herkend en zijn ze begonnen met het opnemen van een donker thema als onderdeel van hun standaardthema’s. Microsoft Excel heeft ook een ingebouwd donker thema dat u kunt proberen. Maar het heeft één groot probleem.
Heeft Windows 10 een donkere modus voor apps?
De systeembrede donkere modus van Windows 10 heeft geen invloed op Office-apps, maar u kunt een donker thema kiezen voor Office-apps zoals Microsoft Word, Excel, Outlook en PowerPoint. Dit werkt op Office 365, Office 2016 en Office 2013.
Hoe wijzig ik de kleur van mijn Microsoft Office-programma?
Open het Office-programma dat u wilt wijzigen. 2. Open het menu Bestand in de linkerbovenhoek van het venster. 3. Klik op Opties. 4.Wijzig de vervolgkeuzelijst naast Office-thema in Zwart. 5. Klik op OK. Het programma dat je hebt geselecteerd, zal het nieuwe Black-thema gebruiken.