- Sådan bruger du farvefilteret på Windows 10
- Sådan bruger du farvefilter på Windows 11
- Aktivering af farvefilteret på Windows 11
Er du træt af de kedelige farver på din pc’s interface? Intet problem. Med farvefilter tilgængeligt i dit Windows-operativsystem, kan du pifte tingene op med et hjerteslag.
I denne artikel ser vi på de forskellige måder, du kan bruge et farvefilter på din pc og gøre din Windows-oplevelse rigere og lysere. Så lad os komme i gang.
Sådan bruger du farvefilteret på Windows 10
Følg nedenstående trin for at ændre farvepaletten på din skærm ved at bruge farvefilteret på din Windows 10:
- Gå til Start menu søgelinjen, skriv ‘indstillinger’ og vælg det bedste match.
- Vælg i menuen Indstillinger Nem adgang > Farvefiltre.
- Slå derefter kontakten til for Slå farvefiltre til.
- Vælg et farvefilter fra menuen, og vælg det filter, du vil indstille fra nu af.
Det er det. Farvefilterindstillingerne vil blive aktiveret på din pc.
Sådan bruger du farvefilter på Windows 11
Du kan konfigurere farvefilteret på din Windows 11 gennem tilgængelighedsindstillingerne på din pc. Sådan gør du.
- Gå til menuen Indstillinger ved at trykke på Windows-tast + I ikon. Alternativt kan du klikke på Start menu søgelinjen, skriv ‘indstillinger’ og vælg matchet.
- Fra menuen Indstillinger skal du klikke på Mulighed for tilgængelighed. Vælg derfra Farvefiltre.
- I den Farvefiltre indstillinger, slå kontakten til for Farvefiltre. Klik derefter på dens fane, og du får flere filtermuligheder at vælge imellem.
- Vælg en hvilken som helst radioboks for at vælge den fil, du gerne vil bruge, og dit filter vil blive anvendt med det samme.
Som du kan se ovenfra, har jeg skiftet på fanen Farvefiltre og valgt Omvendt skema fra de forskellige farveskemaer, der er tilgængelige for mig. Desuden kan du også aktivere tastaturgenvejen til at styre dine farvefiltre lige derfra.Gør det ved at skifte til “Tastaturgenvej til farvefiltre”.
Aktivering af farvefilteret på Windows 11
Med farvefiltrene aktiveret kan du nemt ændre farveindstillingerne på din pc og derved gøre dine indstillinger mere strømlinede og praktiske.
FAQ
Hvordan ændrer jeg standardfarven i Windows 10?
I Indstillinger skal du gå til Nem adgang > Farve og høj kontrast. Til højre finder du et skifte mærket Anvend farvefilter. Nedenfor er en rullemenu mærket Vælg et filter med gråtoner som standardindstilling. Du kan vælge disse filtre fra rullemenuen: Gråtoner. Inverter. Gråtoner omvendt. Deuteranopia.
Hvordan aktiveres eller deaktiveres farvefiltre i Windows 10?
Åbn Indstillinger. Klik på Nem adgang. Klik på Farvefiltre. Slå vippekontakten til under “Brug farvefiltre”. Marker indstillingen Tillad genvejstasten at slå filter til eller fra.
Hvad er farvefiltre, og hvordan bruger man dem?
Farvefiltre ændrer farvepaletten på skærmen og kan hjælpe dig med at skelne mellem ting, der kun adskiller sig efter farve. Sådan bruger du et farvefilter: For at gå til tilgængelighedsindstillingerne på din computer skal du trykke på Windows-logotasten+U eller vælge Start > Indstillinger > Tilgængelighed . Vælg Farvefiltre. Tænd for farvefiltre.
Hvordan bruger jeg farveblindhedsfilteret?
Efter at have anvendt farveblindhedsfilteret kan du se, hvordan farverne ser ud ved hjælp af farvehjulet nederst på siden Indstillinger. Hvis du vil, kan du aktivere tastaturgenvejen for at slå farveblindhedstilstand til og fra. Dette er nyttigt, hvis du deler systemet med andre brugere.
Hvordan aktiverer eller deaktiverer man farvefiltre i Windows 10?
Denne vejledning viser dig, hvordan du aktiverer eller deaktiverer farvefiltrene Win + Ctrl + C-genvejstasten for din konto i Windows 10. Valgmulighed 1: For at aktivere eller deaktivere farvefiltre genvejstast i Indstillinger. en REG-fil 1 Åbn Indstillinger, og klik/tryk på ikonet for nem adgang.
Hvordan ændrer jeg farvepaletten i Windows 10?
1 Tryk på tasterne Win + Ctrl + C for at slå farvefiltre til eller fra ved hjælp af det aktuelt valgte farvefilter. Hvis det er svært at se, hvad der er på skærmen, skal du anvende et farvefilter. Farvefiltre ændrer farvepaletten på skærmen og kan hjælpe dig med at skelne mellem ting, der kun adskiller sig efter farve.
Hvordan deaktiverer man farveblind tilstand i Windows 10?
Deaktiver farveblindtilstand 1 Åbn appen Indstillinger (Win + I). 2 Gå til ” Nem adgang → Farvefiltre “. 3 Sluk for “Brug farvefiltre”. 4 Fjern markeringen i “Tillad genvejstasten at slå filter til eller fra”. 5 Luk appen Indstillinger. Mere …
Hvordan bruger jeg et farvefilter?
Sådan bruger du et farvefilter: For at gå til tilgængelighedsindstillingerne på din computer skal du trykke på Windows-logotasten+U eller vælge Start > Indstillinger > Tilgængelighed . Vælg Farvefiltre.
Hvordan aktiverer man høj kontrastfarve i Windows 10?
Hold Windows-tasten nede, og tryk på I-tasten for at åbne Windows-indstillingerne. Klik på muligheden for nem adgang i indstillingerne. Vælg indstillingen Farve og høj kontrast på listen. Tænd for knappen under Anvend farvefilter.
Hvordan anvender man et farvefilter på Windows 10?
Sådan anvender du et farvefilter på Windows 10. 1 Åbn Indstillinger. 2 Klik på Nem adgang. 3 Klik på Farve og høj kontrast. 4 Slå kontakten Anvend farvefilter til under “Farvefiltre”. 5 Brug rullemenuen til at vælge det farvefilter, du skal bruge. Tilgængelige filtre omfatter:
Hvordan ændrer jeg accentfarver i Windows 10?
Klik på kategorien “Farver” i venstre side af dette vindue for at se Windows 10 accentfarveindstillinger i området til højre. Sektionen “Preview” viser en forhåndsvisning af de ændringer, du foretager i dette vindue.
Hvordan ændrer jeg farven på min computerskærm?
Åbn farveindstilling Under Vælg din farve skal du vælge Lys. For manuelt at vælge en accentfarve skal du vælge en under Seneste farver eller Windows-farver eller vælge Brugerdefineret farve for en endnu mere detaljeret mulighed.Eller marker afkrydsningsfeltet Vælg automatisk en accentfarve fra min baggrund for at få Windows til at vælge farven.

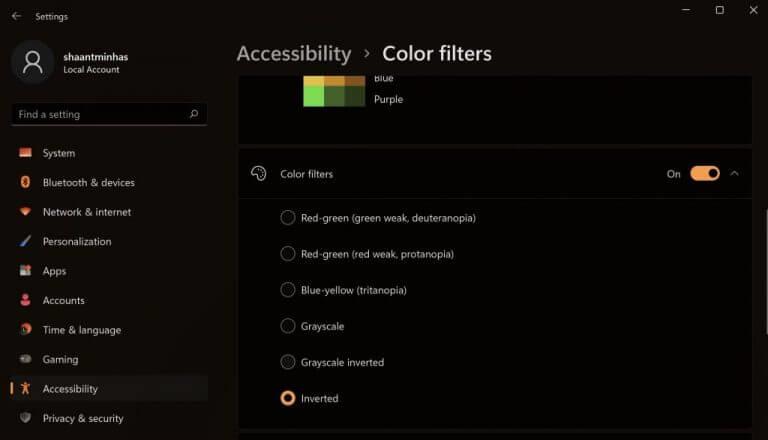
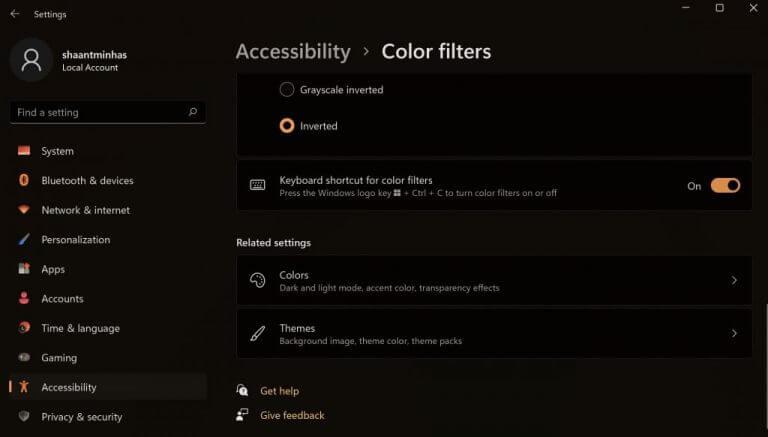



-on-windows-11-and-the-web.jpg)