- A színszűrő használata Windows 10 rendszeren
- A színszűrő használata Windows 11 rendszeren
- A színszűrő engedélyezése a Windows 11 rendszeren
Unod a számítógép felületének tompa színeit? Nincs mit. A … val színszűrő elérhető a Windows operációs rendszerben, egy szívdobbanás alatt megfűszerezheti a dolgokat.
Ebben a cikkben megvizsgáljuk, hogy milyen különböző módokon használhat színszűrőt a számítógépén, és gazdagabbá és fényesebbé teheti a Windows-élményt. Szóval, kezdjük.
A színszűrő használata Windows 10 rendszeren
A képernyő színpalettájának megváltoztatásához a Windows 10 színszűrőjének használatával, kövesse az alábbi lépéseket:
- Irány a Start menü keresősávba, írja be a „beállítások” mezőt, és válassza ki a legjobb egyezést.
- A Beállítások menüben válassza a lehetőséget Könnyű hozzáférés > Színszűrők.
- Ezután kapcsolja be a kapcsolót Kapcsolja be a színszűrőket.
- Válasszon ki egy színszűrőt a menüből, és válassza ki a mostantól beállítani kívánt szűrőt.
Ez az. A színszűrő beállításai engedélyezve lesznek a számítógépen.
A színszűrő használata Windows 11 rendszeren
A színszűrőt a Windows 11 rendszeren a számítógép Kisegítő lehetőségek beállításaiban állíthatja be. Itt van, hogyan.
- Lépjen a Beállítások menübe a gomb megnyomásával Windows billentyű + I ikon. Alternatív megoldásként kattintson a gombra Start menü keresősávba, írja be a „beállítások” mezőt, és válassza ki az egyezést.
- A Beállítások menüben kattintson a gombra Kisegítő lehetőségek. Innen válassza ki Színszűrők.
- Ban,-ben Színszűrők beállítások, kapcsolja be a kapcsolót Színszűrők. Ezután kattintson a fülére, és több szűrőbeállítás közül választhat.
- Válassza ki a rádiódobozokat a használni kívánt fájl kiválasztásához, és a szűrő azonnal alkalmazásra kerül.
Amint fentről látható, a Színszűrők fülre váltottam, és a lehetőséget választottam Fordított sémát a rendelkezésemre álló különböző színséma lehetőségek közül. Ezenkívül engedélyezheti a billentyűparancsot is a színszűrők kezeléséhez.Ehhez kapcsolja át a „Billentyűparancs színszűrőkhöz” kapcsolót.
A színszűrő engedélyezése a Windows 11 rendszeren
Ha engedélyezi a színszűrőket, egyszerűen módosíthatja számítógépe színbeállításait, ezáltal a beállításokat egyszerűbbé és praktikusabbá teheti.
GYIK
Hogyan változtathatom meg az alapértelmezett színt a Windows 10 rendszerben?
A Beállításokban lépjen a Könnyű hozzáférés > Szín és nagy kontraszt elemre. A jobb oldalon található a Színszűrő alkalmazása feliratú kapcsoló. Ez alatt található egy legördülő menü, melynek felirata: Válasszon szűrőt, amelynek alapértelmezett beállítása a szürkeárnyalatos. Ezeket a szűrőket a legördülő menüből választhatja ki: Szürkeárnyalatos. Invert. Szürkeárnyalatos fordított. Deuteranópia.
Hogyan lehet a színszűrőket be- vagy kikapcsolni a Windows 10 rendszerben?
Nyisd meg a beállításokat. Kattintson a Könnyű hozzáférés lehetőségre. Kattintson a Színszűrők elemre. A „Színszűrők használata” részben kapcsolja be a váltókapcsolót. Jelölje be a szűrő be- vagy kikapcsolásának engedélyezése a gyorsbillentyűvel opciót.
Mik azok a színszűrők és hogyan kell használni őket?
A színszűrők megváltoztatják a képernyő színpalettáját, és segíthetnek megkülönböztetni azokat a dolgokat, amelyek csak színük szerint különböznek egymástól. Színszűrő használata: A számítógépen a Kisegítő lehetőségek beállításainak megnyitásához nyomja meg a Windows logó+U billentyűkombinációt, vagy válassza a Start > Beállítások > Kisegítő lehetőségek lehetőséget. Válassza a Színszűrők lehetőséget. Kapcsolja be a Színszűrők kapcsolót.
Hogyan kell használni a színvakság szűrőt?
A színvakság szűrő alkalmazása után a Beállítások oldal alján található színkör segítségével megtekintheti, hogyan néznek ki a színek. Ha szeretné, engedélyezheti a billentyűparancsot a színvakság mód be- és kikapcsolásához. Ez akkor hasznos, ha megosztja a rendszert más felhasználókkal.
Hogyan lehet engedélyezni vagy letiltani a színszűrőket a Windows 10 rendszerben?
Ez az oktatóanyag megmutatja, hogyan engedélyezheti vagy tilthatja le a színszűrők Win + Ctrl + C gyorsbillentyűjét a fiókjában a Windows 10 rendszerben. Első lehetőség: A színszűrők gyorsbillentyűjének engedélyezése vagy letiltása a Beállításokban Második lehetőség: A Színszűrők gyorsbillentyűjének engedélyezése vagy letiltása a REG fájl 1 Nyissa meg a Beállításokat, és kattintson/koppintson a Könnyű hozzáférés ikonra.
Hogyan változtathatom meg a színpalettát a Windows 10 rendszerben?
1 Nyomja meg a Win + Ctrl + C billentyűket a színszűrők be- vagy kikapcsolásához az aktuálisan kiválasztott színszűrő használatával. Ha nehéz látni, mi van a képernyőn, alkalmazzon színszűrőt. A színszűrők megváltoztatják a képernyő színpalettáját, és segíthetnek megkülönböztetni azokat a dolgokat, amelyek csak színük szerint különböznek egymástól.
Hogyan lehet letiltani a színvak módot a Windows 10 rendszerben?
A színvak mód letiltása 1 Nyissa meg a Beállítások alkalmazást (Win + I). 2 Válassza a „Könnyű hozzáférés → Színszűrők” menüpontot. 3 Kapcsolja ki a „Színszűrők használata” opciót. 4 Törölje a jelet „A szűrő be- és kikapcsolása a gyorsbillentyűvel” jelölőnégyzetből. 5 Zárja be a Beállítások alkalmazást. Több …
Hogyan használhatok színszűrőt?
Színszűrő használata: A számítógépen a Kisegítő lehetőségek beállításainak megnyitásához nyomja meg a Windows logó+U billentyűkombinációt, vagy válassza a Start > Beállítások > Kisegítő lehetőségek lehetőséget. Válassza a Színszűrők lehetőséget.
Hogyan lehet engedélyezni a nagy kontrasztú színeket a Windows 10 rendszerben?
Tartsa lenyomva a Windows billentyűt, és nyomja meg az I gombot a Windows beállítások megnyitásához. Kattintson a Könnyű hozzáférés lehetőségre a beállításokban. Válassza a Szín és nagy kontraszt lehetőséget a listából. Kapcsolja be a kapcsolót a Színszűrő alkalmazása opció alatt.
Hogyan lehet színszűrőt alkalmazni a Windows 10 rendszeren?
Színszűrő alkalmazása Windows 10 rendszeren. 1 Nyissa meg a Beállításokat. 2 Kattintson a Könnyű hozzáférés lehetőségre. 3 Kattintson a Szín és nagy kontraszt elemre. 4 A „Színszűrők” alatt kapcsolja be a Színszűrő alkalmazása kapcsolót. 5 A legördülő menüből válassza ki a használni kívánt színszűrőt. Az elérhető szűrők a következők:
Hogyan változtathatom meg a kiemelő színeket a Windows 10 rendszerben?
Kattintson a „Színek” kategóriára az ablak bal oldalán, hogy megtekinthesse a Windows 10 kiemelt színbeállításait a jobb oldali területen. Az „Előnézet” rész az ablakon belül végrehajtott módosítások előnézetét mutatja.
Hogyan változtathatom meg a számítógép képernyőjének színét?
Nyissa meg a Színek beállítást A Szín kiválasztása alatt válassza a Világos lehetőséget. Egy kiemelő szín kézi kiválasztásához válasszon egyet a Legutóbbi színek vagy a Windows színei alatt, vagy válassza az Egyéni szín lehetőséget a még részletesebb beállításhoz.Vagy jelölje be az Automatikusan válasszon ki egy kiemelő színt a háttérből jelölőnégyzetet, hogy a Windows válassza ki a színt.

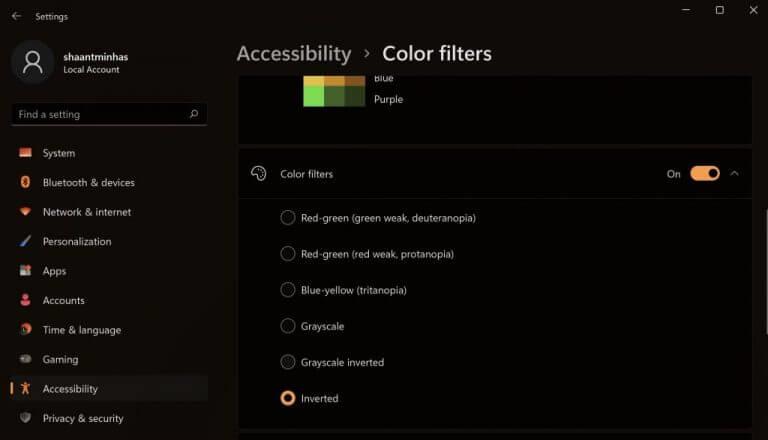
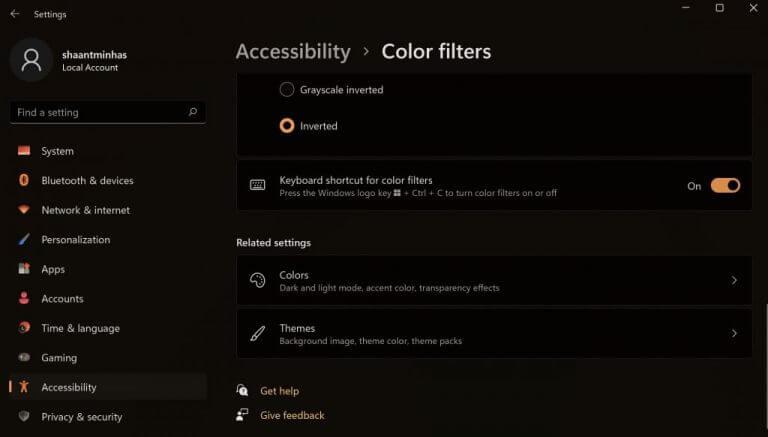



-on-windows-11-and-the-web.jpg)