- Het kleurenfilter gebruiken op Windows 10
- Kleurfilter gebruiken op Windows 11
- Het kleurenfilter inschakelen op Windows 11
Verveeld met de saaie kleuren van de interface van uw pc? Geen probleem. Met de kleurfilter beschikbaar in uw Windows-besturingssysteem, kun je dingen in een oogwenk opfleuren.
In dit artikel bekijken we de verschillende manieren waarop u een kleurenfilter op uw pc kunt gebruiken en uw Windows-ervaring rijker en helderder kunt maken. Dus laten we beginnen.
Het kleurenfilter gebruiken op Windows 10
Volg de onderstaande stappen om het kleurenpalet van uw scherm te wijzigen met behulp van het kleurenfilter op uw Windows 10:
- Ga naar de Start menu zoekbalk, typ ‘instellingen’ in en selecteer de beste overeenkomst.
- Selecteer in het menu Instellingen Toegankelijkheid > Kleurfilters.
- Schakel vervolgens de schakelaar in voor: Zet kleurfilters aan.
- Selecteer een kleurenfilter in het menu en kies het filter dat je vanaf nu wilt instellen.
Dat is het. De kleurfilterinstellingen worden ingeschakeld op uw pc.
Kleurfilter gebruiken op Windows 11
U kunt het kleurenfilter op uw Windows 11 instellen via de Toegankelijkheidsinstellingen op uw pc. Hier is hoe.
- Ga naar het menu Instellingen door op de te drukken Windows-toets + I icoon. Of klik op de Start menu zoekbalk, typ ‘instellingen’ in en selecteer de overeenkomst.
- Klik in het menu Instellingen op de Toegankelijkheidsoptie. Selecteer vanaf daar Kleurfilters.
- In de Kleurfilters instellingen, zet de schakelaar aan voor: Kleurfilters. Klik vervolgens op het tabblad en u krijgt meerdere filteropties om uit te kiezen.
- Selecteer een keuzerondje om de filer te kiezen die u wilt gebruiken, en uw filter wordt onmiddellijk toegepast.
Zoals je hierboven kunt zien, heb ik het tabblad Kleurfilters ingeschakeld en de omgekeerd schema uit de verschillende kleurenschema-opties die voor mij beschikbaar zijn. Bovendien kunt u ook de sneltoets inschakelen om uw kleurfilters vanaf daar te beheren.Doe dat door de schakelaar voor “Toetsenbordsnelkoppeling voor kleurfilters” om te zetten.
Het kleurenfilter inschakelen op Windows 11
Als de kleurfilters zijn ingeschakeld, kunt u eenvoudig de kleurinstellingen van uw pc wijzigen, waardoor uw instellingen gestroomlijnder en praktischer worden.
FAQ
Hoe wijzig ik de standaardkleur in Windows 10?
Ga in Instellingen naar Toegankelijkheid > Kleur en hoog contrast. Aan de rechterkant vindt u een schakelaar met het label Kleurfilter toepassen. Hieronder vindt u een vervolgkeuzemenu met het label Kies een filter met grijswaarden als standaardoptie. U kunt deze filters selecteren in het vervolgkeuzemenu: Grijswaarden. Omkeren. Grijswaarden omgekeerd. Deuteranopia.
Hoe kleurfilters in- of uitschakelen in Windows 10?
Open instellingen. Klik op Toegankelijkheid. Klik op Kleurfilters. Zet onder ‘Kleurenfilters gebruiken’ de tuimelschakelaar aan. Vink de optie Sta de sneltoets toe om het filter in of uit te schakelen aan.
Wat zijn kleurfilters en hoe gebruik je ze?
Kleurfilters veranderen het kleurenpalet op het scherm en kunnen u helpen onderscheid te maken tussen dingen die alleen door kleur verschillen. Een kleurenfilter gebruiken: Om naar de Toegankelijkheidsinstellingen op uw computer te gaan, drukt u op de Windows-logotoets+U of selecteert u Start > Instellingen > Toegankelijkheid . Selecteer Kleurfilters. Zet de schakelaar Kleurfilters aan.
Hoe gebruik ik het kleurenblindheidsfilter?
Nadat u het kleurenblindheidsfilter hebt toegepast, kunt u zien hoe de kleuren eruit zien met behulp van het kleurenwiel onderaan de pagina Instellingen. Als u wilt, kunt u de sneltoets inschakelen om de kleurenblindheidsmodus in en uit te schakelen. Dit is handig als u het systeem deelt met andere gebruikers.
Hoe kleurfilters in Windows 10 in- of uitschakelen?
Deze zelfstudie laat u zien hoe u de kleurfilters in- of uitschakelt Win + Ctrl + C sneltoets voor uw account in Windows 10. Optie één: de sneltoets kleurfilters in- of uitschakelen in Instellingen Optie twee: de sneltoets kleurfilters in- of uitschakelen met een REG-bestand 1 Open Instellingen en klik/tik op het pictogram Toegankelijkheid.
Hoe wijzig ik het kleurenpalet in Windows 10?
1 Druk op de Win + Ctrl + C-toetsen om kleurfilters in of uit te schakelen met behulp van het momenteel geselecteerde kleurfilter. Als het moeilijk is om te zien wat er op het scherm staat, pas dan een kleurfilter toe. Kleurfilters veranderen het kleurenpalet op het scherm en kunnen u helpen onderscheid te maken tussen dingen die alleen door kleur verschillen.
Hoe de kleurenblindmodus in Windows 10 uit te schakelen?
Kleurenblindmodus uitschakelen 1 Open de app Instellingen (Win + I). 2 Ga naar “Toegankelijkheid → Kleurfilters”. 3 Schakel de optie “Kleurfilters gebruiken” uit. 4 Schakel de optie “Sta de sneltoets toe om het filter in of uit te schakelen” uit. 5 Sluit de app Instellingen. Meer …
Hoe gebruik ik een kleurenfilter?
Een kleurenfilter gebruiken: Om naar de Toegankelijkheidsinstellingen op uw computer te gaan, drukt u op de Windows-logotoets+U of selecteert u Start > Instellingen > Toegankelijkheid . Selecteer Kleurfilters.
Hoe kleur met hoog contrast in Windows 10 in te schakelen?
Houd de Windows-toets ingedrukt en druk op de I-toets om de Windows-instellingen te openen. Klik op de optie Toegankelijkheid in de instellingen. Selecteer de optie Kleur en hoog contrast in de lijst. Schakel de schakelaar onder de optie Kleurfilter toepassen in.
Hoe een kleurfilter toepassen op Windows 10?
Een kleurfilter toepassen op Windows 10. 1 Open Instellingen. 2 Klik op Toegankelijkheid. 3 Klik op Kleur & hoog contrast. 4 Schakel onder ‘Kleurfilters’ de tuimelschakelaar Kleurfilter toepassen in. 5 Gebruik het vervolgkeuzemenu om het gewenste kleurfilter te selecteren. Beschikbare filters zijn onder meer:
Hoe wijzig ik accentkleuren in Windows 10?
Klik op de categorie “Kleuren” aan de linkerkant van dit venster om de accentkleurinstellingen van Windows 10 in het gebied aan de rechterkant te bekijken. Het gedeelte “Voorbeeld” toont een voorbeeld van de wijzigingen die u in dit venster aanbrengt.
Hoe verander ik de kleur van mijn computerscherm?
Instelling Kleuren openen Selecteer onder Kies uw kleur de optie Licht. Als u handmatig een accentkleur wilt selecteren, kiest u er een onder Recente kleuren of Windows-kleuren, of selecteert u Aangepaste kleur voor een nog gedetailleerdere optie.Of schakel het selectievakje Automatisch een accentkleur uit mijn achtergrond kiezen in om Windows de kleur te laten selecteren.

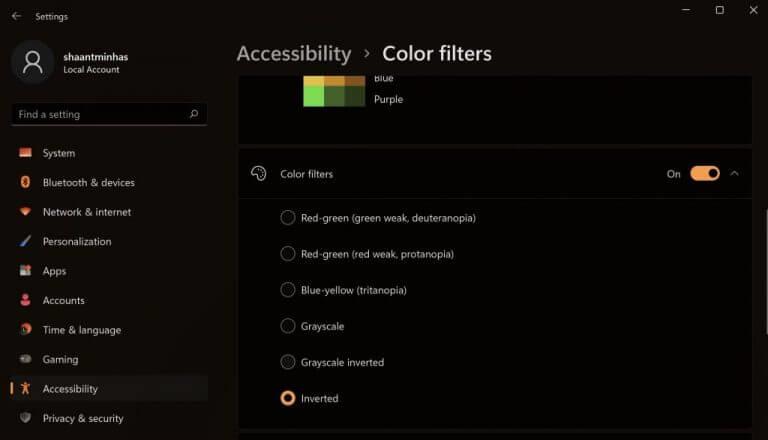
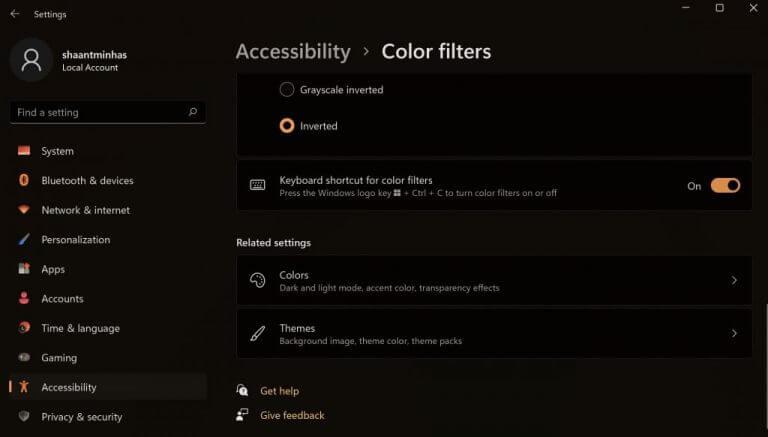



-on-windows-11-and-the-web.jpg)