- Come utilizzare il filtro colore su Windows 10
- Come utilizzare il filtro colore su Windows 11
- Abilitazione del filtro colore su Windows 11
Annoiato dai colori spenti dell’interfaccia del tuo PC? Nessun problema. Con il filtro colore disponibile nel tuo sistema operativo Windows, puoi ravvivare le cose in un batter d’occhio.
In questo articolo, esaminiamo i diversi modi in cui puoi utilizzare un filtro colore sul tuo PC e rendere la tua esperienza Windows più ricca e luminosa. Quindi iniziamo.
Come utilizzare il filtro colore su Windows 10
Per modificare la tavolozza dei colori dello schermo utilizzando il filtro colore su Windows 10, procedi nel seguente modo:
- Dirigetevi verso il Menu iniziale barra di ricerca, digita “impostazioni” e seleziona la corrispondenza migliore.
- Nel menu Impostazioni, seleziona Facilità di accesso > Filtri colorati.
- Quindi, attiva l’interruttore per Attiva i filtri colorati.
- Seleziona un filtro colore dal menu e scegli il filtro che desideri impostare d’ora in poi.
Questo è tutto. Le impostazioni del filtro colore saranno abilitate sul tuo PC.
Come utilizzare il filtro colore su Windows 11
Puoi impostare il filtro colore su Windows 11 tramite le impostazioni di Accessibilità sul tuo PC. Ecco come.
- Vai al menu Impostazioni premendo il tasto Tasto Windows + I icona. In alternativa, fare clic su Menu iniziale barra di ricerca, digita “impostazioni” e seleziona la corrispondenza.
- Dal menu Impostazioni, fare clic su Opzione di accessibilità. Da lì, seleziona Filtri colorati.
- Nel Filtri colorati impostazioni, attivare l’interruttore per Filtri colorati. Quindi fai clic sulla sua scheda e otterrai più opzioni di filtro tra cui scegliere.
- Seleziona qualsiasi radio box per scegliere il filer che desideri utilizzare e il tuo filtro verrà applicato immediatamente.
Come puoi vedere dall’alto, ho attivato la scheda Filtri colore e ho selezionato il Invertito schema dalle varie opzioni di combinazione di colori a mia disposizione. Inoltre, puoi anche abilitare la scorciatoia da tastiera per gestire i filtri colore da lì.Fallo attivando l’interruttore per “Scorciatoia da tastiera per filtri colore”.
Abilitazione del filtro colore su Windows 11
Con i filtri colore abilitati, puoi modificare facilmente le impostazioni del colore del tuo PC, rendendo così le tue impostazioni più snelle e pratiche.
FAQ
Come posso cambiare il colore predefinito in Windows 10?
In Impostazioni, vai su Accesso facilitato > Colore e contrasto elevato. Sulla destra, troverai un interruttore etichettato, Applica filtro colore. Sotto c’è un menu a tendina con l’etichetta Scegli un filtro con Scala di grigi come opzione predefinita. È possibile selezionare questi filtri dal menu a discesa: Scala di grigi. Invertire. Scala di grigi invertita. Deuteranopia.
Come abilitare o disabilitare i filtri colore in Windows 10?
Apri Impostazioni. Fare clic su Accesso facilitato. Fare clic su Filtri colore. In “Usa filtri colore”, attiva l’interruttore a levetta. Seleziona l’opzione Consenti al tasto di scelta rapida di attivare o disattivare il filtro.
Cosa sono i filtri colorati e come usarli?
I filtri colore cambiano la tavolozza dei colori sullo schermo e possono aiutarti a distinguere tra elementi che differiscono solo per il colore. Per utilizzare un filtro colore: per accedere alle impostazioni di accessibilità sul computer, premere il tasto WINDOWS+U o selezionare Start > Impostazioni > Accessibilità . Seleziona Filtri colore. Attivare l’interruttore Filtri colore.
Come si usa il filtro daltonismo?
Dopo aver applicato il filtro daltonismo, puoi vedere come appaiono i colori usando la ruota dei colori nella parte inferiore della pagina Impostazioni. Se lo desideri, puoi abilitare la scorciatoia da tastiera per attivare e disattivare la modalità daltonismo. Ciò è utile se si condivide il sistema con altri utenti.
Come abilitare o disabilitare i filtri colore in Windows 10?
Questo tutorial ti mostrerà come abilitare o disabilitare i filtri colore Tasto di scelta rapida Win + Ctrl + C per il tuo account in Windows 10. Opzione uno: per abilitare o disabilitare i tasti di scelta rapida dei filtri colore nelle impostazioni Opzione due: per abilitare o disabilitare i tasti di scelta rapida dei filtri colore utilizzando un file REG 1 Aprire Impostazioni e fare clic/toccare l’icona Accesso facilitato.
Come posso cambiare la tavolozza dei colori in Windows 10?
1 Premere i tasti Win + Ctrl + C per attivare o disattivare i filtri colore utilizzando il filtro colore attualmente selezionato. Se è difficile vedere cosa c’è sullo schermo, applica un filtro colorato. I filtri colore cambiano la tavolozza dei colori sullo schermo e possono aiutarti a distinguere tra elementi che differiscono solo per il colore.
Come disabilitare la modalità daltonici in Windows 10?
Disattiva la modalità daltonici 1 Apri l’app Impostazioni (Win + I). 2 Vai a “Accesso facilitato → Filtri colore”. 3 Disattivare l’opzione “Usa filtri colore”. 4 Deseleziona l’opzione “Consenti al tasto di scelta rapida di attivare o disattivare il filtro”. 5 Chiudere l’app Impostazioni. Di più …
Come si usa un filtro colorato?
Per utilizzare un filtro colore: per accedere alle impostazioni di accessibilità sul computer, premere il tasto WINDOWS+U o selezionare Start > Impostazioni > Accessibilità . Seleziona Filtri colore.
Come abilitare il colore ad alto contrasto in Windows 10?
Tieni premuto il tasto Windows e premi il tasto I per aprire le impostazioni di Windows. Fare clic sull’opzione Accesso facilitato nelle impostazioni. Selezionare l’opzione Colore e contrasto elevato dall’elenco. Attiva l’interruttore sotto l’opzione Applica filtro colore.
Come applicare un filtro colore su Windows 10?
Come applicare un filtro colore su Windows 10. 1 Apri Impostazioni. 2 Fare clic su Accesso facilitato. 3 Fare clic su Colore e contrasto elevato. 4 In “Filtri colore”, attiva l’interruttore Applica filtro colore. 5 Utilizzare il menu a discesa per selezionare il filtro colore da utilizzare. I filtri disponibili includono:
Come posso modificare i colori accentati in Windows 10?
Fai clic sulla categoria “Colori” sul lato sinistro di questa finestra per visualizzare le impostazioni del colore di accento di Windows 10 nell’area a destra. La sezione “Anteprima” mostra un’anteprima delle modifiche apportate all’interno di questa finestra.
Come posso cambiare il colore dello schermo del mio computer?
Apri l’impostazione Colori In Scegli il tuo colore, seleziona Luce. Per selezionare manualmente un colore di accento, scegline uno in Colori recenti o Colori di Windows oppure seleziona Colore personalizzato per un’opzione ancora più dettagliata.Oppure seleziona la casella di controllo Scegli automaticamente un colore accento dal mio sfondo per fare in modo che Windows selezioni il colore.

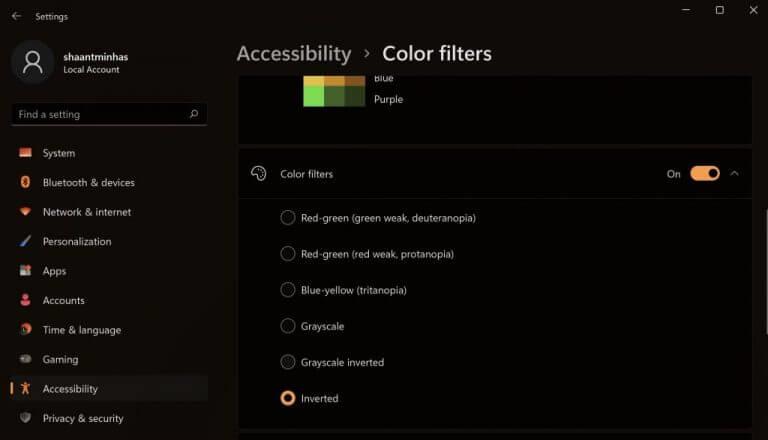
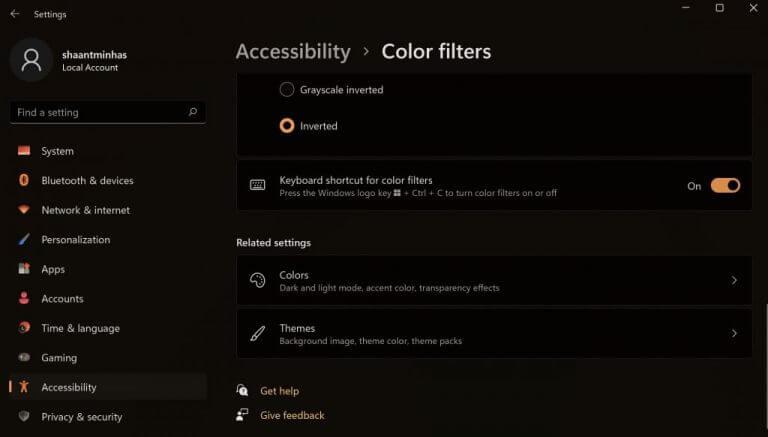



-on-windows-11-and-the-web.jpg)