- Jak korzystać z filtra kolorów w systemie Windows 10
- Jak korzystać z filtra kolorów w systemie Windows 11?
- Włączanie filtra kolorów w systemie Windows 11
Znudziły Ci się nudne kolory interfejsu Twojego komputera? Nie ma problemu. Z filtr kolorów dostępny w systemie operacyjnym Windows, możesz urozmaicić wszystko w mgnieniu oka.
W tym artykule przyjrzymy się różnym sposobom korzystania z filtra kolorów na komputerze i wzbogacania i rozjaśniania systemu Windows. Więc zacznijmy.
Jak korzystać z filtra kolorów w systemie Windows 10
Aby zmienić paletę kolorów ekranu za pomocą filtra kolorów w systemie Windows 10, wykonaj następujące czynności:
- Udaj się do Menu startowe paska wyszukiwania, wpisz „ustawienia” i wybierz najlepsze dopasowanie.
- W menu Ustawienia wybierz Łatwość dostępu > Filtry kolorów.
- Następnie włącz przełącznik na Włącz filtry kolorów.
- Wybierz filtr kolorów z menu i wybierz filtr, który chcesz od teraz ustawić.
Otóż to. Ustawienia filtra kolorów zostaną włączone na twoim komputerze.
Jak korzystać z filtra kolorów w systemie Windows 11?
Możesz skonfigurować filtr kolorów w systemie Windows 11 za pomocą ustawień ułatwień dostępu na swoim komputerze. Oto jak.
- Przejdź do menu Ustawienia, naciskając Klawisz Windows + I Ikona. Alternatywnie, kliknij na Menu startowe pasku wyszukiwania, wpisz „ustawienia” i wybierz dopasowanie.
- W menu Ustawienia kliknij Opcja ułatwień dostępu. Stamtąd wybierz Filtry kolorów.
- w Filtry kolorów ustawienia, włącz przełącznik dla Filtry kolorów. Następnie kliknij jego zakładkę, a otrzymasz wiele opcji filtrowania do wyboru.
- Wybierz dowolne pola radiowe, aby wybrać filtr, którego chcesz użyć, a filtr zostanie natychmiast zastosowany.
Jak widać z góry, przełączyłem zakładkę Filtry kolorów i wybrałem Odwrotny schemat z różnych dostępnych dla mnie opcji kolorystycznych. Co więcej, możesz również włączyć skrót klawiaturowy, aby zarządzać filtrami kolorów bezpośrednio z tego miejsca.Zrób to, przełączając przełącznik „Skrót klawiaturowy dla filtrów kolorów”.
Włączanie filtra kolorów w systemie Windows 11
Dzięki włączonym filtrom kolorów możesz łatwo zmienić ustawienia kolorów swojego komputera, dzięki czemu ustawienia będą bardziej sprawne i praktyczne.
FAQ
Jak zmienić domyślny kolor w systemie Windows 10?
W Ustawieniach przejdź do Ułatwienia dostępu > Kolor i wysoki kontrast. Po prawej stronie znajdziesz przełącznik oznaczony jako Zastosuj filtr kolorów. Poniżej znajduje się menu rozwijane z etykietą Wybierz filtr z domyślną opcją Skala szarości. Możesz wybrać te filtry z menu rozwijanego: Skala szarości. Odwracać. Odwrócona skala szarości. Deuteranopia.
Jak włączyć lub wyłączyć filtry kolorów w systemie Windows 10?
Otwórz ustawienia. Kliknij Łatwość dostępu. Kliknij Filtry kolorów. W sekcji „Użyj filtrów kolorów” włącz przełącznik. Zaznacz opcję Zezwalaj klawiszowi skrótu na włączanie i wyłączanie filtrowania.
Czym są filtry kolorów i jak ich używać?
Filtry kolorów zmieniają paletę kolorów na ekranie i pomagają rozróżniać rzeczy, które różnią się tylko kolorem. Aby użyć filtra kolorów: Aby przejść do ustawień ułatwień dostępu na komputerze, naciśnij klawisz logo Windows+U lub wybierz Start > Ustawienia > Ułatwienia dostępu . Wybierz Filtry kolorów . Włącz opcję Filtry kolorów.
Jak korzystać z filtra daltonizmu?
Po zastosowaniu filtra dla ślepoty kolorów możesz zobaczyć, jak wyglądają kolory, korzystając z koła kolorów na dole strony Ustawienia. Jeśli chcesz, możesz włączyć skrót klawiaturowy, aby włączać i wyłączać tryb ślepoty barw. Jest to przydatne, jeśli dzielisz system z innymi użytkownikami.
Jak włączyć lub wyłączyć filtry kolorów w systemie Windows 10?
Ten samouczek pokaże Ci, jak włączyć lub wyłączyć filtry kolorów Klawisz skrótu Win + Ctrl + C dla Twojego konta w systemie Windows 10. Opcja pierwsza: Aby włączyć lub wyłączyć klawisz skrótu filtrów kolorów w Ustawieniach Opcja druga: Aby włączyć lub wyłączyć filtry kolorów za pomocą klawisza skrótu plik REG 1 Otwórz Ustawienia i kliknij/dotknij ikony Ułatwienia dostępu.
Jak zmienić paletę kolorów w systemie Windows 10?
1 Naciśnij klawisze Win + Ctrl + C, aby włączyć lub wyłączyć filtry kolorów przy użyciu aktualnie wybranego filtra kolorów. Jeśli trudno jest zobaczyć, co jest na ekranie, zastosuj filtr kolorów. Filtry kolorów zmieniają paletę kolorów na ekranie i pomagają rozróżniać rzeczy, które różnią się tylko kolorem.
Jak wyłączyć tryb dla daltonistów w systemie Windows 10?
Wyłącz tryb dla daltonistów 1 Otwórz aplikację Ustawienia (Win + I). 2 Przejdź do „Łatwość dostępu → Filtry kolorów”. 3 Wyłącz opcję „ Użyj filtrów kolorów ”. 4 Odznacz opcję „Zezwalaj klawiszowi skrótu na włączanie i wyłączanie filtra”. 5 Zamknij aplikację Ustawienia. Więcej …
Jak używać filtra kolorów?
Aby użyć filtra kolorów: Aby przejść do ustawień ułatwień dostępu na komputerze, naciśnij klawisz logo Windows+U lub wybierz Start > Ustawienia > Ułatwienia dostępu . Wybierz Filtry kolorów .
Jak włączyć kolor o wysokim kontraście w systemie Windows 10?
Przytrzymaj klawisz Windows i naciśnij klawisz I, aby otworzyć ustawienia systemu Windows. Kliknij opcję Ułatwienia dostępu w ustawieniach. Wybierz z listy opcję Kolor i wysoki kontrast. Włącz przełącznik w opcji Zastosuj filtr kolorów.
Jak zastosować filtr kolorów w systemie Windows 10?
Jak zastosować filtr kolorów w systemie Windows 10. 1 Otwórz Ustawienia. 2 Kliknij Ułatwienia dostępu. 3 Kliknij Kolor i wysoki kontrast. 4 W sekcji „Filtry kolorów” włącz przełącznik Zastosuj filtr kolorów. 5 Użyj menu rozwijanego, aby wybrać filtr koloru, którego chcesz użyć. Dostępne filtry obejmują:
Jak zmienić kolory akcentów w systemie Windows 10?
Kliknij kategorię „Kolory” po lewej stronie tego okna, aby wyświetlić ustawienia kolorów akcentu systemu Windows 10 w obszarze po prawej stronie. Sekcja „Podgląd” pokazuje podgląd zmian wprowadzonych w tym oknie.
Jak zmienić kolor ekranu komputera?
Otwórz ustawienie kolorów W obszarze Wybierz kolor wybierz opcję Jasny. Aby ręcznie wybrać kolor akcentu, wybierz go w obszarze Ostatnie kolory lub Kolory systemu Windows albo wybierz opcję Kolor niestandardowy, aby uzyskać jeszcze bardziej szczegółową opcję.Lub zaznacz pole wyboru Automatycznie wybierz kolor akcentu z mojego tła, aby system Windows wybrał kolor.

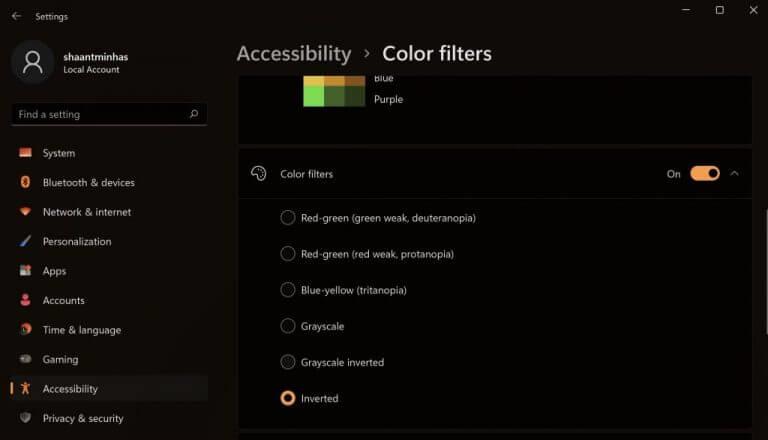
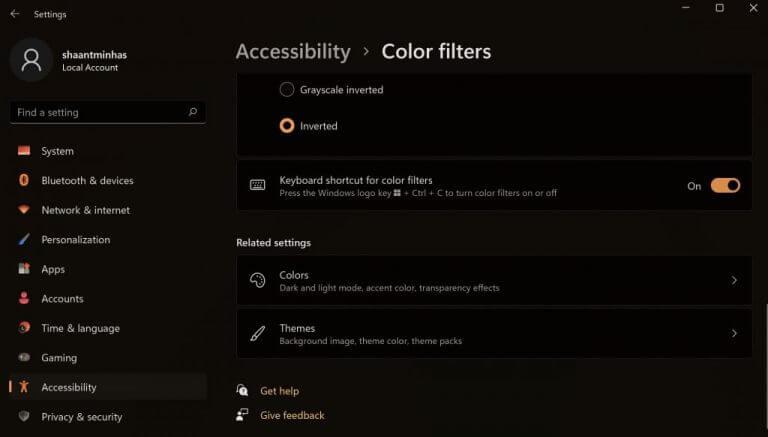



-on-windows-11-and-the-web.jpg)