- Hur man använder färgfiltret i Windows 10
- Hur man använder färgfilter på Windows 11
- Aktivera färgfiltret på Windows 11
Uttråkad med de tråkiga färgerna på din dators gränssnitt? Inga problem. Med färgfilter tillgängligt i ditt Windows-operativsystem, kan du piffa upp saker och ting på ett ögonblick.
I den här artikeln tittar vi på de olika sätten du kan använda ett färgfilter på din PC och göra din Windows-upplevelse rikare och ljusare. Så, låt oss börja.
Hur man använder färgfiltret i Windows 10
För att ändra färgpalett på din skärm genom att använda färgfiltret på din Windows 10, följ stegen nedan:
- Gå till Start meny sökfältet, skriv in ”inställningar” och välj den bästa matchningen.
- I menyn Inställningar väljer du Enkel åtkomst > Färgfilter.
- Slå sedan på strömbrytaren för Slå på färgfilter.
- Välj ett färgfilter från menyn och välj det filter du vill ställa in från och med nu.
Det är allt. Färgfilterinställningarna kommer att aktiveras på din PC.
Hur man använder färgfilter på Windows 11
Du kan ställa in färgfiltret på din Windows 11 genom tillgänglighetsinställningarna på din dator. Här är hur.
- Gå till menyn Inställningar genom att trycka på Windows-tangent + I ikon. Alternativt, klicka på Start meny sökfältet, skriv in ”inställningar” och välj matchningen.
- Från menyn Inställningar, klicka på Tillgänglighetsalternativ. Därifrån väljer du Färgfilter.
- I den Färgfilter inställningar, slå på omkopplaren för Färgfilter. Klicka sedan på dess flik så får du flera filteralternativ att välja mellan.
- Välj valfri radiobox för att välja den fil du vill använda, och ditt filter kommer att tillämpas omedelbart.
Som du kan se ovanifrån har jag växlat på fliken Färgfilter och valt Omvänd schema från de olika färgscheman som finns tillgängliga för mig. Dessutom kan du också aktivera kortkommandot för att hantera dina färgfilter därifrån.Gör det genom att växla omkopplaren för ”Kortkommando för färgfilter”.
Aktivera färgfiltret på Windows 11
Med färgfiltren aktiverade kan du enkelt ändra färginställningarna på din dator och därigenom göra dina inställningar mer strömlinjeformade och praktiska.
FAQ
Hur ändrar jag standardfärgen i Windows 10?
I Inställningar, gå till Enkel åtkomst > Färg och hög kontrast. Till höger hittar du en växel märkt, Använd färgfilter. Nedanför detta finns en rullgardinsmeny märkt Välj ett filter med gråskala som standardalternativ. Du kan välja dessa filter från rullgardinsmenyn: Gråskala. Invertera. Gråskala inverterad. Deuteranopia.
Hur aktiverar eller avaktiverar jag färgfilter i Windows 10?
Öppna Inställningar. Klicka på Enkel åtkomst. Klicka på Färgfilter. Slå på vippreglaget under Använd färgfilter. Markera alternativet Tillåt genvägstangenten att växla filter på eller av.
Vad är färgfilter och hur använder man dem?
Färgfilter ändrar färgpaletten på skärmen och kan hjälpa dig att skilja på saker som bara skiljer sig efter färg. Så här använder du ett färgfilter: För att gå till tillgänglighetsinställningarna på din dator trycker du på Windows-tangenten+U eller väljer Start > Inställningar > Tillgänglighet . Välj Färgfilter. Slå på knappen för färgfilter.
Hur använder jag färgblindhetsfiltret?
Efter att ha tillämpat färgblindhetsfiltret kan du se hur färgerna ser ut med hjälp av färghjulet längst ned på sidan Inställningar. Om du vill kan du aktivera kortkommandot för att växla färgblindhetsläge på och av. Detta är användbart om du delar systemet med andra användare.
Hur aktiverar eller inaktiverar jag färgfilter i Windows 10?
Den här handledningen visar dig hur du aktiverar eller inaktiverar färgfiltren Win + Ctrl + C genvägstangent för ditt konto i Windows 10. Alternativ ett: Aktivera eller inaktivera snabbtangenten för färgfilter i Inställningar Alternativ två: Aktivera eller inaktivera snabbtangenten för färgfilter med en REG-fil 1 Öppna Inställningar och klicka/knacka på ikonen Ease of Access.
Hur ändrar jag färgpaletten i Windows 10?
1 Tryck på tangenterna Win + Ctrl + C för att slå på eller av färgfilter med det valda färgfiltret. Om det är svårt att se vad som visas på skärmen, använd ett färgfilter. Färgfilter ändrar färgpaletten på skärmen och kan hjälpa dig att skilja på saker som bara skiljer sig efter färg.
Hur inaktiverar man färgblindläge i Windows 10?
Inaktivera färgblindläge 1 Öppna appen Inställningar (Win + I). 2 Gå till ” Lättåtkomst → Färgfilter ”. 3 Stäng av alternativet ” Använd färgfilter ”. 4 Avmarkera alternativet ”Tillåt genvägstangenten att växla filter på eller av”. 5 Stäng appen Inställningar. Mer …
Hur använder jag ett färgfilter?
Så här använder du ett färgfilter: För att gå till tillgänglighetsinställningarna på din dator trycker du på Windows-tangenten+U eller väljer Start > Inställningar > Tillgänglighet . Välj Färgfilter.
Hur aktiverar jag färg med hög kontrast i Windows 10?
Håll ned Windows-tangenten och tryck på I-tangenten för att öppna Windows-inställningarna. Klicka på alternativet Ease of Access i inställningarna. Välj alternativet Färg och hög kontrast från listan. Slå på reglaget under alternativet Använd färgfilter.
Hur applicerar jag ett färgfilter på Windows 10?
Så här använder du ett färgfilter på Windows 10. 1 Öppna Inställningar. 2 Klicka på Ease of Access. 3 Klicka på Färg och hög kontrast. 4 Aktivera växlingsreglaget för Använd färgfilter under ”Färgfilter”. 5 Använd rullgardinsmenyn för att välja det färgfilter du behöver använda. Tillgängliga filter inkluderar:
Hur ändrar jag accentfärger i Windows 10?
Klicka på kategorin ”Färger” till vänster i det här fönstret för att se Windows 10 accentfärginställningar i området till höger. Avsnittet ”Förhandsgranska” visar en förhandsgranskning av ändringarna du gör i det här fönstret.
Hur ändrar jag färgen på min datorskärm?
Öppna färginställning Under Välj din färg väljer du Ljus. För att manuellt välja en accentfärg, välj en under Senaste färger eller Windows-färger, eller välj Anpassad färg för ett ännu mer detaljerat alternativ.Eller markera kryssrutan Välj automatiskt en accentfärg från min bakgrund för att låta Windows välja färgen.

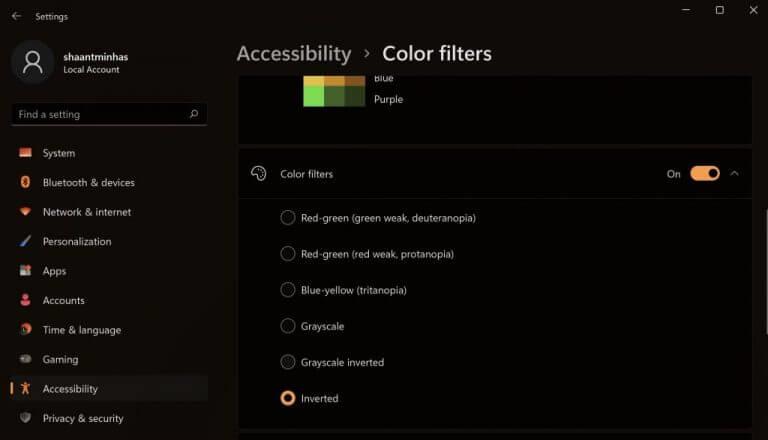
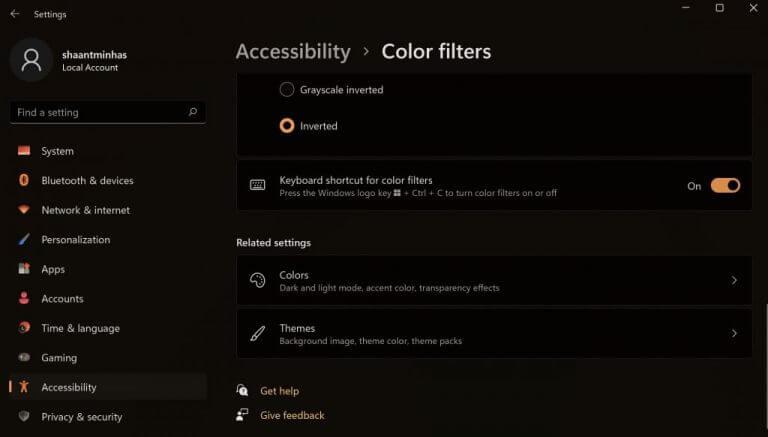



-on-windows-11-and-the-web.jpg)