- Värisuodattimen käyttäminen Windows 10:ssä
- Värisuodattimen käyttäminen Windows 11:ssä
- Värisuodattimen ottaminen käyttöön Windows 11:ssä
Oletko kyllästynyt tietokoneesi käyttöliittymän himmeisiin väreihin? Ei ongelmaa. Kanssa värisuodatin saatavilla Windows-käyttöjärjestelmässäsi, voit piristää asioita hetkessä.
Tässä artikkelissa tarkastellaan eri tapoja, joilla voit käyttää värisuodatinta tietokoneessasi ja tehdä Windows-kokemuksestasi rikkaamman ja kirkkaamman. Joten aloitetaan.
Värisuodattimen käyttäminen Windows 10:ssä
Voit muuttaa näytön väripalettia Windows 10:n värisuodattimen avulla seuraavasti:
- Suuntaa kohteeseen Aloitusvalikko hakupalkkiin, kirjoita ”asetukset” ja valitse paras haku.
- Valitse Asetukset-valikosta Helppokäyttöisyys > Värisuodattimet.
- Kytke sitten kytkin päälle Ota värisuodattimet käyttöön.
- Valitse värisuodatin valikosta ja valitse suodatin, jonka haluat määrittää tästä lähtien.
Se siitä. Värisuodatinasetukset otetaan käyttöön tietokoneellasi.
Värisuodattimen käyttäminen Windows 11:ssä
Voit määrittää värisuodattimen Windows 11:ssä tietokoneesi esteettömyysasetuksista. Näin
- Siirry Asetukset-valikkoon painamalla Windows-näppäin + I kuvake. Vaihtoehtoisesti napsauta Aloitusvalikko hakupalkkiin, kirjoita ”asetukset” ja valitse haku.
- Napsauta Asetukset-valikosta Esteettömyysvaihtoehto. Valitse sieltä Värisuodattimet.
- Vuonna Värisuodattimet asetukset, kytke kytkin päälle Värisuodattimet. Napsauta sitten sen välilehteä, niin saat useita suodatinvaihtoehtoja, joista valita.
- Valitse haluamasi tiedostolaite valitsemalla radioruudut, ja suodatin otetaan käyttöön välittömästi.
Kuten ylhäältä näet, olen vaihtanut Värisuodattimet-välilehteen ja valinnut vaihtoehdon Käänteinen Saatavillani olevista eri värivaihtoehdoista. Lisäksi voit myös ottaa käyttöön pikanäppäimen hallitaksesi värisuodattimiasi suoraan sieltä.Tee se vaihtamalla kytkin kohtaan ”Värisuodattimien pikanäppäin”.
Värisuodattimen ottaminen käyttöön Windows 11:ssä
Kun värisuodattimet ovat käytössä, voit helposti muuttaa tietokoneesi väriasetuksia, mikä tekee asetuksistasi virtaviivaisempia ja käytännöllisempiä.
FAQ
Kuinka muutan oletusväriä Windows 10:ssä?
Valitse Asetuksissa Helppokäyttöisyys > Väri ja kontrasti. Oikealla on kytkin, jonka otsikko on Käytä värisuodatinta. Tämän alapuolella on pudotusvalikko, jonka otsikko on Valitse suodatin, jonka oletusasetuksena on harmaasävy. Voit valita nämä suodattimet avattavasta valikosta: Harmaasävy. Käänteinen. Harmaasävy käänteinen. Deuteranopia.
Kuinka ottaa värisuodattimet käyttöön tai poistaa ne käytöstä Windows 10:ssä?
Avaa asetukset. Napsauta Helppokäyttöisyys. Napsauta Värisuodattimet. Kytke Käytä värisuodattimia -kohdan vaihtokytkin päälle. Valitse Salli pikanäppäimen ottaa suodatin käyttöön tai poistaa sen käytöstä.
Mitä värisuodattimet ovat ja miten niitä käytetään?
Värisuodattimet muuttavat näytön väripalettia ja voivat auttaa sinua erottamaan toisistaan vain värin perusteella eroavat asiat. Värisuodattimen käyttäminen: Siirry tietokoneen esteettömyysasetuksiin painamalla Windows-logonäppäintä + U tai valitsemalla Käynnistä > Asetukset > Helppokäyttöisyys . Valitse Värisuodattimet. Kytke Värisuodattimet -kytkin päälle.
Kuinka käytän värisokeussuodatinta?
Värisokeussuodattimen käyttöönoton jälkeen voit nähdä, miltä värit näyttävät Asetukset-sivun alareunassa olevan väripyörän avulla. Jos haluat, voit ottaa värisokeustilan käyttöön ja poistaa sen käytöstä pikanäppäimen avulla. Tämä on hyödyllistä, jos jaat järjestelmän muiden käyttäjien kanssa.
Kuinka ottaa värisuodattimet käyttöön tai poistaa ne käytöstä Windows 10:ssä?
Tämä opetusohjelma näyttää, kuinka voit ottaa käyttöön tai poistaa käytöstä värisuodattimet Win + Ctrl + C -pikanäppäin tilissäsi Windows 10:ssä. Vaihtoehto 1: Värisuodattimien ottaminen käyttöön tai poistaminen käytöstä Asetuksissa Vaihtoehto 2: Värisuodattimien ottaminen käyttöön tai poistaminen käytöstä pikanäppäimellä a REG-tiedosto 1 Avaa Asetukset ja napsauta/napauta Helppokäyttöisyyskuvaketta.
Kuinka vaihdan väripaletin Windows 10:ssä?
1 Ota värisuodattimet käyttöön tai poista ne käytöstä painamalla Win + Ctrl + C -näppäimiä käyttämällä valittua värisuodatinta. Jos on vaikea nähdä, mitä näytöllä on, käytä värisuodatinta. Värisuodattimet muuttavat näytön väripalettia ja voivat auttaa sinua erottamaan toisistaan vain värin perusteella eroavat asiat.
Kuinka poistaa värisokea tila käytöstä Windows 10:ssä?
Värisokeatilan poistaminen käytöstä 1 Avaa Asetukset-sovellus (Win + I). 2 Siirry kohtaan ” Helppokäyttöisyys → Värisuodattimet ”. 3 Kytke ”Käytä värisuodattimia” -vaihtoehto pois päältä. 4 Poista valinta ”Salli pikanäppäimen kytkeä suodatin päälle tai pois” -valinta. 5 Sulje Asetukset-sovellus. Lisää…
Kuinka käytän värisuodatinta?
Värisuodattimen käyttäminen: Siirry tietokoneen esteettömyysasetuksiin painamalla Windows-logonäppäintä + U tai valitsemalla Käynnistä > Asetukset > Helppokäyttöisyys . Valitse Värisuodattimet.
Kuinka ottaa korkeakontrastiset värit käyttöön Windows 10:ssä?
Pidä Windows-näppäintä painettuna ja paina I-näppäintä avataksesi Windowsin asetukset. Napsauta asetuksista Helppokäyttöinen vaihtoehto. Valitse luettelosta Väri ja korkea kontrasti -vaihtoehto. Kytke päälle Käytä värisuodatinta -vaihtoehdon kytkin.
Kuinka käyttää värisuodatinta Windows 10:ssä?
Värisuodattimen käyttäminen Windows 10:ssä. 1 Avaa Asetukset. 2 Napsauta Helppokäyttöisyys. 3 Napsauta Väri ja kontrasti. 4 Kytke Värisuodattimet-kohdassa Käytä värisuodatinta -kytkin päälle. 5 Valitse käytettävä värisuodatin pudotusvalikosta. Saatavilla olevat suodattimet sisältävät:
Kuinka vaihdan korostusvärejä Windows 10:ssä?
Napsauta ”Värit” -luokkaa tämän ikkunan vasemmassa reunassa nähdäksesi Windows 10:n korostusväriasetukset oikealla olevalla alueella. Esikatselu-osio näyttää esikatselun tässä ikkunassa tekemistäsi muutoksista.
Kuinka vaihdan tietokoneen näytön väriä?
Avaa Värit-asetus Valitse väri, valitse Vaalea. Voit valita korostusvärin manuaalisesti valitsemalla sen Viimeaikaiset värit- tai Windows-värit -kohdasta tai valitsemalla Mukautettu väri saadaksesi vielä yksityiskohtaisemman vaihtoehdon.Tai valitse Valitse automaattisesti korostusväri taustastani -valintaruutu, jotta Windows valitsee värin.

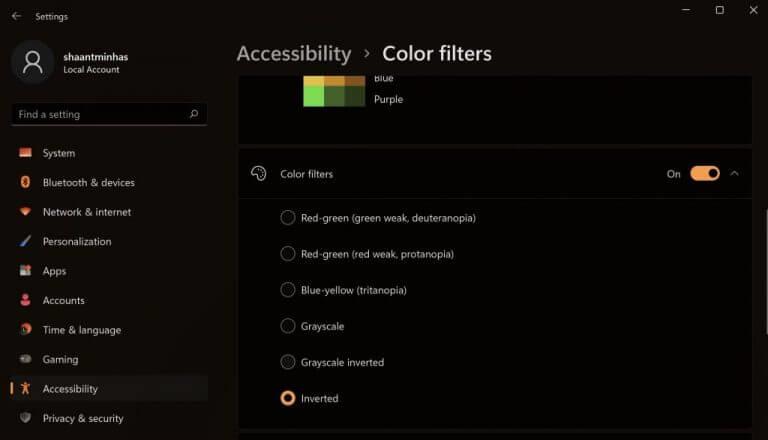
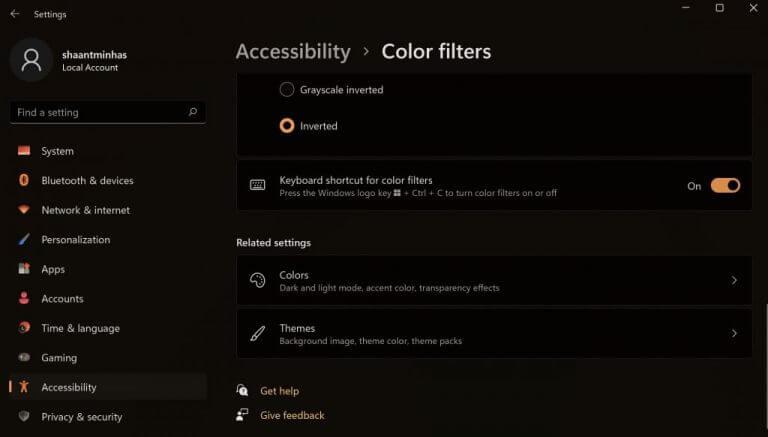



-on-windows-11-and-the-web.jpg)