- Jak používat barevný filtr v systému Windows 10
- Jak používat barevný filtr ve Windows 11
- Povolení barevného filtru v systému Windows 11
Nudí vás nudné barvy rozhraní vašeho počítače? Žádný problém. s barevný filtr dostupný ve vašem operačním systému Windows, můžete věci okořenit v jediném okamžiku.
V tomto článku se podíváme na různé způsoby, jak můžete použít barevný filtr na vašem PC a učinit váš Windows bohatším a jasnějším. Takže, pojďme začít.
Jak používat barevný filtr v systému Windows 10
Chcete-li změnit paletu barev obrazovky pomocí barevného filtru ve Windows 10, postupujte takto:
- Zamiřte do Nabídka Start vyhledávací pole, zadejte „nastavení“ a vyberte nejlepší shodu.
- V nabídce Nastavení vyberte Snadný přístup > Barevné filtry.
- Poté zapněte přepínač pro Zapněte barevné filtry.
- Vyberte barevný filtr z nabídky a vyberte filtr, který chcete od této chvíle nastavit.
A je to. Nastavení barevného filtru bude povoleno na vašem PC.
Jak používat barevný filtr ve Windows 11
Barevný filtr můžete v systému Windows 11 nastavit prostřednictvím nastavení Usnadnění v počítači. Zde je návod.
- Přejděte do nabídky Nastavení stisknutím tlačítka Klávesa Windows + I ikona. Případně klikněte na Nabídka Start vyhledávací lištu, zadejte „nastavení“ a vyberte shodu.
- V nabídce Nastavení klikněte na Možnost přístupnosti. Odtud vyberte Barevné filtry.
- V Barevné filtry nastavení, zapněte přepínač pro Barevné filtry. Poté klikněte na jeho kartu a získáte několik možností filtru, ze kterých si můžete vybrat.
- Vyberte libovolné přepínače a vyberte filtr, který chcete použít, a váš filtr se okamžitě použije.
Jak můžete vidět shora, přepnul jsem na kartu Barevné filtry a vybral Převrácený schéma z různých možností barevných schémat, které mám k dispozici. Kromě toho můžete také povolit klávesovou zkratku pro správu barevných filtrů přímo odtud.Udělejte to přepnutím přepínače na „Klávesová zkratka pro barevné filtry“.
Povolení barevného filtru v systému Windows 11
S povolenými barevnými filtry můžete snadno změnit nastavení barev vašeho počítače, čímž se vaše nastavení stane efektivnější a praktičtější.
FAQ
Jak změním výchozí barvu ve Windows 10?
V Nastavení přejděte na Usnadnění přístupu > Barva a vysoký kontrast. Vpravo najdete přepínač označený Použít barevný filtr. Pod tím se nachází rozevírací nabídka s názvem Vybrat filtr s výchozí možností Stupně šedi. Tyto filtry můžete vybrat z rozbalovací nabídky: Stupně šedi. Invertovat. Stupně šedi Inverted. Deuteranopie.
Jak zapnout nebo vypnout barevné filtry ve Windows 10?
Otevřete Nastavení. Klikněte na Usnadnění přístupu. Klikněte na Barevné filtry. V části Použít barevné filtry zapněte přepínač. Zaškrtněte možnost Povolit klávesové zkratce zapnout nebo vypnout filtr.
Co jsou barevné filtry a jak je používat?
Barevné filtry mění paletu barev na obrazovce a mohou vám pomoci rozlišit věci, které se liší pouze barvou. Použití barevného filtru: Chcete-li v počítači přejít do nastavení Usnadnění, stiskněte klávesu s logem Windows+U nebo vyberte Start > Nastavení > Usnadnění . Vyberte Barevné filtry. Zapněte přepínač Barevné filtry.
Jak se používá filtr barvosleposti?
Po použití filtru barvosleposti můžete vidět, jak barvy vypadají, pomocí barevného kolečka v dolní části stránky Nastavení. Pokud chcete, můžete povolit klávesovou zkratku pro zapínání a vypínání režimu barvosleposti. To je užitečné, pokud sdílíte systém s jinými uživateli.
Jak povolit nebo zakázat barevné filtry v systému Windows 10?
Tento tutoriál vám ukáže, jak povolit nebo zakázat barevné filtry klávesovou zkratkou Win + Ctrl + C pro váš účet v systému Windows 10. Možnost 1: Aktivace nebo deaktivace klávesové zkratky barevných filtrů v Nastavení Možnost 2: Aktivace nebo deaktivace klávesové zkratky barevných filtrů pomocí a soubor REG 1 Otevřete Nastavení a klikněte/klepněte na ikonu Usnadnění přístupu.
Jak změním paletu barev v systému Windows 10?
1 Stisknutím kláves Win + Ctrl + C zapněte nebo vypněte barevné filtry pomocí aktuálně vybraného barevného filtru. Pokud je špatně vidět, co je na obrazovce, použijte barevný filtr. Barevné filtry mění paletu barev na obrazovce a mohou vám pomoci rozlišit věci, které se liší pouze barvou.
Jak zakázat barvoslepý režim ve Windows 10?
Deaktivace barvoslepého režimu 1 Otevřete aplikaci Nastavení (Win + I). 2 Přejděte na „ Snadný přístup → Barevné filtry “. 3 Vypněte možnost „Použít barevné filtry“. 4 Zrušte zaškrtnutí možnosti „Povolit klávesovou zkratku pro zapnutí nebo vypnutí filtru“. 5 Zavřete aplikaci Nastavení. Více …
Jak mohu použít barevný filtr?
Použití barevného filtru: Chcete-li v počítači přejít do nastavení Usnadnění, stiskněte klávesu s logem Windows+U nebo vyberte Start > Nastavení > Usnadnění . Vyberte Barevné filtry.
Jak povolit barvy s vysokým kontrastem v systému Windows 10?
Podržte klávesu Windows a stisknutím klávesy I otevřete nastavení systému Windows. V nastavení klikněte na možnost Usnadnění přístupu. Ze seznamu vyberte možnost Barva a vysoký kontrast. Zapněte přepínač pod možností Použít barevný filtr.
Jak použít barevný filtr na Windows 10?
Jak použít barevný filtr v systému Windows 10. 1 Otevřete Nastavení. 2 Klepněte na Usnadnění přístupu. 3 Klikněte na Barva a vysoký kontrast. 4 V části „Barevné filtry“ zapněte přepínač Použít barevný filtr. 5 Pomocí rozevírací nabídky vyberte barevný filtr, který potřebujete použít. Dostupné filtry zahrnují:
Jak změním barvy zvýraznění v systému Windows 10?
Kliknutím na kategorii „Barvy“ na levé straně tohoto okna zobrazíte nastavení barev zvýraznění Windows 10 v oblasti vpravo. Sekce „Náhled“ zobrazuje náhled změn, které v tomto okně provedete.
Jak změním barvu obrazovky počítače?
Otevřít nastavení Barvy V části Vyberte barvu vyberte Světlo. Chcete-li ručně vybrat barvu zvýraznění, vyberte ji v části Poslední barvy nebo Barvy Windows nebo vyberte možnost Vlastní barva pro ještě podrobnější možnost.Nebo zaškrtněte políčko Automaticky vybrat barvu zvýraznění z mého pozadí, aby barvu vybral systém Windows.

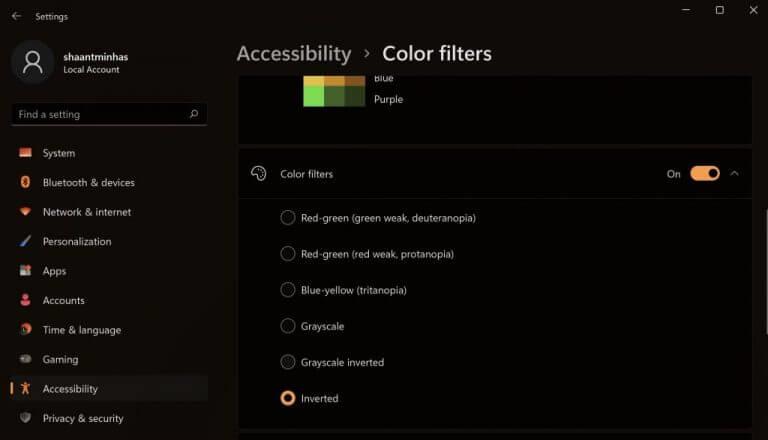
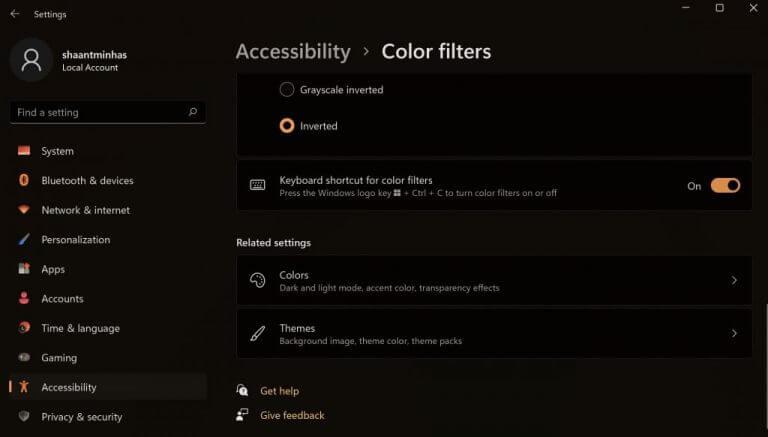



-on-windows-11-and-the-web.jpg)