- Ako používať farebný filter v systéme Windows 10
- Ako používať farebný filter v systéme Windows 11
- Povolenie farebného filtra v systéme Windows 11
Nudia vás nudné farby rozhrania vášho počítača? Žiaden problém. S farebný filter dostupný vo vašom operačnom systéme Windows, môžete veci okoreniť v okamihu.
V tomto článku sa pozrieme na rôzne spôsoby použitia farebného filtra na vašom počítači, aby bol zážitok zo systému Windows bohatší a jasnejší. Takže, začnime.
Ako používať farebný filter v systéme Windows 10
Ak chcete zmeniť paletu farieb obrazovky pomocou farebného filtra v systéme Windows 10, postupujte podľa nasledujúcich krokov:
- Zamierte na Úvodná ponuka vyhľadávací panel, zadajte „nastavenia“ a vyberte najlepšiu zhodu.
- V ponuke Nastavenia vyberte Jednoduchosť prístupu > Farebné filtre.
- Potom zapnite prepínač pre Zapnite farebné filtre.
- Vyberte farebný filter z ponuky a vyberte filter, ktorý chcete odteraz nastaviť.
to je všetko. Nastavenia farebného filtra budú povolené na vašom PC.
Ako používať farebný filter v systéme Windows 11
Farebný filter môžete v systéme Windows 11 nastaviť prostredníctvom nastavení dostupnosti v počítači. Tu je postup.
- Prejdite do ponuky Nastavenia stlačením tlačidla Kláves Windows + I ikonu. Prípadne kliknite na Úvodná ponuka do vyhľadávacieho panela zadajte „nastavenia“ a vyberte zhodu.
- V ponuke Nastavenia kliknite na Možnosť dostupnosti. Odtiaľ vyberte Farebné filtre.
- V Farebné filtre nastavenia, zapnite prepínač pre Farebné filtre. Potom kliknite na jeho kartu a získate viacero možností filtrovania, z ktorých si môžete vybrať.
- Vyberte ľubovoľné prepínače a vyberte filter, ktorý chcete použiť, a váš filter sa okamžite použije.
Ako môžete vidieť zhora, prepol som na kartu Farebné filtre a vybral som Obrátený schému z rôznych možností farebných schém, ktoré mám k dispozícii. Okrem toho môžete tiež povoliť klávesovú skratku na správu farebných filtrov priamo odtiaľ.Urobte to prepnutím prepínača na „Klávesová skratka pre farebné filtre“.
Povolenie farebného filtra v systéme Windows 11
So zapnutými farebnými filtrami môžete jednoducho zmeniť nastavenia farieb vášho počítača, vďaka čomu budú vaše nastavenia efektívnejšie a praktickejšie.
FAQ
Ako zmením predvolenú farbu v systéme Windows 10?
V Nastaveniach prejdite na Zjednodušenie prístupu > Farba a vysoký kontrast. Na pravej strane nájdete prepínač s označením Použiť farebný filter. Pod týmto sa nachádza rozbaľovacia ponuka s názvom Vyberte filter s predvolenou možnosťou v odtieňoch sivej. Tieto filtre môžete vybrať z rozbaľovacej ponuky: Odtiene šedej. Invertovať. Obrátené odtiene šedej. Deuteranopia.
Ako zapnúť alebo vypnúť farebné filtre v systéme Windows 10?
Otvorte Nastavenia. Kliknite na Zjednodušenie prístupu. Kliknite na Farebné filtre. V časti „Použiť farebné filtre“ zapnite prepínač. Začiarknite možnosť Povoliť klávesovú skratku na zapnutie alebo vypnutie filtra.
Čo sú farebné filtre a ako ich používať?
Farebné filtre menia paletu farieb na obrazovke a môžu vám pomôcť rozlíšiť veci, ktoré sa líšia iba farbou. Použitie farebného filtra: Ak chcete prejsť na nastavenia zjednodušenia ovládania v počítači, stlačte kláves s logom Windows + U alebo vyberte položku Štart > Nastavenia > Prístupnosť . Vyberte Farebné filtre. Zapnite prepínač Farebné filtre.
Ako môžem použiť filter farbosleposti?
Po použití filtra farbosleposti môžete vidieť, ako farby vyzerajú, pomocou farebného kolieska v spodnej časti stránky Nastavenia. Ak chcete, môžete povoliť klávesovú skratku na zapnutie a vypnutie režimu farbosleposti. To je užitočné, ak zdieľate systém s inými používateľmi.
Ako povoliť alebo zakázať farebné filtre v systéme Windows 10?
Tento tutoriál vám ukáže, ako povoliť alebo zakázať farebné filtre klávesová skratka Win + Ctrl + C pre váš účet v systéme Windows 10. Prvá možnosť: Klávesová skratka pre zapnutie alebo vypnutie farebných filtrov v nastaveniach Druhá možnosť: Povolenie alebo zakázanie klávesovej skratky farebných filtrov pomocou a súbor REG 1 Otvorte Nastavenia a kliknite/klepnite na ikonu Zjednodušenie prístupu.
Ako zmením farebnú paletu v systéme Windows 10?
1 Stlačením klávesov Win + Ctrl + C zapnite alebo vypnite farebné filtre pomocou aktuálne vybratého farebného filtra. Ak je ťažké vidieť, čo je na obrazovke, použite farebný filter. Farebné filtre menia paletu farieb na obrazovke a môžu vám pomôcť rozlíšiť veci, ktoré sa líšia iba farbou.
Ako zakázať režim farbosleposti v systéme Windows 10?
Vypnutie farboslepého režimu 1 Otvorte aplikáciu Nastavenia (Win + I). 2 Prejdite na „Zjednodušenie prístupu → Farebné filtre“. 3 Vypnite možnosť „ Použiť farebné filtre “. 4 Zrušte začiarknutie možnosti „Povoliť klávesovú skratku na zapnutie alebo vypnutie filtra“. 5 Zatvorte aplikáciu Nastavenia. Viac…
Ako môžem použiť farebný filter?
Použitie farebného filtra: Ak chcete prejsť na nastavenia zjednodušenia ovládania v počítači, stlačte kláves s logom Windows + U alebo vyberte položku Štart > Nastavenia > Prístupnosť . Vyberte Farebné filtre.
Ako povoliť vysoký kontrast farieb v systéme Windows 10?
Podržte kláves Windows a stlačením klávesu I otvorte nastavenia systému Windows. V nastaveniach kliknite na možnosť Zjednodušenie prístupu. Zo zoznamu vyberte možnosť Farba a vysoký kontrast. Zapnite prepínač pod možnosťou Použiť farebný filter.
Ako použiť farebný filter v systéme Windows 10?
Ako použiť farebný filter v systéme Windows 10. 1 Otvorte Nastavenia. 2 Kliknite na Zjednodušenie prístupu. 3 Kliknite na Farba a vysoký kontrast. 4 V časti „Farebné filtre“ zapnite prepínač Použiť farebný filter. 5 Pomocou rozbaľovacej ponuky vyberte farebný filter, ktorý potrebujete použiť. Dostupné filtre zahŕňajú:
Ako zmením farby zvýraznenia v systéme Windows 10?
Kliknutím na kategóriu „Farby“ na ľavej strane tohto okna zobrazíte nastavenia zvýrazňujúcich farieb systému Windows 10 v oblasti napravo. Sekcia „Ukážka“ zobrazuje ukážku zmien, ktoré vykonáte v tomto okne.
Ako zmením farbu obrazovky počítača?
Otvoriť nastavenie farieb V časti Vyberte farbu vyberte položku Svetlo. Ak chcete manuálne vybrať farbu zvýraznenia, vyberte ju v časti Nedávne farby alebo Farby systému Windows alebo vyberte možnosť Vlastná farba, aby ste získali ešte podrobnejšiu možnosť.Alebo začiarknite políčko Automaticky vybrať farbu zvýraznenia z môjho pozadia, aby farbu vybral systém Windows.

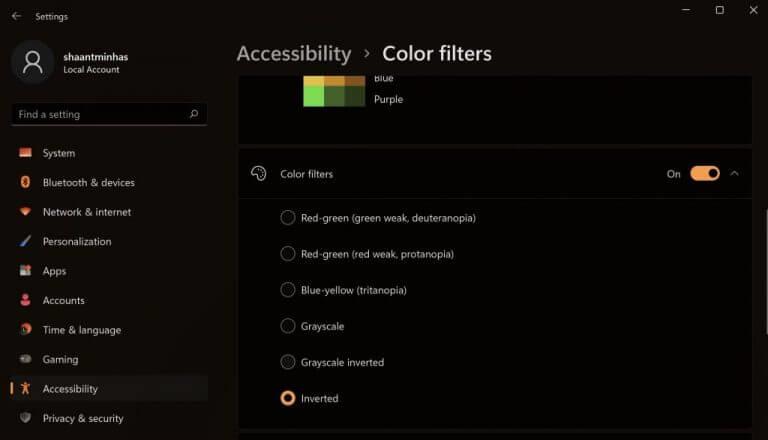
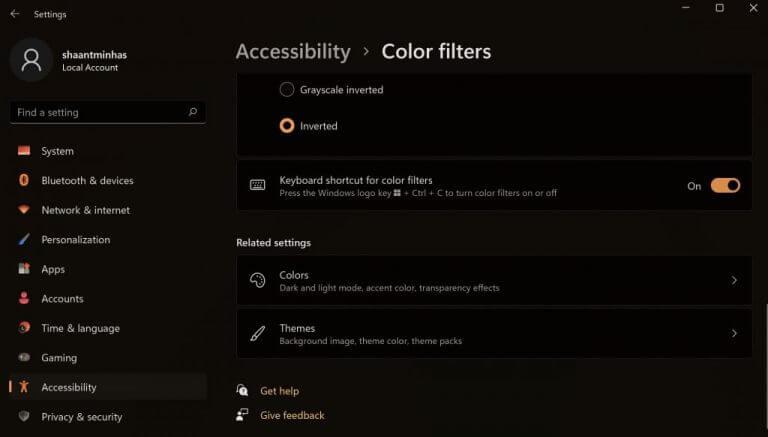



-on-windows-11-and-the-web.jpg)