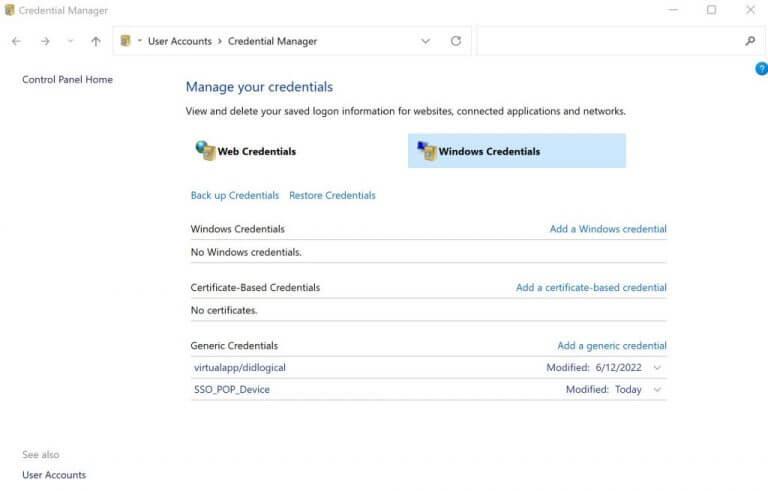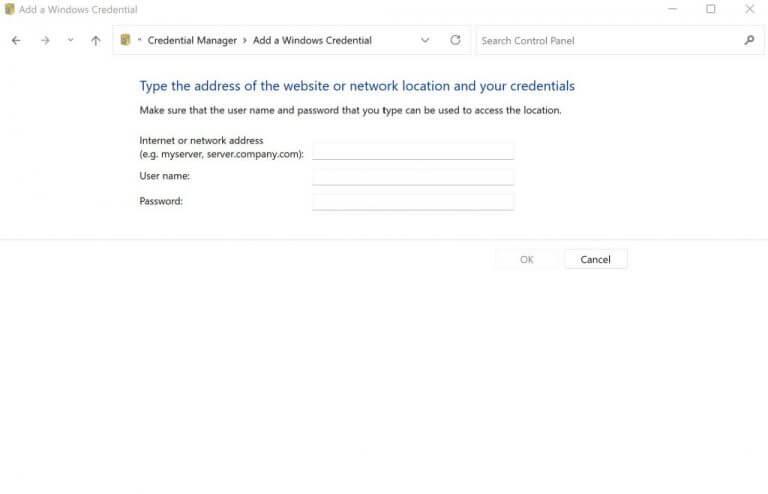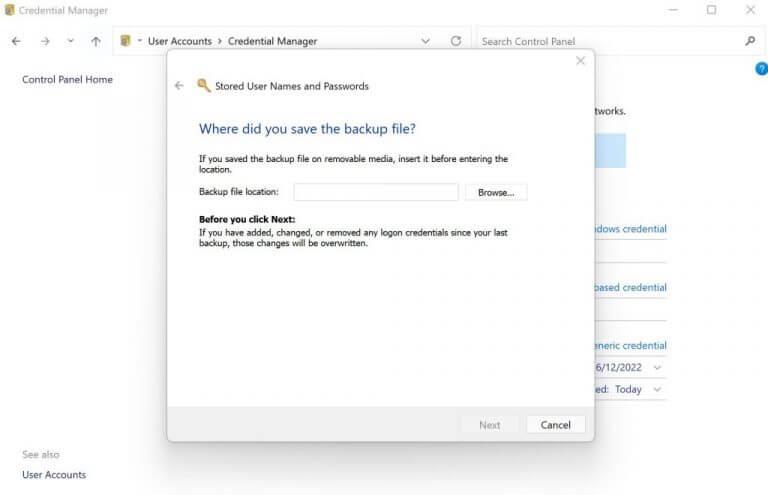Credential Manager er et Windows-værktøj, der lader dig gemme dit brugernavn og adgangskoder relateret til dine Windows-apps til fremtidig brug. De lagrede oplysninger omfatter også oplysninger relateret til dine websteder og apps.
Først introduceret med Windows 7, det har eksisteret siden da og er blevet en vigtig del af Windows-operativsystemoplevelsen. Hvis du er en almindelig, langsigtet Windows-bruger, men ikke bruger Credential Manager, så er denne artikel noget for dig.
I det følgende vil vi dykke ned i alt, hvad du behøver at vide for at konfigurere og få mest muligt ud af Credential Manager på din Windows-pc. Så lad os komme i gang.
Sådan bruger du Credential Manager på Windows
Først og fremmest, lad os åbne Credential Manager. For at komme i gang skal du gå til Start menu søgelinjen, skriv ‘credential manager’ og vælg det bedste match.
Nu, for at kontrollere eller redigere de legitimationsoplysninger, du allerede har gemt før, skal du klikke på Windows-legitimationsoplysninger. Derfra skal du klikke videre Redigere. Nu skal du blot opdatere brugernavn og adgangskode og klikke videre Gemme.
Hvis du dog ikke skal have nogen legitimationsoplysninger, der er gemt på din pc, så får du noget som vi, hvad vi har her.
Tilføj nye brugerlegitimationsoplysninger
Det er fint at redigere dine tidligere gamle oplysninger. Men hvad hvis du vil indsætte nye brugerlegitimationsoplysninger ved hjælp af Credential Manager? Sådan kan du gøre det…
I din Credential Manager, under Windows legitimationsoplysninger fanen igen, klik på Tilføj et Windows-legitimationslink.
Indtast netværksadressen og de relevante brugeroplysninger (dvs. brugernavne og adgangskoder), og tryk Okay.
Få sikkerhedskopieret legitimationsoplysninger
En anden ejendommelig måde at få nye legitimationsoplysninger på er ved at tilføje dine tidligere sikkerhedskopierede legitimationsoplysninger. Sådan gør du.
På den Windows-legitimationsoplysninger fanen, skal du klikke på Gendan legitimationsoplysninger link. Klik på Gennemse… og gå til det sted, hvor du har sikkerhedskopieret dine legitimationsoplysninger – det er normalt en .crd-fil.
Klik på backup-filen, og klik derefter på Næste.
Tryk på Ctrl + Alt + Delete for at fortsætte gendannelsesprocessen skal du indtaste adgangskoden og klikke på Næste. Klik til sidst videre Afslut for at fuldføre din restaureringsproces.
Lær at bruge Credential Manager på Windows
Det er ikke ligefrem nyttigt at indtaste dine brugernavne og adgangskoder igen og igen. Ved at bruge Credential Manager springer du ikke kun over dette unuancerede trin, men har også et sted at gemme alt på et enkelt, centralt sted.
FAQ
Hvordan sletter man loginoplysninger ved hjælp af Credential Manager?
Sådan sletter du loginoplysninger ved hjælp af Credential Manager. Brug disse trin til at slette en kontolegitimationsoplysninger, der allerede er gemt i Windows 10: Åbn Kontrolpanel. Klik på Brugerkonti. Klik på Credential Manager. Klik på fanen Windows-legitimationsoplysninger (eller weblegitimationsoplysninger). Vælg kontoen. Klik på knappen Fjern.
Hvad er Credential Manager i AutoCAD?
Credential Manager lader dig se og slette dine gemte legitimationsoplysninger for at logge ind på websteder, tilsluttede applikationer og netværk. For at åbne Credential Manager skal du skrive credential manager i søgefeltet på proceslinjen og vælge Credential Manager Kontrolpanel. Vælg Web-legitimationsoplysninger eller Windows-legitimationsoplysninger for at få adgang til de legitimationsoplysninger, du vil…
Hvordan får jeg vist en adgangskode i Credential Manager?
Trin Åbn Credential Manager. Skriv “legitimationsoplysninger” i søgefeltet, og vælg derefter “legitimationsadministrator” eller “Windows-legitimationsoplysninger”. Vælg “Web-legitimationsoplysninger” eller “Windows-legitimationsoplysninger”. Hvis adgangskoden er en internetadgangskode, skal du vælge “Web-legitimationsoplysninger”. Se adgangskoden. Udvid legitimationsoplysningerne med pil ned, og vælg derefter “Vis”.
Hvordan bruger man Credential Manager i Windows 10?
Windows credential manager giver dig mulighed for at se, slette, tilføje, sikkerhedskopiere og gendanne loginoplysninger. Hvordan man gør? Nå, du kan tjekke de detaljerede trin i det følgende afsnit. Trin 1: Åbn Kontrolpanel fra søgefeltet. Skriv kontrol i søgefeltet. Klik på funktionen Kontrolpanel i pop op-menuen.
Hvordan opretter man en Credential Manager i Windows 10?
Indtast kontrol i boksen, og tryk på Enter-tasten. Trin 2: Brug rullemenuen i øverste højre hjørne til at ændre visningstypen til store eller små ikoner og gå til Credential Manager. Trin 3: I vinduet Credential Manager kan du se to kategorier: Web-legitimationsoplysninger og Windows-legitimationsoplysninger.
Hvordan ændrer jeg standard login-legitimationsoplysningerne i Windows 10?
1 Åbn Kontrolpanel på Windows 10. 2 Klik på Brugerkonti. 3 Klik på Credential Manager. 4 Klik på fanen Windows Credentials (eller Web Credentials ). 5 Vælg kontoen. 6 Klik på knappen Rediger. Windows-legitimationsoplysninger 7 Opdater brugernavnet og adgangskoden efter behov. 8 Klik på knappen Gem. Rediger vindueslegitimationsoplysninger
Hvad er Credential Manager, og hvordan fungerer det?
Siden sin debut i Windows 7, har Credential Manager hjulpet brugere med at gemme både deres web- og Windows-legitimationsoplysninger på én praktisk placering, som kan administreres med blot et par klik.
Hvordan gendanner jeg legitimationsoplysninger fra Windows 10 til en anden computer?
Når du har gennemført trinnene, ender du med en .crd-fil, der indeholder alle dine Windows 10- og weblegitimationsoplysninger, som du kan importere til en anden computer eller til den samme enhed efter en ren installation. Åbn Kontrolpanel. Klik på Brugerkonti. Klik på Credential Manager. Klik på indstillingen Gendan legitimationsoplysninger.
Hvordan sletter jeg en legitimation fra min konto?
Klik på panelet legitimationsoplysninger. Rul hen over en af legitimationsoplysningerne, og klik på Slet i højre side af skærmen. Klik på SLET i vinduet Slet legitimationsoplysninger. For instruktioner om tilføjelse af legitimationsoplysninger for individuelle brugere, se Giv eller fjern adgang til apps. Hjalp dette?
Hvordan sletter eller fjerner jeg Windows 10 netværkslegitimationsoplysninger?
For at slette eller fjerne Windows 10-netværkslegitimationsoplysninger skal du følge trinene nedenfor. Trin 1: Gentag trin 1 til trin 4 i afsnittet Opdater de eksisterende loginoplysninger for at navigere til afsnittet Windows-legitimationsoplysninger.Trin 2: Vælg målkontoen, og klik derefter på knappen Fjern.
Hvordan får jeg en enkeltbrugerlicens til AutoCAD?
Se efter dette i produktinformationssektionen: Licenstype: “Autodesk ID” (Dette er også kendt som en _USER-baseret licens.) Start softwaren. På skærmbilledet Lad os komme i gang skal du klikke på Enkeltbruger (versioner 2019 og nyere) eller Log ind (versioner 2018 og tidligere).
Hvorfor certificere med Autodesk?
Oplev en certificering, der bygger bro mellem uddannelse og industri og hjælper dig med at være på forkant. Autodesks certificeringserfaringer giver professionelle inden for fremstilling, arkitektur, ingeniørarbejde og byggeri en måde at integrere markedsledende teknologier med indsigten til at afdække – og eje – hvad der er det næste i deres karriere. Hvorfor certificere?
Hvordan får jeg AutoCAD-certificering?
AutoDesk certificeret professionel: Kandidater med avancerede færdigheder i AutoCAD kan forfølge en AutoDesk certificeret professionel certificering. Programmet hjælper kandidater med at finpudse deres AutoCAD-færdigheder for at skille sig ud mere på et konkurrencepræget arbejdsmarked. Dette program kræver mindst 400 til 1.200 timers AutoCAD-softwareerfaring.