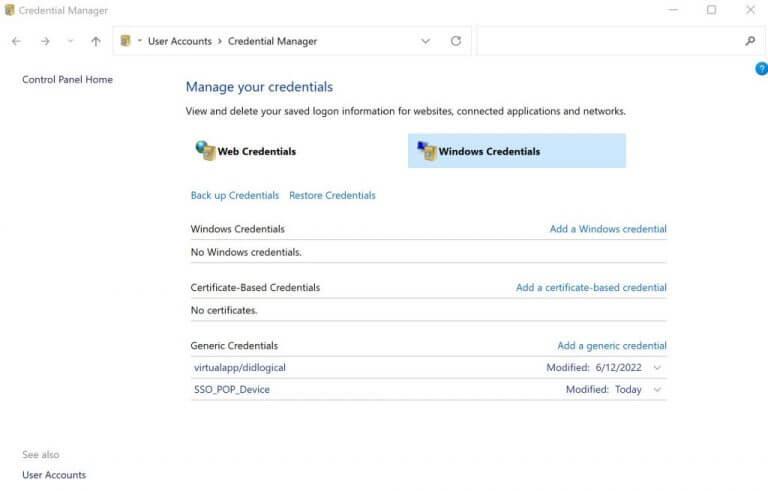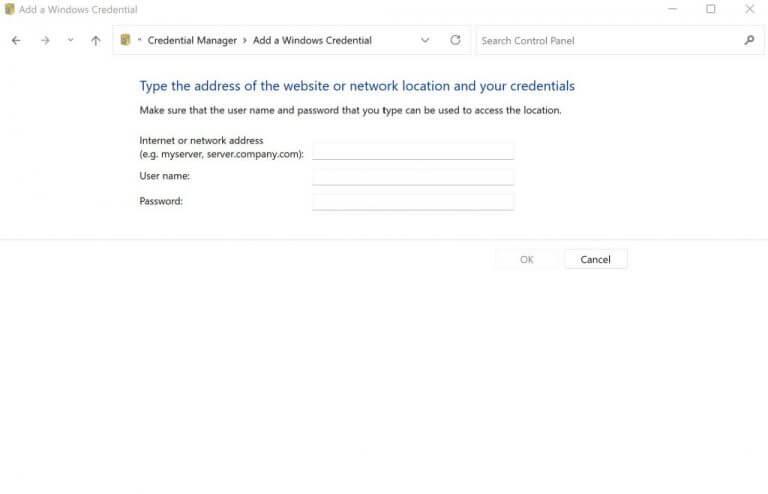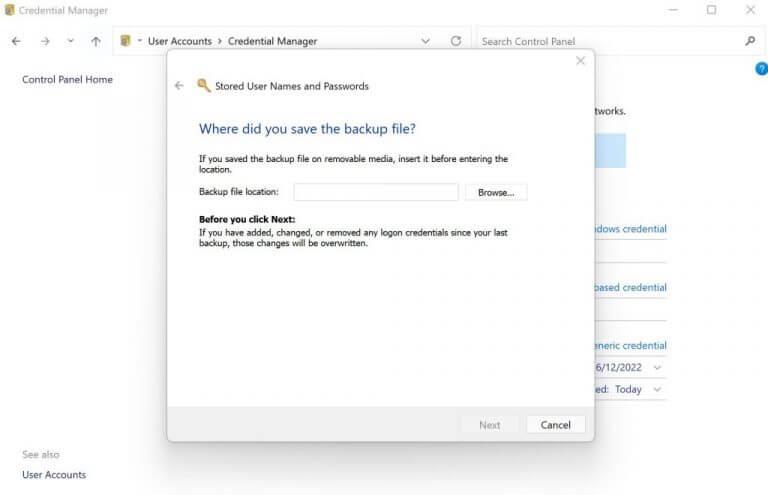Το Credential Manager είναι ένα εργαλείο των Windows που σας επιτρέπει να αποθηκεύετε το όνομα χρήστη και τους κωδικούς πρόσβασης που σχετίζονται με τις εφαρμογές σας Windows για μελλοντική χρήση. Οι αποθηκευμένες πληροφορίες περιλαμβάνουν επίσης πληροφορίες που σχετίζονται με τους ιστότοπους και τις εφαρμογές σας.
Πρώτη εισαγωγή με τα Windows 7, υπάρχει από τότε και έχει γίνει βασικό στοιχείο της εμπειρίας του λειτουργικού συστήματος των Windows. Εάν είστε τακτικός, μακροχρόνιος χρήστης των Windows, αλλά δεν χρησιμοποιείτε το Credential Manager, τότε αυτό το άρθρο είναι για εσάς.
Στη συνέχεια θα εξετάσουμε όλα όσα πρέπει να γνωρίζετε για να ρυθμίσετε και να αξιοποιήσετε στο έπακρο το Credential Manager στον υπολογιστή σας με Windows. Ας ξεκινήσουμε λοιπόν.
Πώς να χρησιμοποιήσετε το Credential Manager στα Windows
Αρχικά, ας ανοίξουμε το Διαχειριστής Διαπιστευτηρίων. Για να ξεκινήσετε, κατευθυνθείτε στο Αρχικο ΜΕΝΟΥ γραμμή αναζήτησης, πληκτρολογήστε “διαχειριστής διαπιστευτηρίων” και επιλέξτε την καλύτερη αντιστοίχιση.
Τώρα, για να ελέγξετε ή να επεξεργαστείτε τα διαπιστευτήρια που έχετε ήδη αποθηκεύσει στο παρελθόν, κάντε κλικ στο Διαπιστευτήρια Windows. Από εκεί, κάντε κλικ στο Επεξεργασία. Τώρα απλώς ενημερώστε το όνομα χρήστη και τον κωδικό πρόσβασης και κάντε κλικ στο Αποθηκεύσετε.
Ωστόσο, εάν δεν χρειάζεται να έχετε αποθηκευμένα διαπιστευτήρια στον υπολογιστή σας, τότε θα σας αρέσει κάτι σαν αυτό που έχουμε εδώ.
Προσθήκη νέων διαπιστευτηρίων χρήστη
Η επεξεργασία των προηγούμενων παλιών πληροφοριών σας είναι μια χαρά. Τι γίνεται όμως αν θέλετε να εισάγετε νέα διαπιστευτήρια χρήστη χρησιμοποιώντας το Credential Manager; Δείτε πώς μπορείτε να το κάνετε…
Στον Διαχειριστή διαπιστευτηρίων σας, κάτω από το Διαπιστευτήρια Windows καρτέλα για άλλη μια φορά, κάντε κλικ στο Προσθέστε έναν σύνδεσμο διαπιστευτηρίων των Windows.
Εισαγάγετε τη διεύθυνση δικτύου και τα σχετικά διαπιστευτήρια χρήστη (δηλαδή ονόματα χρήστη και κωδικούς πρόσβασης) και πατήστε Εντάξει.
Λάβετε αντίγραφα ασφαλείας διαπιστευτηρίων
Ένας άλλος περίεργος τρόπος για να αποκτήσετε νέα διαπιστευτήρια είναι να προσθέσετε τα διαπιστευτήριά σας για τα οποία είχατε αντίγραφα ασφαλείας στο παρελθόν. Δείτε πώς.
Στο Διαπιστευτήρια Windows καρτέλα, κάντε κλικ στο Επαναφορά διαπιστευτηρίων Σύνδεσμος. Κάντε κλικ στο Ξεφυλλίζω… και κατευθυνθείτε προς την τοποθεσία όπου έχετε δημιουργήσει αντίγραφα ασφαλείας των διαπιστευτηρίων σας—συνήθως είναι ένα αρχείο .crd.
Κάντε κλικ στο αρχείο αντιγράφου ασφαλείας και, στη συνέχεια, κάντε κλικ στο Επόμενο.
Πάτα το Ctrl + Alt + Διαγραφή για να συνεχίσετε τη διαδικασία επαναφοράς, πληκτρολογήστε τον κωδικό πρόσβασης και κάντε κλικ στο Επόμενο. Τέλος, κάντε κλικ στο Φινίρισμα για να ολοκληρώσετε τη διαδικασία αποκατάστασης.
Μάθετε πώς να χρησιμοποιείτε το Credential Manager στα Windows
Το να πληκτρολογείτε ξανά και ξανά τα ονόματα χρήστη και τους κωδικούς πρόσβασης δεν είναι ακριβώς χρήσιμο. Χρησιμοποιώντας το Credential Manager, όχι μόνο παραλείπετε αυτό το αμετάβλητο βήμα, αλλά έχετε επίσης ένα μέρος για να αποθηκεύσετε τα πάντα σε ένα ενιαίο, κεντρικό μέρος.
FAQ
Πώς να διαγράψετε τις πληροφορίες σύνδεσης χρησιμοποιώντας το Credential Manager;
Πώς να διαγράψετε τις πληροφορίες σύνδεσης χρησιμοποιώντας το Credential Manager. Ακολουθήστε αυτά τα βήματα για να διαγράψετε ένα διαπιστευτήριο λογαριασμού που είναι ήδη αποθηκευμένο στα Windows 10: Ανοίξτε τον Πίνακα Ελέγχου. Κάντε κλικ στην επιλογή Λογαριασμοί χρηστών. Κάντε κλικ στο Credential Manager. Κάντε κλικ στην καρτέλα Διαπιστευτήρια των Windows (ή Διαπιστευτήρια Ιστού). Επιλέξτε τον λογαριασμό. Κάντε κλικ στο κουμπί Κατάργηση.
Τι είναι το Credential Manager στο AutoCAD;
Το Credential Manager σάς επιτρέπει να προβάλετε και να διαγράψετε τα αποθηκευμένα διαπιστευτήριά σας για τη σύνδεση σε ιστότοπους, συνδεδεμένες εφαρμογές και δίκτυα. Για να ανοίξετε το Credential Manager, πληκτρολογήστε Credential Manager στο πλαίσιο αναζήτησης στη γραμμή εργασιών και επιλέξτε Πίνακας ελέγχου Credential Manager. Επιλέξτε Διαπιστευτήρια Ιστού ή Διαπιστευτήρια Windows για να αποκτήσετε πρόσβαση στα διαπιστευτήρια που θέλετε να …
Πώς μπορώ να δω έναν κωδικό πρόσβασης στο Credential Manager;
Βήματα Ανοίξτε το Credential Manager. Πληκτρολογήστε “credential” στο πλαίσιο αναζήτησης και, στη συνέχεια, επιλέξτε “Credential Manager” ή “Credentials windows”. Επιλέξτε “Διαπιστευτήρια Ιστού” ή “Διαπιστευτήρια Windows”. Εάν ο κωδικός πρόσβασης είναι κωδικός πρόσβασης Διαδικτύου, επιλέξτε “Διαπιστευτήρια Ιστού”. Δείτε τον κωδικό πρόσβασης. Αναπτύξτε τα διαπιστευτήρια με το κάτω βέλος και, στη συνέχεια, επιλέξτε “Εμφάνιση”.
Πώς να χρησιμοποιήσετε το Credential Manager στα Windows 10;
Ο διαχειριστής διαπιστευτηρίων των Windows σάς δίνει τη δυνατότητα να προβάλετε, να διαγράψετε, να προσθέσετε, να δημιουργήσετε αντίγραφα ασφαλείας και να επαναφέρετε τις πληροφορίες σύνδεσης. Πώς να το κάνουμε? Λοιπόν, μπορείτε να ελέγξετε τα λεπτομερή βήματα στην παρακάτω ενότητα. Βήμα 1: Ανοίξτε τον Πίνακα Ελέγχου από το πλαίσιο αναζήτησης. Πληκτρολογήστε Control στο πλαίσιο αναζήτησης. Κάντε κλικ στη δυνατότητα του Πίνακα Ελέγχου από το αναδυόμενο μενού.
Πώς να δημιουργήσετε ένα Credential Manager στα Windows 10;
Πληκτρολογήστε control στο πλαίσιο και πατήστε το πλήκτρο Enter. Βήμα 2: Χρησιμοποιήστε το αναπτυσσόμενο μενού στην επάνω δεξιά γωνία για να αλλάξετε τον τύπο προβολής σε μεγάλα ή μικρά εικονίδια και μεταβείτε στο Credential Manager. Βήμα 3: Στο παράθυρο του Credential Manager, θα δείτε δύο κατηγορίες: Διαπιστευτήρια Ιστού και Διαπιστευτήρια Windows.
Πώς μπορώ να αλλάξω τα προεπιλεγμένα διαπιστευτήρια σύνδεσης στα Windows 10;
1 Ανοίξτε τον Πίνακα Ελέγχου στα Windows 10. 2 Κάντε κλικ στο Λογαριασμοί χρηστών. 3 Κάντε κλικ στο Credential Manager. 4 Κάντε κλικ στην καρτέλα Διαπιστευτήρια των Windows (ή Διαπιστευτήρια Web ). 5 Επιλέξτε το λογαριασμό. 6 Κάντε κλικ στο κουμπί Επεξεργασία. Windows Credentials 7 Ενημερώστε το όνομα χρήστη και τον κωδικό πρόσβασης, όπως απαιτείται. 8 Κάντε κλικ στο κουμπί Αποθήκευση. Επεξεργασία διαπιστευτηρίων παραθύρου
Τι είναι το Credential Manager και πώς λειτουργεί;
Από το ντεμπούτο του στα Windows 7, το Credential Manager έχει βοηθήσει τους χρήστες να αποθηκεύουν τα διαπιστευτήριά τους στον ιστό και τα Windows σε μια βολική τοποθεσία, η διαχείριση της οποίας μπορεί να γίνει με λίγα μόνο κλικ.
Πώς να επαναφέρετε τα διαπιστευτήρια από τα Windows 10 σε άλλον υπολογιστή;
Αφού ολοκληρώσετε τα βήματα, θα καταλήξετε με ένα αρχείο .crd που περιέχει όλα τα Windows 10 και τα διαπιστευτήρια ιστού που μπορείτε να εισαγάγετε σε άλλον υπολογιστή ή στην ίδια συσκευή μετά από μια καθαρή εγκατάσταση. Ανοίξτε τον Πίνακα Ελέγχου. Κάντε κλικ στην επιλογή Λογαριασμοί χρηστών. Κάντε κλικ στο Credential Manager. Κάντε κλικ στην επιλογή Επαναφορά διαπιστευτηρίων.
Πώς μπορώ να διαγράψω ένα διαπιστευτήριο από τον λογαριασμό μου;
Κάντε κλικ στον πίνακα Διαπιστευτήρια. Κάντε κύλιση σε ένα από τα διαπιστευτήρια και κάντε κλικ στην επιλογή Διαγραφή στη δεξιά πλευρά της οθόνης. Από το παράθυρο Διαγραφή διαπιστευτηρίων, κάντε κλικ στο ΔΙΑΓΡΑΦΗ. Για οδηγίες σχετικά με την προσθήκη διαπιστευτηρίων για μεμονωμένους χρήστες, ανατρέξτε στην ενότητα Παραχώρηση ή κατάργηση πρόσβασης σε εφαρμογές. Ηταν αυτό βοηθητικό;
Πώς να διαγράψετε ή να αφαιρέσετε τα διαπιστευτήρια δικτύου των Windows 10;
Για να διαγράψετε ή να καταργήσετε τα διαπιστευτήρια δικτύου των Windows 10, θα πρέπει να ακολουθήσετε τα παρακάτω βήματα. Βήμα 1: Επαναλάβετε το Βήμα 1 έως το Βήμα 4 στην ενότητα Ενημέρωση των υπαρχόντων πληροφοριών σύνδεσης για να μεταβείτε στην ενότητα Διαπιστευτήρια των Windows.Βήμα 2: Επιλέξτε τον στοχευόμενο λογαριασμό και, στη συνέχεια, κάντε κλικ στο κουμπί Κατάργηση.
Πώς μπορώ να αποκτήσω άδεια χρήσης ενός χρήστη για το AutoCAD;
Στην ενότητα πληροφοριών προϊόντος, αναζητήστε το εξής: Τύπος άδειας χρήσης: “Autodesk ID” (Αυτή είναι επίσης γνωστή ως άδεια χρήσης βάσει _USER.) Εκκινήστε το λογισμικό. Στην οθόνη Ας ξεκινήσουμε, κάντε κλικ στην επιλογή Μεμονωμένος χρήστης (εκδόσεις 2019 και νεότερες) ή Είσοδος (εκδόσεις 2018 και νεότερες).
Γιατί να πιστοποιήσω με την Autodesk;
Ζήστε μια πιστοποίηση που γεφυρώνει το χάσμα μεταξύ εκπαίδευσης και βιομηχανίας και σας βοηθά να παραμείνετε μπροστά. Οι εμπειρίες πιστοποίησης της Autodesk προσφέρουν στους επαγγελματίες της κατασκευής, της αρχιτεκτονικής, της μηχανικής και των κατασκευών έναν τρόπο να ενσωματώσουν κορυφαίες τεχνολογίες στην αγορά με τις γνώσεις για να αποκαλύψουν -και να κατέχουν- τι θα ακολουθήσει στην καριέρα τους. Γιατί να πιστοποιήσω;
Πώς μπορώ να αποκτήσω πιστοποίηση AutoCAD;
Πιστοποιημένος επαγγελματίας AutoDesk: Οι υποψήφιοι με προηγμένες δεξιότητες στο AutoCAD μπορούν να ακολουθήσουν μια πιστοποιημένη επαγγελματική πιστοποίηση AutoDesk. Το πρόγραμμα βοηθά τους υποψηφίους να βελτιώσουν τις δεξιότητές τους στο AutoCAD για να ξεχωρίσουν περισσότερο σε μια ανταγωνιστική αγορά εργασίας. Αυτό το πρόγραμμα απαιτεί τουλάχιστον 400 έως 1.200 ώρες εμπειρίας λογισμικού AutoCAD.