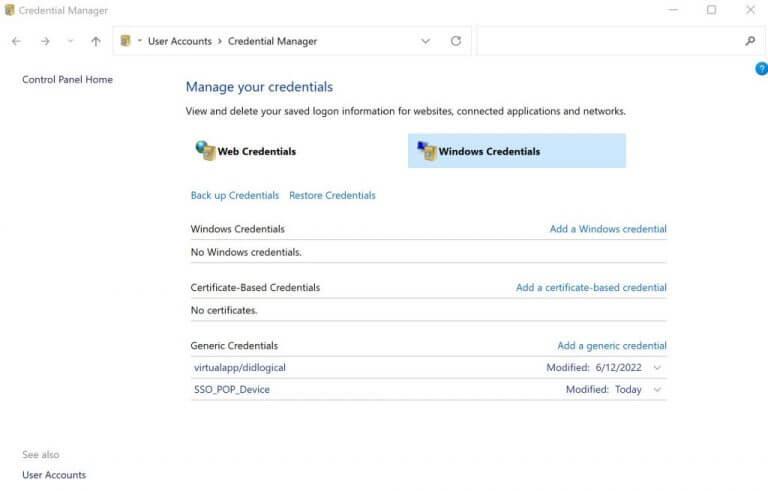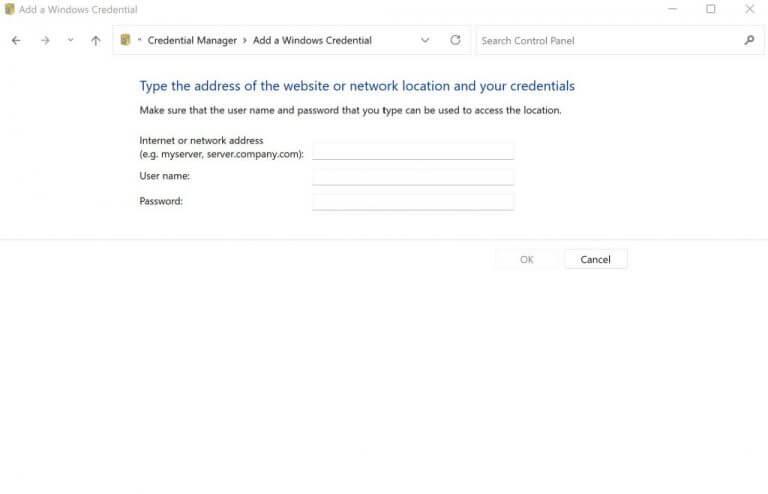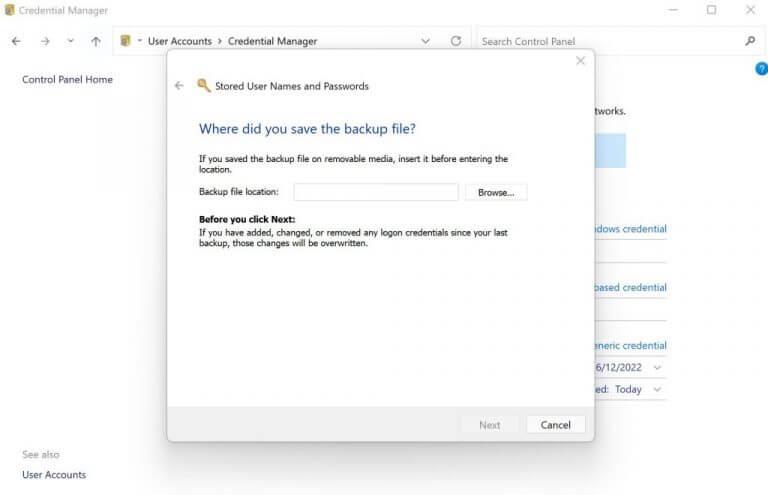Credential Manager on Windows-työkalu, jonka avulla voit tallentaa Windows-sovelluksiin liittyvät käyttäjätunnuksesi ja salasanasi tulevaa käyttöä varten. Tallennetut tiedot sisältävät myös verkkosivustoihisi ja sovelluksiisi liittyviä tietoja.
Ensin esiteltiin Windows 7:n kanssa, se on ollut olemassa siitä lähtien ja siitä on tullut olennainen osa Windows-käyttöjärjestelmäkokemusta. Jos olet tavallinen, pitkäaikainen Windows-käyttäjä, mutta et käytä Credential Manageria, tämä artikkeli on sinua varten.
Seuraavassa perehdymme kaikkeen, mitä sinun tarvitsee tietää Credential Managerin määrittämiseen ja sen hyödyntämiseen Windows-tietokoneellasi. Joten aloitetaan.
Credential Managerin käyttäminen Windowsissa
Ensinnäkin avataan Credential Manager. Aloita siirtymällä kohtaan Aloitusvalikko hakupalkkiin, kirjoita ”tunnistetietojen hallinta” ja valitse paras haku.
Nyt voit tarkistaa tai muokata aiemmin tallentamiasi valtuustietoja napsauttamalla Windowsin kirjautumistiedot. Napsauta sieltä Muokata. Päivitä nyt vain käyttäjätunnus ja salasana ja napsauta Tallentaa.
Jos sinun ei kuitenkaan tarvitse tallentaa tietokoneellesi valtuustietoja, saat jotain mitä meillä on täällä.
Lisää uudet käyttäjätunnukset
Aiempien vanhojen tietojen muokkaaminen on hyvä. Mutta entä jos haluat lisätä uudet käyttäjätunnukset Credential Managerin avulla? Näin voit tehdä sen…
Käyttöoikeustietojen hallinnassasi kohdassa Windowsin käyttöoikeustiedot -välilehteä uudelleen, napsauta sitä Lisää Windowsin tunnistetietojen linkki.
Anna verkko-osoite ja asiaankuuluvat käyttäjätunnukset (eli käyttäjätunnukset ja salasanat) ja paina OK.
Varmuuskopioi kirjautumistiedot
Toinen erikoinen tapa saada uusia valtuustietoja on lisätä aiemmin varmuuskopioidut tunnistetiedot. Näin
Käytössä Windowsin kirjautumistiedot -välilehteä, napsauta Palauta tunnistetiedot linkki. Klikkaa Selaa… ja siirry paikkaan, johon olet varmuuskopioinut tunnistetietosi. Se on yleensä .crd-tiedosto.
Napsauta varmuuskopiotiedostoa ja napsauta sitten Seuraava.
paina Ctrl + Alt + Delete jatkaaksesi palautusprosessia, kirjoita salasana ja napsauta Seuraava. Napsauta lopuksi Suorittaa loppuun kunnostusprosessin viimeistelemiseksi.
Opi käyttämään Credential Manageria Windowsissa
Käyttäjätunnusten ja salasanojen kirjoittaminen uudelleen ja uudelleen ei ole juuri hyödyllistä. Credential Manageria käyttämällä et vain ohita tätä muuttumatonta vaihetta, vaan sinulla on myös paikka tallentaa kaikki yhteen, keskeiseen paikkaan.
FAQ
Kuinka poistaa kirjautumistiedot Credential Managerin avulla?
Kirjautumistietojen poistaminen Credential Managerin avulla. Voit poistaa Windows 10:een jo tallennetun tilin kirjautumistiedot seuraavasti: Avaa Ohjauspaneeli. Napsauta Käyttäjätilit. Napsauta Credential Manager. Napsauta Windowsin tunnistetiedot-välilehteä (tai Web-käyttöoikeustiedot). Valitse tili. Napsauta Poista-painiketta.
Mikä on Credential Manager AutoCADissa?
Credential Managerin avulla voit tarkastella ja poistaa tallennettuja tunnistetietojasi kirjautuaksesi sisään verkkosivustoille, yhdistettyihin sovelluksiin ja verkkoihin. Avaa Credential Manager kirjoittamalla tunnistetietojen hallinta tehtäväpalkin hakukenttään ja valitsemalla Credential Manager -ohjauspaneeli. Valitse Web Credentials tai Windows Credentials päästäksesi valtuustietoihin, jotka haluat…
Kuinka voin tarkastella salasanaa Credential Managerissa?
Vaiheet Avaa Credential Manager. Kirjoita hakukenttään ”credential” ja valitse sitten ”credential manager” tai ”windows credentials”. Valitse ”Web-tunnistetiedot” tai ”Windows-tunnistetiedot”. Jos salasana on Internet-salasana, valitse ”Web-tunnistetiedot”. Katso salasana. Laajenna tunnistetiedot alanuolta ja valitse sitten ”Näytä”.
Kuinka käyttää Credential Manageria Windows 10:ssä?
Windowsin käyttöoikeustietojen hallinnan avulla voit tarkastella, poistaa, lisätä, varmuuskopioida ja palauttaa kirjautumistietoja. Miten tehdä? No, voit tarkistaa yksityiskohtaiset vaiheet seuraavassa osiossa. Vaihe 1: Avaa Ohjauspaneeli hakukentästä. Kirjoita hakukenttään ohjaus. Napsauta Ohjauspaneeli-ominaisuutta ponnahdusvalikosta.
Kuinka luoda Credential Manager Windows 10:ssä?
Kirjoita control ruutuun ja paina Enter-näppäintä. Vaihe 2: Käytä oikeassa yläkulmassa olevaa avattavaa valikkoa vaihtaaksesi näkymätyypiksi suuria tai pieniä kuvakkeita ja siirry Credential Manageriin. Vaihe 3: Credential Manager -ikkunassa näet kaksi luokkaa: Web Credentials ja Windows Credentials.
Kuinka muutan oletusarvoisia kirjautumistietoja Windows 10:ssä?
1 Avaa Ohjauspaneeli Windows 10:ssä. 2 Napsauta Käyttäjätilit. 3 Napsauta Credential Manager. 4 Napsauta Windowsin tunnistetiedot -välilehteä (tai Web Credentials ). 5 Valitse tili. 6 Napsauta Muokkaa-painiketta. Windows Credentials 7 Päivitä käyttäjänimi ja salasana tarpeen mukaan. 8 Napsauta Tallenna-painiketta. Muokkaa ikkunan tunnistetietoja
Mikä on Credential Manager ja miten se toimii?
Windows 7:n debytoinnista lähtien Credential Manager on auttanut käyttäjiä tallentamaan sekä verkko- että Windows-tunnistetietonsa yhteen kätevään paikkaan, jota voidaan hallita vain muutamalla napsautuksella.
Kuinka palauttaa kirjautumistiedot Windows 10:stä toiseen tietokoneeseen?
Kun olet suorittanut vaiheet, saat .crd-tiedoston, joka sisältää kaikki Windows 10- ja verkkotunnuksesi ja jonka voit tuoda toiseen tietokoneeseen tai samaan laitteeseen puhtaan asennuksen jälkeen. Avaa Ohjauspaneeli. Napsauta Käyttäjätilit. Napsauta Credential Manager. Napsauta Palauta tunnistetiedot -vaihtoehtoa.
Kuinka poistan tunnistetiedot tilistäni?
Napsauta Tunnistetiedot-paneelia. Vieritä jonkin valtuustiedon päälle ja napsauta Poista näytön oikeasta reunasta. Napsauta Poista tunnistetiedot -ikkunassa POISTA. Ohjeet kirjautumistietojen lisäämiseen yksittäisille käyttäjille ovat ohjeaiheessa Sovellusten käyttöoikeuden myöntäminen tai poistaminen. Auttoiko tämä?
Kuinka poistaa tai poistaa Windows 10 -verkkotunnukset?
Voit poistaa tai poistaa Windows 10 -verkkotunnukset noudattamalla alla olevia ohjeita. Vaihe 1: Toista vaiheet 1–4 Päivitä olemassa olevat kirjautumistiedot -osiossa navigoidaksesi Windowsin kirjautumistiedot -osioon.Vaihe 2: Valitse kohdetili ja napsauta sitten Poista-painiketta.
Kuinka saan yhden käyttäjän lisenssin AutoCADiin?
Etsi tuotetiedot-osiosta tämä: Lisenssityyppi: ”Autodesk ID” (Tämä tunnetaan myös nimellä _USER-pohjainen lisenssi.) Käynnistä ohjelmisto. Napsauta Aloitetaan-näytössä Yksi käyttäjä (versiot 2019 ja uudemmat) tai Kirjaudu sisään (versiot 2018 ja aiemmat).
Miksi sertifioida Autodeskin kanssa?
Koe sertifiointi, joka kattaa koulutuksen ja teollisuuden välisen kuilun ja auttaa sinua pysymään edellä. Autodeskin sertifiointikokemukset tarjoavat valmistus-, arkkitehtuuri-, suunnittelu- ja rakennusalan ammattilaisille tavan integroida markkinoiden johtavia teknologioita ja oivalluksia, joiden avulla he voivat löytää – ja omistaa – mitä heidän urallaan tapahtuu. Miksi sertifioida?
Miten saan AutoCAD-sertifioinnin?
AutoDesk-sertifioitu ammattilainen: Hakijat, joilla on edistyneitä AutoCAD-taitoja, voivat hakea AutoDesk-sertifioitua ammattisertifiointia. Ohjelma auttaa hakijoita hiomaan AutoCAD-taitojaan erottuakseen paremmin kilpailluilla työmarkkinoilla. Tämä ohjelma vaatii vähintään 400–1 200 tuntia AutoCAD-ohjelmistokokemusta.