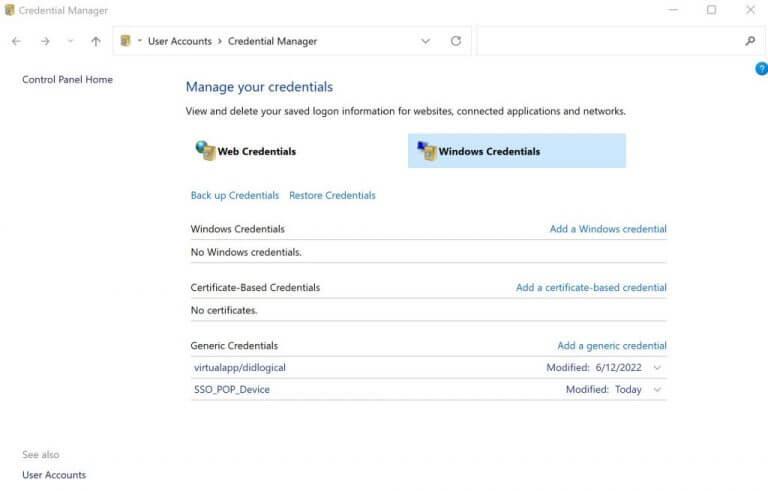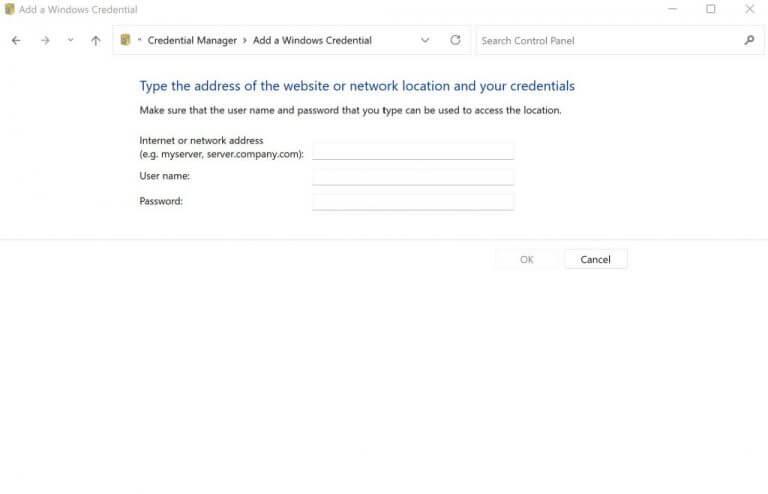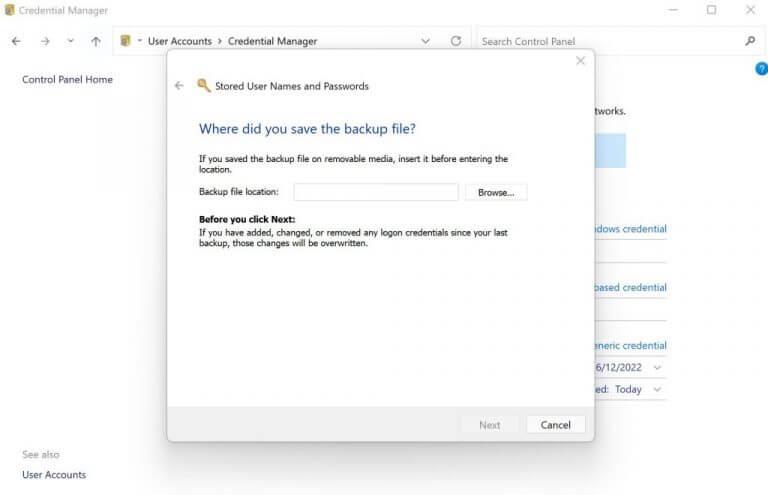Credential Manager je nástroj Windows, který vám umožňuje uložit vaše uživatelské jméno a hesla související s vašimi aplikacemi pro Windows pro budoucí použití. Uložené informace zahrnují také informace související s vašimi webovými stránkami a aplikacemi.
První představení s Windows 7, od té doby existuje a stalo se nezbytnou součástí operačního systému Windows. Pokud jste pravidelným, dlouhodobým uživatelem systému Windows, ale nepoužíváte Správce pověření, pak je tento článek určen právě vám.
V následujícím textu se ponoříme do všeho, co potřebujete vědět, abyste mohli nastavit a co nejlépe využít Credential Manager na vašem počítači se systémem Windows. Pojďme tedy začít.
Jak používat Credential Manager v systému Windows
Nejprve otevřeme Správce pověření. Chcete-li začít, přejděte na Nabídka Start vyhledávací liště, zadejte „správce pověření“ a vyberte nejlepší shodu.
Chcete-li nyní zkontrolovat nebo upravit přihlašovací údaje, které jste již dříve uložili, klikněte na Přihlašovací údaje systému Windows. Odtud klikněte na Upravit. Nyní jednoduše aktualizujte uživatelské jméno a heslo a klikněte na Uložit.
Pokud však nemáte žádné přihlašovací údaje uložené na vašem PC, pak budete něco jako my, co zde máme.
Přidat nové přihlašovací údaje uživatele
Úprava vašich předchozích starých informací je v pořádku. Co když ale chcete vložit přihlašovací údaje nového uživatele pomocí Správce pověření? Zde je návod, jak to udělat…
Ve vašem Správci pověření pod Pověření systému Windows kartu ještě jednou, klikněte na Přidejte odkaz na pověření systému Windows.
Zadejte síťovou adresu a příslušné uživatelské údaje (tj. uživatelská jména a hesla) a stiskněte OK.
Nechte si zálohovat přihlašovací údaje
Dalším zvláštním způsobem, jak získat nové přihlašovací údaje, je přidání dříve zálohovaných přihlašovacích údajů. Zde je návod.
Na Přihlašovací údaje systému Windows klepněte na Obnovit přihlašovací údaje odkaz. Klikněte na Procházet… a přejděte do umístění, kde jste zálohovali své přihlašovací údaje – obvykle jde o soubor .crd.
Klikněte na záložní soubor a poté klikněte na další.
zmáčkni Ctrl + Alt + Delete Chcete-li pokračovat v procesu obnovení, zadejte heslo a klikněte na další. Nakonec klikněte na Dokončit k dokončení procesu obnovy.
Naučte se používat Credential Manager v systému Windows
Znovu a znovu zadávat svá uživatelská jména a hesla není zrovna užitečné. Díky použití Credential Manager nejenom přeskočte tento neměnný krok, ale také máte místo, kam vše uložit na jednom centrálním místě.
FAQ
Jak odstranit přihlašovací údaje pomocí Správce pověření?
Jak odstranit přihlašovací údaje pomocí Credential Manager. Chcete-li odstranit přihlašovací údaje k účtu již uložené ve Windows 10, použijte tento postup: Otevřete Ovládací panely. Klikněte na Uživatelské účty. Klepněte na Správce pověření. Klepněte na kartu Windows Credentials (nebo Web Credentials). Vyberte účet. Klepněte na tlačítko Odebrat.
Co je Credential Manager v AutoCADu?
Credential Manager umožňuje zobrazit a odstranit vaše uložené přihlašovací údaje pro přihlášení k webům, připojeným aplikacím a sítím. Chcete-li otevřít Credential Manager, zadejte Credential Manager do vyhledávacího pole na hlavním panelu a vyberte Credential Manager Control panel. Vyberte Web Credentials nebo Windows Credentials pro přístup k přihlašovacím údajům, které chcete…
Jak zobrazím heslo ve Správci pověření?
Kroky Otevřete Správce pověření. Do vyhledávacího pole zadejte „přihlašovací údaje“ a poté vyberte „správce pověření“ nebo „přihlašovací údaje systému Windows“. Zvolte „Webové přihlašovací údaje“ nebo „Přihlašovací údaje systému Windows“. Pokud je heslo internetové heslo, zvolte „Webové přihlašovací údaje“. Zobrazit heslo. Šipkou dolů rozbalte přihlašovací údaje a poté vyberte „Zobrazit“.
Jak používat Credential Manager ve Windows 10?
Správce pověření systému Windows umožňuje prohlížet, odstraňovat, přidávat, zálohovat a obnovovat přihlašovací údaje. Jak to udělat? Podrobné kroky si můžete prohlédnout v následující části. Krok 1: Otevřete ovládací panel z vyhledávacího pole. Do vyhledávacího pole zadejte control. Klikněte na funkci Ovládací panely z místní nabídky.
Jak vytvořit správce pověření ve Windows 10?
Do pole zadejte control a stiskněte klávesu Enter. Krok 2: Pomocí rozbalovací nabídky v pravém horním rohu změňte typ zobrazení na velké nebo malé ikony a přejděte do Správce pověření. Krok 3: V okně Credential Manager uvidíte dvě kategorie: Web Credentials a Windows Credentials.
Jak změním výchozí přihlašovací údaje ve Windows 10?
1 Otevřete Ovládací panely ve Windows 10. 2 Klepněte na Uživatelské účty. 3 Klepněte na Credential Manager. 4 Klepněte na kartu Windows Credentials (nebo Web Credentials). 5 Vyberte účet. 6 Klepněte na tlačítko Upravit. Přihlašovací údaje systému Windows 7 Podle potřeby aktualizujte uživatelské jméno a heslo. 8 Klepněte na tlačítko Uložit. Pověření okna úprav
Co je Credential Manager a jak funguje?
Od svého debutu ve Windows 7 pomáhá Credential Manager uživatelům ukládat jejich webové i Windows přihlašovací údaje na jednom praktickém místě, které lze spravovat pomocí pouhých několika kliknutí.
Jak obnovit přihlašovací údaje z Windows 10 do jiného počítače?
Po dokončení těchto kroků skončíte se souborem .crd obsahujícím všechna vaše Windows 10 a webové přihlašovací údaje, které můžete po čisté instalaci importovat do jiného počítače nebo do stejného zařízení. Otevřete Ovládací panely. Klikněte na Uživatelské účty. Klepněte na Správce pověření. Klikněte na možnost Obnovit přihlašovací údaje.
Jak smažu přihlašovací údaje ze svého účtu?
Klikněte na panel Přihlašovací údaje. Přejděte na jedno z pověření a klikněte na Odstranit na pravé straně obrazovky. V okně Odstranit pověření klikněte na ODSTRANIT. Pokyny k přidávání přihlašovacích údajů pro jednotlivé uživatele najdete v tématu Udělení nebo odebrání přístupu k aplikacím. Bylo to užitečné?
Jak odstranit nebo odebrat síťová pověření Windows 10?
Chcete-li odstranit nebo odebrat síťová pověření systému Windows 10, postupujte podle níže uvedených kroků. Krok 1: Opakujte kroky 1 až 4 v části Aktualizace stávajících přihlašovacích údajů a přejděte do části Přihlašovací údaje systému Windows.Krok 2: Vyberte cílový účet a poté klikněte na tlačítko Odebrat.
Jak získám licenci pro jednoho uživatele pro AutoCAD?
V části s informacemi o produktu vyhledejte toto: Typ licence: „Autodesk ID“ (Toto je také známé jako licence založená na _USER.) Spusťte software. Na obrazovce Začínáme klikněte na možnost Pro jednoho uživatele (verze 2019 a novější) nebo Přihlásit (verze 2018 a starší).
Proč certifikovat u Autodesku?
Zažijte certifikaci, která překlenuje propast mezi vzděláváním a průmyslem a pomůže vám zůstat na špici. Zkušenosti Autodesku s certifikací nabízejí profesionálům v oblasti výroby, architektury, inženýrství a stavebnictví způsob, jak integrovat špičkové technologie na trhu s poznatky, které jim umožní odhalit – a vlastnit – co je v jejich kariéře dál. Proč certifikovat?
Jak získám certifikaci AutoCAD?
Certifikovaný profesionál AutoDesk: Kandidáti s pokročilými dovednostmi v AutoCADu mohou získat profesionální certifikaci AutoDesk. Program pomáhá kandidátům zdokonalovat své dovednosti v AutoCADu, aby lépe vynikli na konkurenčním trhu práce. Tento program vyžaduje alespoň 400 až 1 200 hodin zkušeností se softwarem AutoCAD.