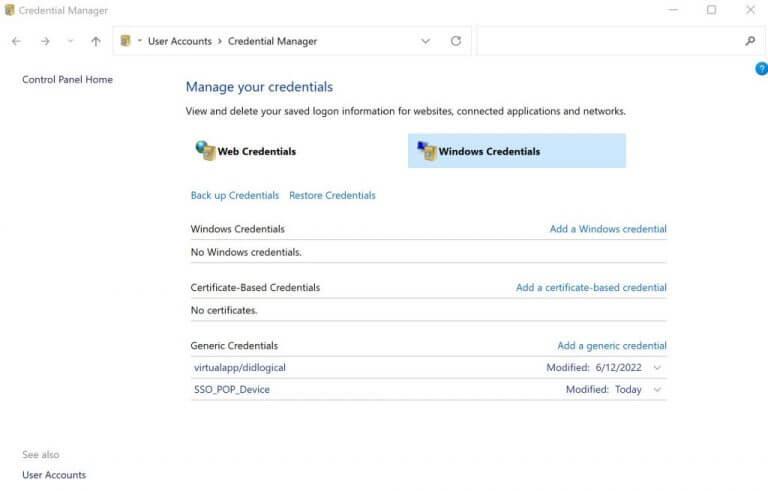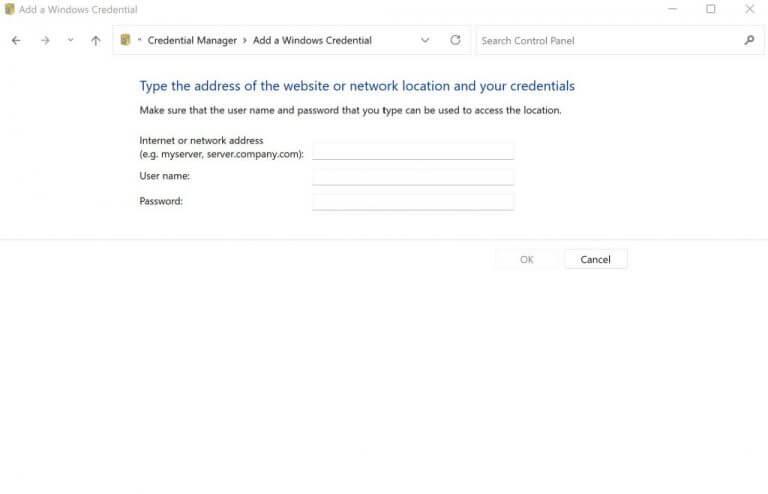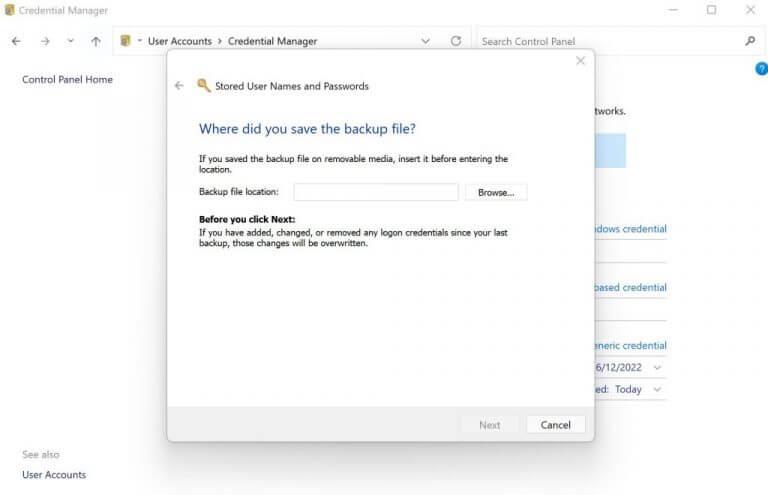A Credential Manager egy Windows-eszköz, amely lehetővé teszi a Windows-alkalmazásokhoz kapcsolódó felhasználónevek és jelszavak tárolását későbbi használatra. A tárolt információk az Ön webhelyeivel és alkalmazásaival kapcsolatos információkat is tartalmaznak.
Az első bevezetés a Windows 7-tel, azóta is létezik, és a Windows operációs rendszer tapasztalatának elengedhetetlen részévé vált. Ha Ön rendszeres, hosszú távú Windows-felhasználó, de nem használja a Hitelesítés-kezelőt, akkor ez a cikk Önnek szól.
A következőkben bemutatjuk mindazt, amit tudnia kell a Credential Manager beállításához, és a legtöbbet hozhatja ki Windows PC-jén. Tehát kezdjük.
A Credential Manager használata Windows rendszeren
Először is nyissuk meg a Hitelesítés-kezelő. A kezdéshez menjen a Start menü keresősávba, írja be a „credential manager” szót, és válassza ki a legjobban illőt.
Most a már korábban elmentett hitelesítő adatok ellenőrzéséhez vagy szerkesztéséhez kattintson a gombra Windows hitelesítő adatok. Innen kattintson a gombra Szerkesztés. Most egyszerűen frissítse a felhasználónevet és a jelszót, és kattintson a gombra Megment.
Ha azonban nincs szüksége a számítógépére mentett hitelesítő adatokra, akkor valami hasonló lesz, mint mi, ami itt van.
Új felhasználói hitelesítő adatok hozzáadása
A korábbi régi adatok szerkesztése rendben van. De mi van akkor, ha új felhasználói hitelesítő adatokat szeretne megadni a Credential Manager segítségével? Íme, hogyan teheti meg…
A Hitelesítés-kezelőben, a Windows hitelesítő adatok fület még egyszer, kattintson rá Adjon hozzá egy Windows hitelesítési hivatkozást.
Adja meg a hálózati címet és a vonatkozó felhasználói hitelesítő adatokat (azaz felhasználóneveket és jelszavakat), majd nyomja meg a gombot rendben.
Készítsen biztonsági másolatot a hitelesítő adatokról
Az új hitelesítő adatok megszerzésének másik sajátos módja a korábban biztonsági másolatból készült hitelesítő adatok hozzáadása. Itt van, hogyan.
A Windows hitelesítő adatok fülre, kattintson a Hitelesítési adatok visszaállítása link. Kattintson Tallózás… és menjen arra a helyre, ahol biztonsági másolatot készített a hitelesítő adatairól – ez általában egy .crd fájl.
Kattintson a biztonsági másolat fájlra, majd kattintson a gombra Következő.
megnyomni a Ctrl + Alt + Delete a visszaállítási folyamat folytatásához írja be a jelszót, és kattintson a gombra Következő. Végül kattintson a gombra Befejez hogy befejezze a helyreállítási folyamatot.
Tanulja meg a Credential Manager használatát Windows rendszeren
A felhasználónevek és jelszavak újra és újra beírása nem éppen hasznos. A Credential Manager használatával nem csak ezt a változatlan lépést hagyhatja ki, hanem mindent egyetlen központi helyen tárolhat.
GYIK
Hogyan lehet törölni a bejelentkezési adatokat a Credential Manager segítségével?
A bejelentkezési adatok törlése a Credential Manager segítségével. Az alábbi lépésekkel törölheti a Windows 10 rendszerben már tárolt hitelesítő adatokat: Nyissa meg a Vezérlőpultot. Kattintson a Felhasználói fiókok elemre. Kattintson a Hitelesítés-kezelő elemre. Kattintson a Windows hitelesítő adatok fülre (vagy a webes hitelesítő adatokra). Válassza ki a fiókot. Kattintson az Eltávolítás gombra.
Mi az a Credential Manager az AutoCAD-ben?
A Credential Manager segítségével megtekintheti és törölheti mentett hitelesítő adatait a webhelyekre, csatlakoztatott alkalmazásokra és hálózatokra való bejelentkezéshez. A Credential Manager megnyitásához írja be a hitelesítőadat-kezelő szót a tálcán lévő keresőmezőbe, és válassza a Credential Manager Vezérlőpult lehetőséget. Válassza a Webes hitelesítő adatok vagy a Windows hitelesítő adatok lehetőséget a kívánt hitelesítő adatok eléréséhez…
Hogyan tekinthetek meg egy jelszót a Credential Managerben?
Lépések Nyissa meg a Hitelesítés-kezelőt. Írja be a „credential” kifejezést a keresőmezőbe, majd válassza a „credential manager” vagy a „windows credentials” lehetőséget. Válassza a „Web hitelesítő adatok” vagy a „Windows hitelesítő adatok” lehetőséget. Ha a jelszó internetes jelszó, válassza a „Web hitelesítő adatok” lehetőséget. Tekintse meg a jelszót. Bontsa ki a hitelesítő adatokat a lefelé mutató nyíllal, majd válassza a „Megjelenítés” lehetőséget.
Hogyan kell használni a Credential Managert a Windows 10 rendszerben?
A Windows hitelesítőadat-kezelője lehetővé teszi a bejelentkezési adatok megtekintését, törlését, hozzáadását, biztonsági mentését és visszaállítását. Hogyan kell csinálni? Nos, a részletes lépéseket a következő részben ellenőrizheti. 1. lépés: Nyissa meg a Vezérlőpultot a keresőmezőből. Írja be a vezérlőelemet a keresőmezőbe. Kattintson a Vezérlőpult funkcióra a felugró menüben.
Hogyan hozhatunk létre hitelesítőadat-kezelőt a Windows 10 rendszerben?
Írja be a control mezőt, és nyomja meg az Enter billentyűt. 2. lépés: A jobb felső sarokban található legördülő menü segítségével módosítsa a nézet típusát nagy vagy kis ikonokra, és lépjen a Credential Managerbe. 3. lépés: A Credential Manager ablakban két kategória jelenik meg: Webes hitelesítő adatok és Windows hitelesítő adatok.
Hogyan módosíthatom az alapértelmezett bejelentkezési adatokat a Windows 10 rendszerben?
1 Nyissa meg a Vezérlőpultot Windows 10 rendszeren. 2 Kattintson a Felhasználói fiókok elemre. 3 Kattintson a Hitelesítés-kezelő elemre. 4 Kattintson a Windows hitelesítő adatok fülre (vagy a Web hitelesítő adatok ). 5 Válassza ki a fiókot. 6 Kattintson a Szerkesztés gombra. Windows Credentials 7 Szükség szerint frissítse a felhasználónevet és a jelszót. 8 Kattintson a Mentés gombra. Az ablak hitelesítő adatainak szerkesztése
Mi az a Credential Manager és hogyan működik?
A Windows 7-ben való debütálása óta a Credential Manager segített a felhasználóknak webes és Windows hitelesítő adataikat egy kényelmes helyen tárolni, amely mindössze néhány kattintással kezelhető.
Hogyan lehet visszaállítani a hitelesítő adatokat a Windows 10 rendszerről egy másik számítógépre?
A lépések végrehajtása után egy .crd fájlt kap, amely tartalmazza az összes Windows 10 és webes hitelesítési adatot, amelyet tiszta telepítés után importálhat egy másik számítógépre vagy ugyanarra az eszközre. Nyissa meg a Vezérlőpultot. Kattintson a Felhasználói fiókok elemre. Kattintson a Hitelesítés-kezelő elemre. Kattintson a Hitelesítési adatok visszaállítása lehetőségre.
Hogyan törölhetek hitelesítő adatokat a fiókomból?
Kattintson a Hitelesítési adatok panelre. Görgessen az egyik hitelesítő adat fölé, és kattintson a Törlés gombra a képernyő jobb oldalán. A Hitelesítési adatok törlése ablakban kattintson a TÖRLÉS gombra. Az egyes felhasználók hitelesítési adatainak hozzáadásával kapcsolatos utasításokért lásd: Hozzáférés engedélyezése vagy eltávolítása alkalmazásokhoz. Segítségére volt ez?
Hogyan lehet törölni vagy eltávolítani a Windows 10 hálózati hitelesítő adatait?
A Windows 10 hálózati hitelesítő adatainak törléséhez vagy eltávolításához kövesse az alábbi lépéseket. 1. lépés: Ismételje meg az 1–4. lépést a Meglévő bejelentkezési adatok frissítése szakaszban a Windows hitelesítő adatok szakaszához való navigáláshoz.2. lépés: Válassza ki a célfiókot, majd kattintson az Eltávolítás gombra.
Hogyan szerezhetek egyfelhasználós licencet az AutoCAD-hez?
A termékinformációk részben ezt keresse: Licenc típusa: „Autodesk ID” (Ezt _USER alapú licencnek is nevezik.) Indítsa el a szoftvert. Az Kezdjük el a kezdőképernyőn kattintson az Egyfelhasználós (2019-es és újabb verziók) vagy a Bejelentkezés (2018-as és korábbi verziók) lehetőségre.
Miért kell tanúsítani az Autodesknél?
Tapasztalja meg azt a minősítést, amely áthidalja az oktatás és az ipar közötti szakadékot, és segít előrébb maradni. Az Autodesk tanúsítási tapasztalatai lehetőséget kínálnak a gyártási, építészeti, mérnöki és építőipari szakemberek számára, hogy integrálják a piacvezető technológiákat a karrierjük következő lépéseinek feltárásához és birtokbavételéhez. Miért kell igazolni?
Hogyan szerezhetek AutoCAD minősítést?
AutoDesk minősített szakember: Az AutoCAD területén haladó ismeretekkel rendelkező jelöltek AutoDesk által minősített szakmai minősítést szerezhetnek. A program segít a jelölteknek AutoCAD-készségeik tökéletesítésében, hogy jobban kitűnjenek a versenyben álló munkaerőpiacon. Ehhez a programhoz legalább 400–1200 óra AutoCAD szoftveres tapasztalat szükséges.