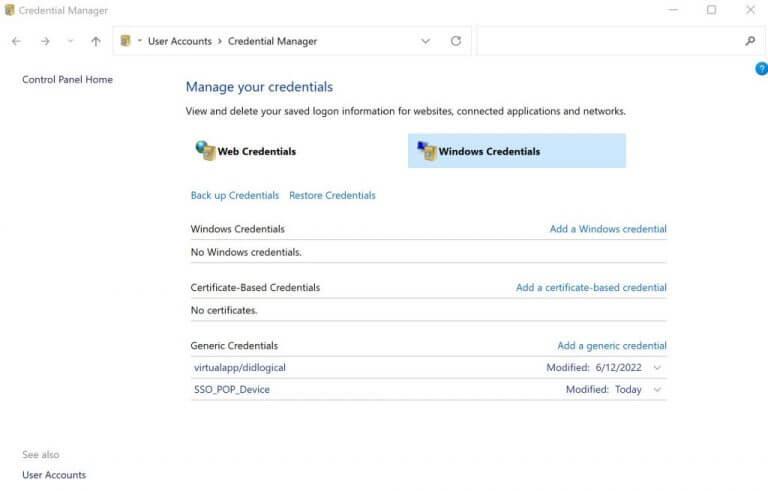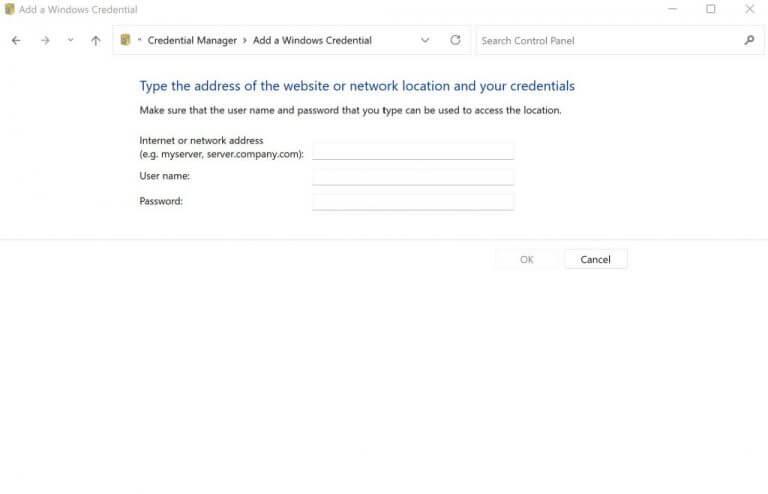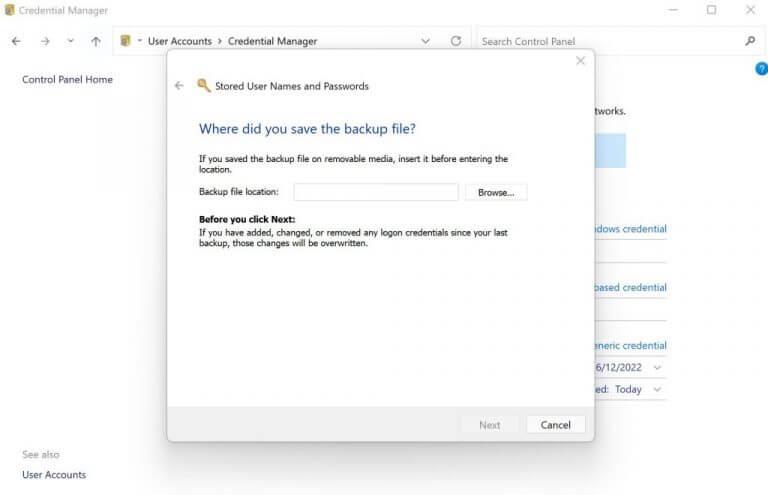Credential Manager er et Windows-verktøy som lar deg lagre brukernavn og passord knyttet til Windows-appene dine for fremtidig bruk. Den lagrede informasjonen inkluderer også informasjon relatert til nettstedene og appene dine.
Først introdusert med Windows 7, det har eksistert siden den gang og har blitt en viktig del av Windows-operativsystemopplevelsen. Hvis du er en vanlig, langsiktig Windows-bruker, men ikke bruker Credential Manager, er denne artikkelen for deg.
I det følgende vil vi dykke ned i alt du trenger å vite for å sette opp og få mest mulig ut av Credential Manager på din Windows-PC. Så la oss komme i gang.
Slik bruker du Credential Manager på Windows
Først, la oss åpne Credential Manager. For å komme i gang, gå til Startmeny søkefeltet, skriv inn «legitimasjonsbehandling» og velg det beste samsvaret.
Nå, for å sjekke eller redigere legitimasjonen du allerede har lagret før, klikk på Windows-legitimasjon. Derfra klikker du videre Redigere. Nå er det bare å oppdatere brukernavnet og passordet og klikke videre Lagre.
Hvis du imidlertid ikke trenger å ha noen legitimasjon lagret på PC-en din, vil du ha noe som vi har her.
Legg til ny brukerlegitimasjon
Det er greit å redigere din tidligere gamle informasjon. Men hva om du vil legge inn ny brukerlegitimasjon ved å bruke Credential Manager? Her er hvordan du kan gjøre det…
I Credential Manager, under Windows-legitimasjon fanen igjen, klikk på Legg til en Windows-legitimasjonslenke.
Skriv inn nettverksadressen og relevant brukerlegitimasjon (dvs. brukernavn og passord), og trykk OK.
Få sikkerhetskopiert legitimasjon
En annen særegen måte å få ny legitimasjon på er å legge til din tidligere sikkerhetskopierte legitimasjon. Dette er hvordan.
På Windows-legitimasjon fanen, klikk på Gjenopprett legitimasjon link. Klikk på Bla gjennom… og gå til stedet der du har sikkerhetskopiert legitimasjonen din – det er vanligvis en .crd-fil.
Klikk på sikkerhetskopifilen, og klikk deretter på Neste.
trykk Ctrl + Alt + Delete for å fortsette gjenopprettingsprosessen, skriv inn passordet og klikk på Neste. Klikk til slutt på Bli ferdig for å fullføre restaureringsprosessen.
Lær hvordan du bruker Credential Manager på Windows
Å skrive inn brukernavn og passord igjen og igjen er ikke akkurat nyttig. Ved å bruke Credential Manager hopper du ikke bare over dette uforanderlige trinnet, men har også et sted å lagre alt på et enkelt, sentralt sted.
FAQ
Hvordan sletter jeg påloggingsinformasjon ved hjelp av Credential Manager?
Slik sletter du påloggingsinformasjon ved hjelp av Credential Manager. Bruk disse trinnene for å slette en kontolegitimasjon som allerede er lagret i Windows 10: Åpne Kontrollpanel. Klikk på Brukerkontoer. Klikk på Credential Manager. Klikk på fanen Windows-legitimasjon (eller weblegitimasjon). Velg kontoen. Klikk på Fjern-knappen.
Hva er Credential Manager i AutoCAD?
Credential Manager lar deg se og slette den lagrede legitimasjonen for pålogging til nettsteder, tilkoblede applikasjoner og nettverk. For å åpne Credential Manager, skriv inn credential manager i søkeboksen på oppgavelinjen og velg Credential Manager Kontrollpanel. Velg Web-legitimasjon eller Windows-legitimasjon for å få tilgang til legitimasjonen du vil …
Hvordan ser jeg et passord i Credential Manager?
Trinn Åpne Credential Manager. Skriv inn «legitimasjon» i søkeboksen, og velg deretter «legitimasjonsbehandling» eller «Windows-legitimasjon». Velg «Web-legitimasjon» eller «Windows-legitimasjon». Hvis passordet er et Internett-passord, velger du «Web-legitimasjon». Se passordet. Utvid legitimasjonen med pil ned, og velg deretter «Vis».
Hvordan bruker jeg Credential Manager i Windows 10?
Windows-legitimasjonsbehandlingen lar deg se, slette, legge til, sikkerhetskopiere og gjenopprette påloggingsinformasjon. Hvordan gjøre? Vel, du kan sjekke de detaljerte trinnene i den følgende delen. Trinn 1: Åpne Kontrollpanel fra søkeboksen. Skriv kontroll i søkefeltet. Klikk på kontrollpanelfunksjonen fra hurtigmenyen.
Hvordan lage en Credential Manager i Windows 10?
Skriv kontroll i boksen og trykk Enter-tasten. Trinn 2: Bruk rullegardinmenyen i øvre høyre hjørne for å endre visningstypen til store eller små ikoner og gå til Credential Manager. Trinn 3: I Credential Manager-vinduet ser du to kategorier: Web-legitimasjon og Windows-legitimasjon.
Hvordan endrer jeg standard påloggingsinformasjon i Windows 10?
1 Åpne Kontrollpanel på Windows 10. 2 Klikk på Brukerkontoer. 3 Klikk på Credential Manager. 4 Klikk på kategorien Windows-legitimasjon (eller weblegitimasjon ). 5 Velg kontoen. 6 Klikk på Rediger-knappen. Windows-legitimasjon 7 Oppdater brukernavnet og passordet etter behov. 8 Klikk på Lagre-knappen. Rediger vinduslegitimasjon
Hva er Credential Manager og hvordan fungerer det?
Siden debuten i Windows 7, har Credential Manager hjulpet brukere med å lagre både web- og Windows-legitimasjonen på ett praktisk sted som kan administreres med bare noen få klikk.
Hvordan gjenopprette legitimasjon fra Windows 10 til en annen datamaskin?
Når du har fullført trinnene, vil du ende opp med en .crd-fil som inneholder all din Windows 10- og nettlegitimasjon som du kan importere til en annen datamaskin eller til samme enhet etter en ren installasjon. Åpne Kontrollpanel. Klikk på Brukerkontoer. Klikk på Credential Manager. Klikk på alternativet Gjenopprett legitimasjon.
Hvordan sletter jeg en legitimasjon fra kontoen min?
Klikk på legitimasjonspanelet. Rull over en av legitimasjonen, og klikk på Slett på høyre side av skjermen. Klikk på SLETT i vinduet Slett legitimasjon. For instruksjoner om å legge til legitimasjon for individuelle brukere, se Gi eller fjern tilgang til apper. Var dette til hjelp?
Hvordan sletter eller fjerner jeg Windows 10-nettverkslegitimasjon?
For å slette eller fjerne Windows 10-nettverkslegitimasjon, bør du følge trinnene nedenfor. Trinn 1: Gjenta trinn 1 til trinn 4 i delen Oppdater eksisterende påloggingsinformasjon for å navigere til delen for Windows-legitimasjon.Trinn 2: Velg målkontoen og klikk deretter på Fjern-knappen.
Hvordan får jeg en enkeltbrukerlisens for AutoCAD?
Se etter dette i produktinformasjonsdelen: Lisenstype: «Autodesk ID» (Dette er også kjent som en _USER-basert lisens.) Start programvaren. På La oss komme i gang-skjermbildet klikker du på Enkeltbruker (versjoner 2019 og nyere) eller Logg på (versjoner 2018 og tidligere).
Hvorfor sertifisere med Autodesk?
Opplev en sertifisering som bygger bro mellom utdanning og industri og hjelper deg å ligge i forkant. Autodesks sertifiseringserfaringer gir fagfolk innen produksjon, arkitektur, ingeniørfag og konstruksjon en måte å integrere markedsledende teknologier med innsikt for å avdekke – og eie – hva som er neste gang i karrieren. Hvorfor sertifisere?
Hvordan får jeg AutoCAD-sertifisering?
AutoDesk-sertifisert profesjonell: Kandidater med avanserte ferdigheter i AutoCAD kan forfølge en AutoDesk-sertifisert profesjonell sertifisering. Programmet hjelper kandidater med å finpusse sine AutoCAD-ferdigheter for å skille seg mer ut i et konkurranseutsatt arbeidsmarked. Dette programmet krever minst 400 til 1200 timers erfaring med AutoCAD-programvare.