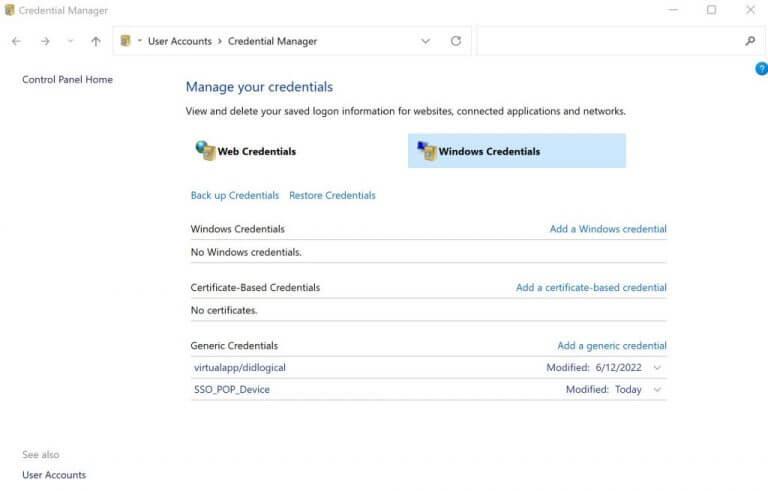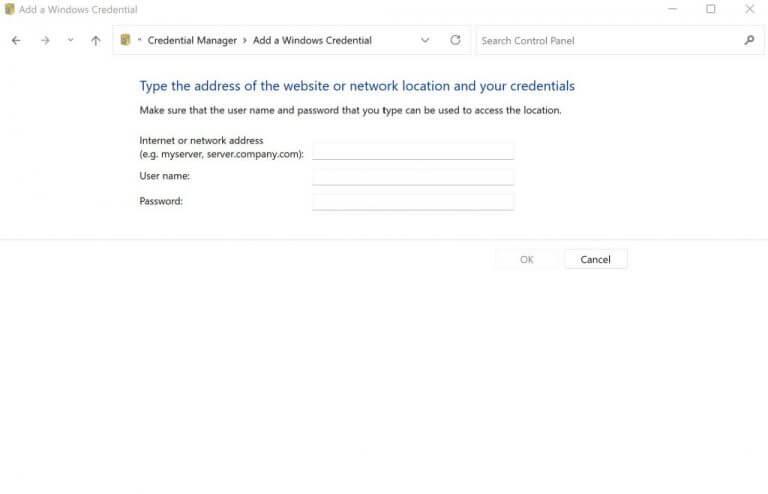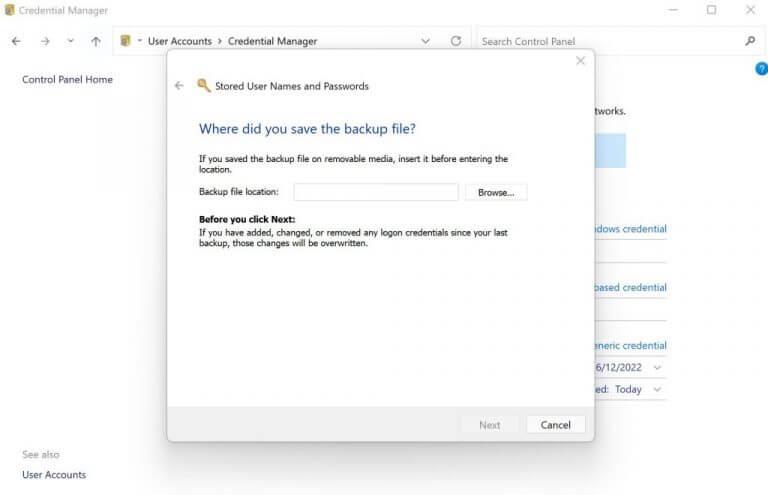Credential Manager je nástroj systému Windows, ktorý vám umožňuje ukladať vaše používateľské meno a heslá súvisiace s vašimi aplikáciami systému Windows pre budúce použitie. Uložené informácie zahŕňajú aj informácie týkajúce sa vašich webových stránok a aplikácií.
Prvýkrát predstavený so systémom Windows 7, odvtedy existuje a stal sa nevyhnutným prvkom operačného systému Windows. Ak ste pravidelným, dlhodobým používateľom systému Windows, ale nepoužívate Správcu poverení, tento článok je určený pre vás.
V nasledujúcom texte sa ponoríme do všetkého, čo potrebujete vedieť, aby ste mohli nastaviť a čo najlepšie využiť nástroj Credential Manager na vašom počítači so systémom Windows. Takže začnime.
Ako používať Credential Manager v systéme Windows
Najprv otvorme Manažér poverení. Ak chcete začať, zamierte na Úvodná ponuka vyhľadávací panel, zadajte „správca poverení“ a vyberte najlepšiu zhodu.
Teraz, ak chcete skontrolovať alebo upraviť poverenia, ktoré ste už predtým uložili, kliknite na Poverenia systému Windows. Odtiaľ kliknite na Upraviť. Teraz jednoducho aktualizujte používateľské meno a heslo a kliknite na Uložiť.
Ak však nemáte žiadne prihlasovacie údaje uložené na vašom PC, potom budete niečo ako my, čo tu máme.
Pridajte poverenia nového používateľa
Úprava vašich predchádzajúcich starých informácií je v poriadku. Čo ak však chcete zadať poverenia nového používateľa pomocou Správcu poverení? Tu je návod, ako to môžete urobiť…
Vo vašom Správcovi poverení v časti Poverenie systému Windows znova kliknite na kartu Pridajte odkaz na poverenia systému Windows.
Zadajte sieťovú adresu a príslušné poverenia používateľa (t. j. používateľské mená a heslá) a stlačte OK.
Získajte zálohu poverení
Ďalším zvláštnym spôsobom, ako získať nové poverenia, je pridanie predtým zálohovaných poverení. Tu je postup.
Na Poverenia systému Windows kliknite na kartu Obnoviť poverenia odkaz. Kliknite na Prehliadať… a prejdite na miesto, kde ste si zálohovali svoje poverenia – zvyčajne je to súbor .crd.
Kliknite na záložný súbor a potom kliknite na Ďalšie.
Stlačte tlačidlo Ctrl + Alt + Delete ak chcete pokračovať v procese obnovy, zadajte heslo a kliknite na Ďalšie. Nakoniec kliknite na Skončiť na dokončenie procesu obnovy.
Naučte sa používať Credential Manager v systéme Windows
Opakované zadávanie používateľských mien a hesiel nie je práve užitočné. Použitím Credential Manager nielen preskočíte tento nemenný krok, ale budete mať aj miesto na uloženie všetkého na jednom centrálnom mieste.
FAQ
Ako odstrániť prihlasovacie údaje pomocou nástroja Credential Manager?
Ako odstrániť prihlasovacie údaje pomocou nástroja Credential Manager. Ak chcete odstrániť poverenia účtu už uložené v systéme Windows 10, použite tieto kroky: Otvorte Ovládací panel. Kliknite na Používateľské účty. Kliknite na Credential Manager. Kliknite na kartu Windows Credentials (alebo Web Credentials). Vyberte účet. Kliknite na tlačidlo Odstrániť.
Čo je Credential Manager v AutoCAD?
Credential Manager vám umožňuje zobraziť a odstrániť vaše uložené poverenia na prihlásenie na webové stránky, pripojené aplikácie a siete. Ak chcete otvoriť Správcu poverení, napíšte správca poverení do vyhľadávacieho poľa na paneli úloh a vyberte Ovládací panel Správcu poverení. Vyberte Web Credentials alebo Windows Credentials pre prístup k povereniam, ktoré chcete…
Ako zobrazím heslo v Správcovi poverení?
Kroky Otvorte správcu poverení. Do vyhľadávacieho poľa zadajte „poverenie“ a potom vyberte „správca poverení“ alebo „poverenia systému Windows“. Vyberte „Webové poverenia“ alebo „Prihlasovacie údaje systému Windows“. Ak je heslo internetové heslo, zvoľte „Webové poverenia“. Pozrite si heslo. Rozbaľte poverenie pomocou šípky nadol a potom vyberte možnosť „Zobraziť“.
Ako používať Credential Manager v systéme Windows 10?
Správca poverení systému Windows vám umožňuje zobraziť, odstrániť, pridať, zálohovať a obnoviť prihlasovacie informácie. Ako na to? Podrobné kroky si môžete pozrieť v nasledujúcej časti. Krok 1: Otvorte ovládací panel z vyhľadávacieho poľa. Do vyhľadávacieho poľa zadajte control. Kliknite na funkciu Ovládací panel z kontextovej ponuky.
Ako vytvoriť správcu poverení v systéme Windows 10?
Do poľa zadajte control a stlačte kláves Enter. Krok 2: Pomocou rozbaľovacej ponuky v pravom hornom rohu zmeňte typ zobrazenia na veľké alebo malé ikony a prejdite do Správcu poverení. Krok 3: V okne Credential Manager uvidíte dve kategórie: Web Credentials a Windows Credentials.
Ako zmením predvolené prihlasovacie údaje v systéme Windows 10?
1 Otvorte Ovládací panel v systéme Windows 10. 2 Kliknite na Používateľské kontá. 3 Kliknite na Credential Manager. 4 Kliknite na kartu Windows Credentials (alebo Web Credentials). 5 Vyberte účet. 6 Kliknite na tlačidlo Upraviť. Poverenia systému Windows 7 Podľa potreby aktualizujte používateľské meno a heslo. 8 Kliknite na tlačidlo Uložiť. Upraviť poverenie okna
Čo je Credential Manager a ako funguje?
Od svojho debutu vo Windowse 7 pomáha Credential Manager používateľom ukladať ich webové aj Windows poverenia na jednom praktickom mieste, ktoré možno spravovať len niekoľkými kliknutiami.
Ako obnoviť poverenia zo systému Windows 10 do iného počítača?
Po dokončení krokov získate súbor .crd obsahujúci všetky vaše Windows 10 a webové poverenia, ktoré môžete po čistej inštalácii importovať do iného počítača alebo do rovnakého zariadenia. Otvorte Ovládací panel. Kliknite na Používateľské účty. Kliknite na Credential Manager. Kliknite na možnosť Obnoviť poverenia.
Ako odstránim poverenia zo svojho účtu?
Kliknite na panel Poverenia. Prejdite cez jedno z poverení a kliknite na položku Odstrániť na pravej strane obrazovky. V okne Odstrániť poverenia kliknite na VYMAZAŤ. Pokyny na pridávanie poverení pre jednotlivých používateľov nájdete v téme Udelenie alebo odstránenie prístupu k aplikáciám. bolo to nápomocné?
Ako odstrániť alebo odstrániť sieťové poverenia systému Windows 10?
Ak chcete odstrániť alebo odstrániť sieťové poverenia systému Windows 10, mali by ste postupovať podľa krokov uvedených nižšie. Krok 1: Opakujte kroky 1 až 4 v časti Aktualizácia existujúcich prihlasovacích informácií a prejdite do časti Poverenia systému Windows.Krok 2: Vyberte cieľový účet a potom kliknite na tlačidlo Odstrániť.
Ako získam licenciu pre jedného používateľa pre AutoCAD?
V sekcii s informáciami o produkte hľadajte toto: Typ licencie: „Autodesk ID“ (Toto je tiež známe ako licencia založená na _USER.) Spustite softvér. Na obrazovke Začíname kliknite na položku Pre jedného používateľa (verzie 2019 a novšie) alebo Prihlásiť sa (verzie 2018 a staršie).
Prečo certifikovať od Autodesku?
Zažite certifikáciu, ktorá preklenie priepasť medzi vzdelávaním a priemyslom a pomôže vám zostať vpredu. Skúsenosti spoločnosti Autodesk s certifikáciou ponúkajú profesionálom v oblasti výroby, architektúry, inžinierstva a stavebníctva spôsob, ako integrovať popredné technológie na trhu s poznatkami, ktoré im umožnia odhaliť – a vlastniť – čo bude ďalej v ich kariére. Prečo certifikovať?
Ako získam certifikáciu AutoCAD?
Certifikovaný profesionál AutoDesk: Kandidáti s pokročilými zručnosťami v programe AutoCAD môžu získať profesionálnu certifikáciu certifikovanú AutoDesk. Program pomáha kandidátom zdokonaľovať svoje zručnosti v programe AutoCAD, aby lepšie vynikli na konkurenčnom trhu práce. Tento program vyžaduje minimálne 400 až 1 200 hodín skúseností so softvérom AutoCAD.