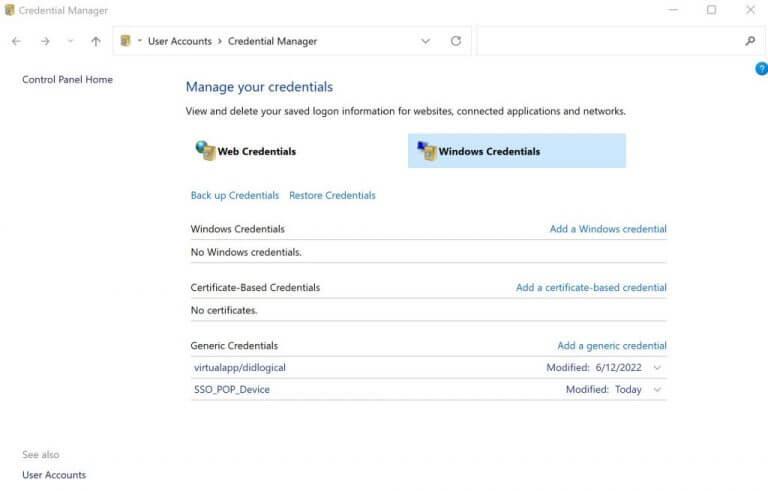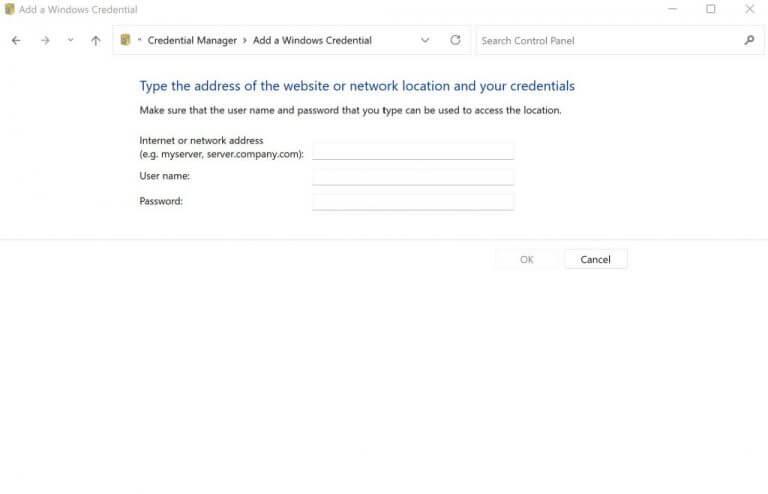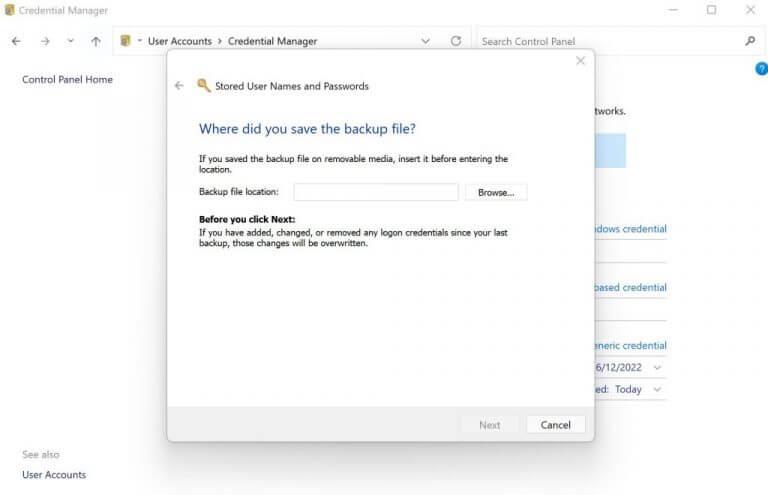Der Credential Manager ist ein Windows-Tool, mit dem Sie Ihren Benutzernamen und Ihre Passwörter für Ihre Windows-Apps für die zukünftige Verwendung speichern können. Zu den gespeicherten Informationen gehören auch Informationen zu Ihren Websites und Apps.
Zuerst mit Windows 7 eingeführt, gibt es es seitdem und ist zu einem wesentlichen Teil der Erfahrung mit Windows-Betriebssystemen geworden. Wenn Sie ein regelmäßiger, langjähriger Windows-Benutzer sind, aber den Credential Manager nicht verwenden, dann ist dieser Artikel für Sie.
Im Folgenden tauchen wir in alles ein, was Sie wissen müssen, um Credential Manager auf Ihrem Windows-PC einzurichten und optimal zu nutzen. Also lasst uns anfangen.
So verwenden Sie den Anmeldeinformations-Manager unter Windows
Öffnen wir zunächst die Qualifikationsmanager. Um zu beginnen, gehen Sie zu Startmenü Suchleiste, geben Sie „Credential Manager“ ein und wählen Sie die beste Übereinstimmung aus.
Um die bereits gespeicherten Zugangsdaten zu überprüfen oder zu bearbeiten, klicken Sie jetzt auf Windows-Anmeldeinformationen. Klicken Sie dort auf Bearbeiten. Aktualisieren Sie nun einfach den Benutzernamen und das Passwort und klicken Sie auf Speichern.
Wenn Sie jedoch keine Anmeldeinformationen auf Ihrem PC speichern müssen, werden Sie so etwas wie wir hier haben.
Fügen Sie neue Benutzeranmeldeinformationen hinzu
Das Bearbeiten Ihrer vorherigen alten Informationen ist in Ordnung. Aber was ist, wenn Sie mit dem Credential Manager neue Benutzeranmeldeinformationen eingeben möchten? So können Sie das tun …
In Ihrem Credential Manager unter der Windows-Anmeldeinformationen Registerkarte erneut, klicken Sie auf Fügen Sie einen Link für Windows-Anmeldeinformationen hinzu.
Geben Sie die Netzwerkadresse und die relevanten Benutzerdaten (d. h. Benutzernamen und Passwörter) ein und klicken Sie auf OK.
Holen Sie sich gesicherte Anmeldeinformationen
Eine weitere besondere Möglichkeit, neue Anmeldeinformationen zu erhalten, besteht darin, Ihre zuvor gesicherten Anmeldeinformationen hinzuzufügen. Hier ist wie.
Auf der Windows-Anmeldeinformationen Registerkarte, klicken Sie auf die Anmeldeinformationen wiederherstellen Verknüpfung. Klicke auf Durchsuche… und gehen Sie zu dem Ort, an dem Sie Ihre Anmeldeinformationen gesichert haben – normalerweise eine .crd-Datei.
Klicken Sie auf die Sicherungsdatei und dann auf Nächste.
Drücken Sie die Strg + Alt + Entf Um den Wiederherstellungsprozess fortzusetzen, geben Sie das Passwort ein und klicken Sie auf Nächste. Klicken Sie abschließend auf Fertig um Ihren Wiederherstellungsprozess abzuschließen.
Erfahren Sie, wie Sie den Anmeldeinformations-Manager unter Windows verwenden
Das wiederholte Eintippen von Benutzernamen und Passwörtern ist nicht gerade hilfreich. Durch die Verwendung von Credential Manager überspringen Sie nicht nur diesen unveränderlichen Schritt, sondern haben auch einen Ort, an dem Sie alles an einem einzigen, zentralen Ort speichern können.
FAQ
Wie lösche ich Anmeldeinformationen mit Credential Manager?
So löschen Sie Anmeldeinformationen mit Credential Manager. Verwenden Sie diese Schritte, um bereits unter Windows 10 gespeicherte Kontoanmeldeinformationen zu löschen: Öffnen Sie die Systemsteuerung. Klicken Sie auf Benutzerkonten. Klicken Sie auf Credential Manager. Klicken Sie auf die Registerkarte Windows-Anmeldeinformationen (oder Web-Anmeldeinformationen). Wählen Sie das Konto aus. Klicken Sie auf die Schaltfläche Entfernen.
Was ist der Credential Manager in AutoCAD?
Mit Credential Manager können Sie Ihre gespeicherten Anmeldedaten für die Anmeldung bei Websites, verbundenen Anwendungen und Netzwerken anzeigen und löschen. Um Credential Manager zu öffnen, geben Sie Credential Manager in das Suchfeld auf der Taskleiste ein und wählen Sie Credential Manager Control Panel. Wählen Sie Web-Anmeldeinformationen oder Windows-Anmeldeinformationen aus, um auf die Anmeldeinformationen zuzugreifen, die Sie …
Wie zeige ich ein Passwort in Credential Manager an?
Schritte Öffnen Sie den Credential Manager. Geben Sie „Credential“ in das Suchfeld ein und wählen Sie dann „Credential Manager“ oder „Windows Credentials“. Wählen Sie „Web-Anmeldeinformationen“ oder „Windows-Anmeldeinformationen“. Wenn das Passwort ein Internet-Passwort ist, wählen Sie „Web-Anmeldeinformationen“. Sehen Sie sich das Passwort an. Erweitern Sie die Anmeldeinformationen mit dem Abwärtspfeil und wählen Sie dann „Anzeigen“.
Wie verwende ich den Anmeldeinformations-Manager in Windows 10?
Mit dem Windows-Anmeldeinformationsmanager können Sie Anmeldeinformationen anzeigen, löschen, hinzufügen, sichern und wiederherstellen. Wie macht man? Nun, Sie können die detaillierten Schritte im folgenden Abschnitt überprüfen. Schritt 1: Öffnen Sie die Systemsteuerung über das Suchfeld. Geben Sie control in das Suchfeld ein. Klicken Sie im Popup-Menü auf die Funktion Systemsteuerung.
Wie erstelle ich einen Anmeldeinformations-Manager in Windows 10?
Geben Sie control in das Feld ein und drücken Sie die Eingabetaste. Schritt 2: Verwenden Sie das Dropdown-Menü in der oberen rechten Ecke, um den Ansichtstyp auf große oder kleine Symbole zu ändern, und gehen Sie zum Credential Manager. Schritt 3: Im Fenster Credential Manager sehen Sie zwei Kategorien: Web Credentials und Windows Credentials.
Wie ändere ich die Standard-Anmeldeinformationen in Windows 10?
1 Öffnen Sie die Systemsteuerung unter Windows 10. 2 Klicken Sie auf Benutzerkonten. 3 Klicken Sie auf Credential Manager. 4 Klicken Sie auf die Registerkarte Windows-Anmeldeinformationen (oder Web-Anmeldeinformationen ). 5 Wählen Sie das Konto aus. 6 Klicken Sie auf die Schaltfläche Bearbeiten. Windows-Anmeldeinformationen 7 Aktualisieren Sie den Benutzernamen und das Kennwort nach Bedarf. 8 Klicken Sie auf die Schaltfläche Speichern. Fenster-Anmeldeinformationen bearbeiten
Was ist der Credential Manager und wie funktioniert er?
Seit seinem Debüt in Windows 7 hat Credential Manager Benutzern geholfen, ihre Web- und Windows-Anmeldeinformationen an einem praktischen Ort zu speichern, der mit nur wenigen Klicks verwaltet werden kann.
Wie kann ich Anmeldeinformationen von Windows 10 auf einem anderen Computer wiederherstellen?
Nachdem Sie die Schritte abgeschlossen haben, erhalten Sie eine .crd-Datei, die alle Ihre Windows 10- und Web-Anmeldeinformationen enthält, die Sie nach einer Neuinstallation auf einen anderen Computer oder auf dasselbe Gerät importieren können. Öffnen Sie die Systemsteuerung. Klicken Sie auf Benutzerkonten. Klicken Sie auf Credential Manager. Klicken Sie auf die Option Anmeldeinformationen wiederherstellen.
Wie lösche ich Zugangsdaten aus meinem Konto?
Klicken Sie auf das Bedienfeld „Anmeldeinformationen“. Scrollen Sie über eine der Anmeldeinformationen und klicken Sie auf der rechten Seite des Bildschirms auf Löschen. Klicken Sie im Fenster Anmeldeinformationen löschen auf LÖSCHEN. Anweisungen zum Hinzufügen von Anmeldeinformationen für einzelne Benutzer finden Sie unter Gewähren oder Entfernen des Zugriffs auf Apps. War dies hilfreich?
Wie lösche oder entferne ich Windows 10-Netzwerkanmeldeinformationen?
Um Windows 10-Netzwerkanmeldeinformationen zu löschen oder zu entfernen, sollten Sie die folgenden Schritte ausführen. Schritt 1: Wiederholen Sie Schritt 1 bis Schritt 4 im Abschnitt Vorhandene Anmeldeinformationen aktualisieren, um zum Abschnitt Windows-Anmeldeinformationen zu navigieren.Schritt 2: Wählen Sie das Zielkonto aus und klicken Sie dann auf die Schaltfläche Entfernen.
Wie erhalte ich eine Einzelbenutzerlizenz für AutoCAD?
Suchen Sie im Abschnitt mit den Produktinformationen nach Folgendem: Lizenztyp: „Autodesk-ID“ (Dies wird auch als _USER-basierte Lizenz bezeichnet.) Starten Sie die Software. Klicken Sie auf dem Bildschirm „Erste Schritte“ auf Einzelbenutzer (Versionen 2019 und höher) oder Anmelden (Versionen 2018 und früher).
Warum mit Autodesk zertifizieren?
Erleben Sie eine Zertifizierung, die die Lücke zwischen Bildung und Industrie schließt und Ihnen hilft, an der Spitze zu bleiben. Die Zertifizierungserfahrungen von Autodesk bieten Fachleuten aus den Bereichen Fertigung, Architektur, Ingenieurwesen und Bauwesen eine Möglichkeit, marktführende Technologien mit den Erkenntnissen zu integrieren, um herauszufinden – und zu besitzen – was als nächstes in ihrer Karriere kommt. Warum zertifizieren?
Wie erhalte ich eine AutoCAD-Zertifizierung?
AutoDesk Certified Professional: Kandidaten mit fortgeschrittenen Kenntnissen in AutoCAD können eine AutoDesk Certified Professional-Zertifizierung anstreben. Das Programm hilft Kandidaten, ihre AutoCAD-Kenntnisse zu verbessern, um sich auf einem wettbewerbsintensiven Arbeitsmarkt besser abzuheben. Dieses Programm erfordert mindestens 400 bis 1.200 Stunden Erfahrung mit AutoCAD-Software.