Kommunikation er vanskelig. Og når du kommunikerer gennem tekst, er det ikke ualmindeligt at misrepræsentere de ting, du vil sige eller gøre.
Det er her Emojis kan hjælpe. Emojis blev først introduceret med mobiltelefoner i Japan tilbage i 90’erne, og de kan hjælpe dig med at formidle dine ideer eller følelser tydeligere. Heldigvis kan du også bruge effekten af Emojis på din Windows-computer.
I det følgende dækker vi de nøjagtige trin, du skal følge for at tilføje og bruge emojis via dit Windows-tastatur. Lad os komme igang.
Sådan bruger du emoji på Windows 10
Du kan nemt tilføje emojis på din Windows via en simpel tastaturgenvej. Sådan gør du.
- Åbn en hvilken som helst tekstredigeringsapp. For eksempel: Word, PowerPoint og Microsoft Edge er de relaterede apps.
- Gå nu til et hvilket som helst område i teksteditoren og tryk på Windows-tast + ; eller Windows-tast + . genvej.
- Vælg emoji fanen og vælg enhver emoji, du vil indsætte på din computer.
Det er det. Gør dette, og din valgte emoji vil blive indsat i din pc. Desuden kan du også slå en emoji op ved at skrive dens navn i emoji-søgelinjen.
Nogle andre sjove ting
Udover emojis kan du også bruge symboler eller kaomoji på dine tekster på Windows. Processen vil være den samme op til det andet punkt ovenfra. Derfra skal du i stedet for emoji-ikonet vælge smiley eller symbol fanen.
Du kan derefter vælge enhver stil, du vil vælge, ved at klikke på dens fane og klikke på det specifikke humørikon.
Vælg og vælg Emoji på dit tastatur
Emojis og andre symboler kan gøre dine tekster eller beskeder mere livlige. Derfor har vi også dækket en guide til at tilføje og bruge emojis på din Teams-app. Til din Windows-pc skal du følge metoderne ovenfor, og du kan nemt inkludere en emoji gennem dit tastatur på samme måde. Det eneste, du derefter skal sikre dig, er, at du bruger den rigtige emoji!
FAQ
Hvordan bruger man emoji i Microsoft Word?
Hvis du vil gå til den komplette emoji-liste, skal du trykke på tabulatortasten og vælge ikonet >. Tryk derefter på enter-tasten. Brug nu piletasterne til at navigere i emoji-listen. Tryk på enter-tasten, når du har fundet den emoji, du kan lide.
Er emojis tilgængelige i 2D Windows 11?
Emojierne er tilgængelige i 2D til Windows 11, men til apps som Skype og MS Teams kan du også bruge dem i 3D. Hvordan skriver du emojis på Windows 11?
Hvordan bruger man emoji-tastatur på Windows 11?
Kommandoerne til at kalde emoji-tastaturet på Windows 11 er Windows-tast + Fuldstop (.) eller Windows-tast + Semi-kolon (;). Du kan åbne emoji-tastaturet på enhver skærm, inklusive startskærmen. Men emojis vises kun i tekstmæssigt understøttede formater. Når emoji-tastaturet er åbent, kan du se emoji-listen på to måder.
Hvordan indsætter jeg emojis i en tekstbesked?
Gå til et af dine tekstvinduer og tryk på Win+Period-tasten (.) placeret lige før spørgsmålstegnstasten på dit tastatur. Vælg den emoji, du vil indsætte, og du er færdig.
Hvordan bruger man emojis på Windows 11?
Kommandoerne til at kalde emoji-tastaturet på Windows 11 er Windows-tast + Fuldstop (.) eller Windows-tast + Semi-kolon (;). Du kan åbne emoji-tastaturet på enhver skærm, inklusive startskærmen. Men emojis vises kun i tekstmæssigt understøttede formater.
Hvad er klippebordshistorikknappen på windows 11 emoji-tastaturet?
Udklipsholderhistorik: Knappen “Udklipsholderhistorik” er en ny funktion på Windows 11 emoji-tastaturet. Dette er uden fortilfælde. Denne knap gemmer alle nyligt kopierede oplysninger i tekst og visuel form. Dette forenkler senere brug af de gemte informationsbidder.
Hvordan tilføjer jeg emojis til mit tastatur på Android?
Nu kan du trykke på emoji-ikonet ved siden af mellemrumstasten, og de alfabetiske taster konverteres til emoji-tastaturet. Derefter skal du blot gå til en tekstredigeringsapp som Word, WordPad eller en hvilken som helst social medie-app og indsætte eventuelle emojis, du gerne vil bruge.
Hvordan indsætter man emojis i Microsoft Word?
Vælg den passende emoji fra de muligheder, der vises i ‘Emoji’-sektionen ved at klikke på den med musemarkøren, eller hvis du bruger tastaturet, skal du bruge navigationstasterne (pile) til at fremhæve den emoji, du ønsker at bruge, og trykke på Enter. Du kan indsætte så mange emojis, som du vil med emoji-tastaturet ved din side.
Hvad er de nye Microsoft-emojis i flydende stil?
Ifølge Microsoft føles den nye emoji i flydende stil velkendt og personlig, idet den overholder Windows 11-designprincipperne. Men de to store forskelle, som vi har observeret, er fraværet af dristige og sorte konturer omkring emojis og genoplivningen af Clippy fra de døde.
Hvordan skriver du emojis i Microsoft Word?
Du kan skrive en emoji i Word på samme måde, som du kan skrive en emoji i et hvilket som helst andet program. Mens du skriver i et Word-dokument, skal du bruge den relevante tastaturgenvej til dit operativsystem: I Windows 10 skal du trykke på Windows+. (punktum) eller Windows+; (semikolon) for at åbne emoji-vælgeren. På en Mac skal du trykke på Ctrl+Kommando+Mellemrum for at åbne emojivælgeren.
Konverterer Microsoft Word til internettet automatisk emojis?
For nogle få emojis konverterer Word til nettet automatisk tegn, mens du skriver dem.

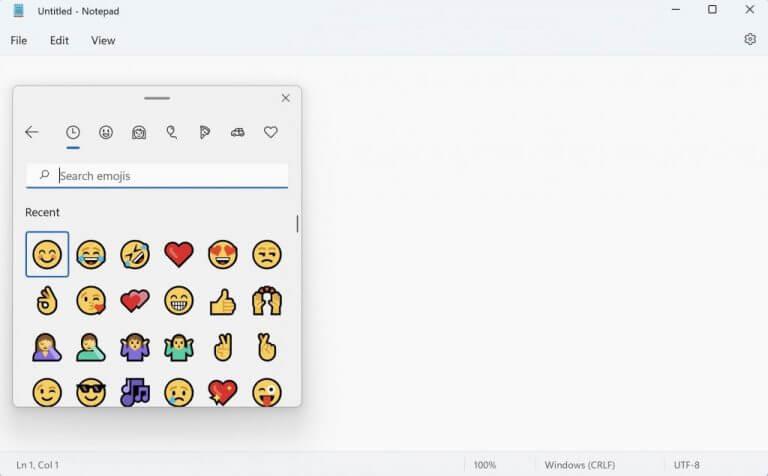
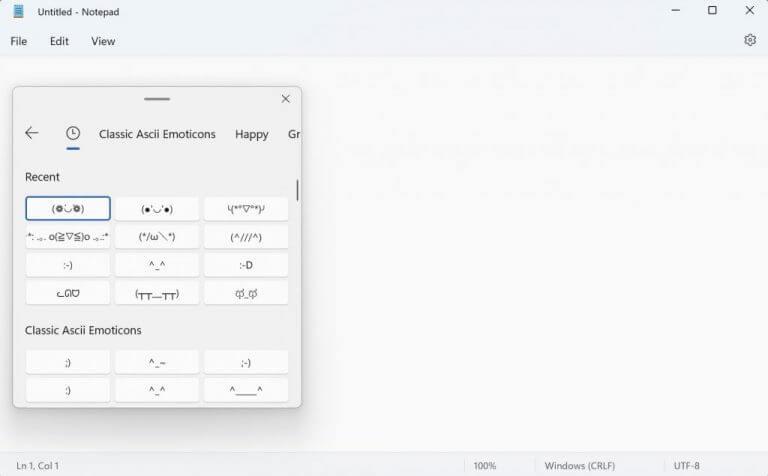



-on-windows-11-and-the-web.jpg)