Komunikácia je náročná. A keď komunikujete prostredníctvom textu, nie je nezvyčajné nesprávne prezentovať veci, ktoré chcete povedať alebo urobiť.
Toto je kde Emojis môžem pomôcť. Emojis, ktorý bol prvýkrát predstavený s mobilnými telefónmi v Japonsku v 90. rokoch, vám môže pomôcť jasnejšie vyjadriť vaše nápady alebo emócie. Našťastie môžete efekt Emojis použiť aj na počítači so systémom Windows.
V nasledujúcom texte sa budeme zaoberať presnými krokmi, ktoré musíte vykonať pri pridávaní a používaní emotikonov prostredníctvom klávesnice systému Windows. Začnime.
Ako používať emotikony v systéme Windows 10
Emojis môžete jednoducho pridať do systému Windows pomocou jednoduchej klávesovej skratky. Tu je postup.
- Otvorte ľubovoľnú aplikáciu textového editora. Napríklad: Word, PowerPoint a Microsoft Edge sú súvisiace aplikácie.
- Teraz prejdite do ľubovoľnej oblasti v textovom editore a stlačte tlačidlo kláves Windows + ; alebo Kláves Windows + . skratka.
- Vyberte emoji a vyberte ľubovoľné emotikony, ktoré chcete vložiť do počítača.
To je všetko. Urobte to a vybrané emotikony sa vložia do vášho počítača. Okrem toho môžete emodži vyhľadať aj zadaním jeho názvu do vyhľadávacieho panela emodži.
Niektoré ďalšie zábavné veci
Okrem emoji môžete použiť aj symboly resp kaomoji na vaše texty v systéme Windows. Postup bude rovnaký až do druhého bodu zhora. Odtiaľ namiesto ikony emoji vyberte položku usmievavý alebo symbol tab.
Potom si môžete vybrať ľubovoľný štýl, ktorý chcete, kliknutím na jeho kartu a kliknutím na konkrétny emotikon.
Výber a výber Emoji na klávesnici
Emojis a ďalšie symboly môžu oživiť vaše texty alebo správy. Preto sme sa venovali sprievodcovi pridávaním a používaním emotikonov aj v aplikácii Teams. V prípade počítača so systémom Windows postupujte podľa vyššie uvedených metód a pomocou klávesnice môžete jednoducho zahrnúť emotikony. Jediné, čo sa potom musíte uistiť, je, že používate správne emotikony!
FAQ
Ako používať emotikony v programe Microsoft Word?
Ak chcete prejsť na úplný zoznam emoji, stlačte kláves Tab a vyberte ikonu >. Potom stlačte kláves enter. Teraz použite klávesy so šípkami na navigáciu v zozname emodži. Keď nájdete emotikon, ktorý sa vám páči, stlačte kláves Enter.
Sú emotikony dostupné v 2D Windows 11?
Emojis sú k dispozícii v 2D pre Windows 11, ale pre aplikácie ako Skype a MS Teams ich môžete použiť aj v 3D. Ako píšete emotikony v systéme Windows 11?
Ako používať klávesnicu emoji v systéme Windows 11?
Príkazy na vyvolanie klávesnice emoji v systéme Windows 11 sú kláves Windows + bodka (.) alebo kláves Windows + bodkočiarka (;). Klávesnicu emoji môžete otvoriť na ľubovoľnej obrazovke vrátane domovskej obrazovky. Emoji sa však objavia iba v textovo podporovaných formátoch. Po otvorení klávesnice emoji môžete zoznam emodži zobraziť dvoma spôsobmi.
Ako vložím emotikony do textovej správy?
Prejdite do ľubovoľného textového okna a stlačte kláves Win+bodka (.) umiestnený priamo pred klávesom s otáznikom na klávesnici. Vyberte emotikony, ktoré chcete prilepiť, a máte hotovo.
Ako používať emotikony v systéme Windows 11?
Príkazy na vyvolanie klávesnice emoji v systéme Windows 11 sú kláves Windows + bodka (.) alebo kláves Windows + bodkočiarka (;). Klávesnicu emoji môžete otvoriť na ľubovoľnej obrazovke vrátane domovskej obrazovky. Emoji sa však objavia iba v textovo podporovaných formátoch.
Čo je tlačidlo histórie schránky na klávesnici emoji systému Windows 11?
História schránky: Tlačidlo „História schránky“ je novou funkciou klávesnice emoji Windows 11. Toto je bezprecedentné. Toto tlačidlo ukladá všetky nedávno skopírované informácie v textovej a vizuálnej forme. To zjednodušuje neskoršie použitie týchto uložených bitov informácií.
Ako pridám emotikony do klávesnice v systéme Android?
Teraz môžete klepnúť na ikonu emoji vedľa medzerníka a abecedné klávesy sa skonvertujú na klávesnicu emoji. Potom jednoducho prejdite do ľubovoľnej aplikácie textového editora, ako je Word, WordPad alebo ľubovoľná aplikácia sociálnych médií, a vložte ľubovoľné emotikony, ktoré chcete použiť.
Ako vložiť emotikony do programu Microsoft Word?
Vyberte si vhodné emotikony z možností zobrazených v sekcii „Emoji“ kliknutím naň kurzorom myši alebo ak používate klávesnicu, pomocou navigačných kláves (šípky) zvýraznite emotikon, ktorý chcete použiť, a stlačte Enter. Pomocou klávesnice emoji vedľa vás môžete vložiť toľko emotikonov, koľko chcete.
Aké sú nové emotikony v plynulom štýle od spoločnosti Microsoft?
Podľa spoločnosti Microsoft sa nové emotikony v štýle Fluent cítia dobre známe a osobné, pričom dodržiavajú princípy dizajnu Windows 11. Avšak dva hlavné rozdiely, ktoré sme pozorovali, sú absencia tučných a čiernych obrysov okolo emotikonov a oživenie Clippyho z mŕtvych.
Ako píšete emotikony v programe Microsoft Word?
Emoji môžete písať vo Worde rovnakým spôsobom, ako môžete písať emotikony v akejkoľvek inej aplikácii. Pri písaní dokumentu programu Word použite vhodnú klávesovú skratku pre váš operačný systém: V systéme Windows 10 stlačte Windows+. (bodka) alebo Windows+; (bodkočiarka), čím otvoríte výber emodži. Na Macu stlačením kombinácie klávesov Control+Command+medzerník otvorte výber emodži.
Konvertuje Microsoft Word pre web automaticky emotikony?
V prípade niekoľkých emotikonov Word pre web automaticky konvertuje znaky, keď ich zadávate.

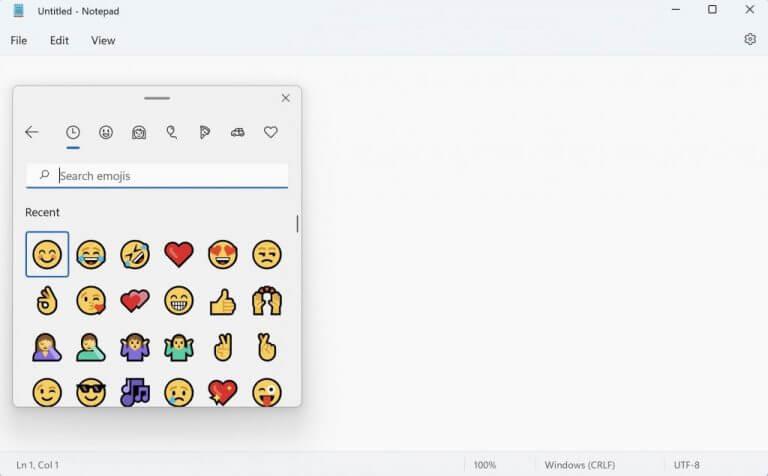
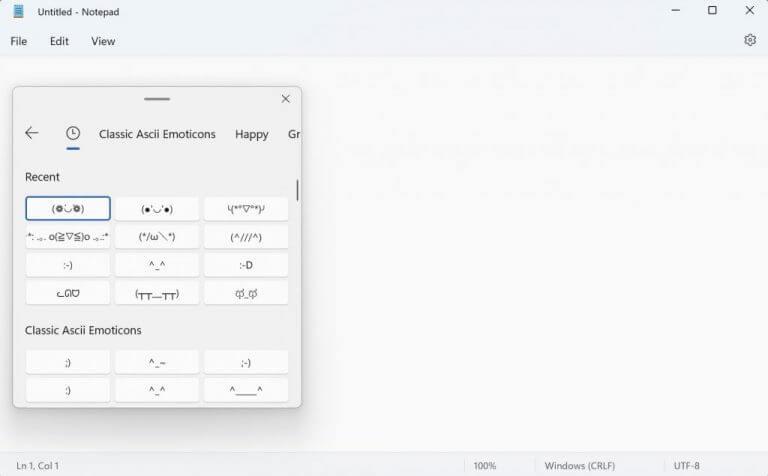



-on-windows-11-and-the-web.jpg)