Kommunikasjon er vanskelig. Og når du kommuniserer gjennom tekst, er det ikke uvanlig å feilrepresentere tingene du vil si eller gjøre.
Dette er hvor Emojis kan hjelpe. Emojis ble først introdusert med mobiltelefoner i Japan på 90-tallet, og kan hjelpe deg med å formidle ideene eller følelsene dine tydeligere. Heldigvis kan du bruke effekten av Emojis på din Windows-datamaskin også.
I det følgende vil vi dekke de nøyaktige trinnene du må følge for å legge til og bruke emojier via Windows-tastaturet. La oss komme i gang.
Slik bruker du emoji på Windows 10
Du kan enkelt legge til emojier på Windows med en enkel hurtigtast. Dette er hvordan.
- Åpne en hvilken som helst tekstredigeringsapp. For eksempel: Word, PowerPoint og Microsoft Edge er de relaterte appene.
- Gå nå til et hvilket som helst område i tekstredigereren og trykk på Windows-tast + ; eller Windows-tast + . snarvei.
- Velg emoji fanen og velg hvilken som helst emoji du vil sette inn i datamaskinen.
Det er det. Gjør dette og din valgte emoji vil bli satt inn i PC-en din. Dessuten kan du også slå opp en emoji ved å skrive navnet i emoji-søkefeltet.
Noen andre morsomme ting
Bortsett fra emojis, kan du også bruke symboler eller kaomoji på tekstene dine på Windows. Prosessen vil være den samme opp til det andre punktet ovenfra. Derfra velger du i stedet for emoji-ikonet smiley eller symbol fanen.
Du kan deretter velge hvilken som helst stil du vil velge ved å klikke på fanen og klikke på det spesifikke uttrykksikonet.
Velge og velge Emoji på tastaturet
Emoji og andre symboler kan gjøre tekstene eller meldingene dine mer livlige. Det er derfor vi har dekket en veiledning for å legge til og bruke emojier i Teams-appen din også. For din Windows-PC, følg metodene ovenfor, og du kan enkelt inkludere en emoji gjennom tastaturet på samme måte. Det eneste du da må forsikre deg om er at du bruker riktig emoji!
FAQ
Hvordan bruke emoji i Microsoft Word?
Hvis du vil gå til hele emoji-listen, trykk på Tab-tasten og velg >-ikonet. Trykk deretter på enter-tasten. Bruk nå piltastene for å navigere i emoji-listen. Trykk på enter-tasten etter at du har funnet emojien du liker.
Er emojier tilgjengelige i 2D Windows 11?
Emojiene er tilgjengelige i 2D for Windows 11, men for apper som Skype og MS Teams kan du også bruke dem i 3D. Hvordan skriver du emojis på Windows 11?
Hvordan bruker jeg emoji-tastatur på Windows 11?
Kommandoene for å tilkalle emoji-tastaturet på Windows 11 er Windows-tast + Full-Stop (.) eller Windows-tast + Semi-kolon (;). Du kan åpne emoji-tastaturet på hvilken som helst skjerm, inkludert startskjermen. Men emojis vil bare vises i tekstlig støttede formater. Når emoji-tastaturet er åpent, kan du se emoji-listen på to måter.
Hvordan limer jeg inn emojier i en tekstmelding?
Gå til et av tekstvinduene og trykk på Win+Period-tasten (.) plassert rett før spørsmålstegn-tasten på tastaturet. Velg emojien du vil lime inn, og du er ferdig.
Hvordan bruke emojis på Windows 11?
Kommandoene for å tilkalle emoji-tastaturet på Windows 11 er Windows-tast + Full-Stop (.) eller Windows-tast + Semi-kolon (;). Du kan åpne emoji-tastaturet på hvilken som helst skjerm, inkludert startskjermen. Men emojis vil bare vises i tekstlig støttede formater.
Hva er utklippstavlehistorikkknappen på Windows 11 emoji-tastaturet?
Utklippstavlehistorikk: «Utklippstavlehistorikk»-knappen er en ny funksjon på Windows 11 emoji-tastaturet. Dette er enestående. Denne knappen lagrer all nylig kopiert informasjon i tekst og visuell form. Dette forenkler senere bruk av de lagrede informasjonsbitene.
Hvordan legger jeg til emojier på tastaturet mitt på Android?
Nå kan du trykke på emoji-ikonet ved siden av mellomromstasten og de alfabetiske tastene vil konvertere til emoji-tastaturet. Deretter går du ganske enkelt til en tekstredigeringsapp som Word, WordPad eller en app for sosiale medier og setter inn emojier du vil bruke.
Hvordan sette inn emojis i Microsoft Word?
Velg passende emoji fra alternativene som vises i ‘Emoji’-delen ved å klikke på den med musepekeren, eller hvis du bruker tastaturet, bruk navigasjonstastene (piltastene) fremhev emojien du ønsker å bruke og trykk Enter. Du kan sette inn så mange emojier du vil med emoji-tastaturet ved din side.
Hva er de nye Microsoft-emojiene i flytende stil?
Ifølge Microsoft føles den nye emojien i Fluent stil kjent og personlig, og følger designprinsippene for Windows 11. De to store forskjellene vi har observert er imidlertid fraværet av dristige og svarte konturer rundt emojiene, og gjenopplivingen av Clippy fra de døde.
Hvordan skriver du emojier i Microsoft Word?
Du kan skrive en emoji i Word på samme måte som du kan skrive en emoji i et hvilket som helst annet program. Mens du skriver inn et Word-dokument, bruk den aktuelle hurtigtasten for operativsystemet ditt: På Windows 10, trykk Windows+. (punktum) eller Windows+; (semikolon) for å åpne emoji-velgeren. På en Mac trykker du på Control+Command+Space for å åpne emoji-velgeren.
Konverterer Microsoft Word for nettet automatisk emojier?
For noen få emojier konverterer Word for nettet automatisk tegn mens du skriver dem.

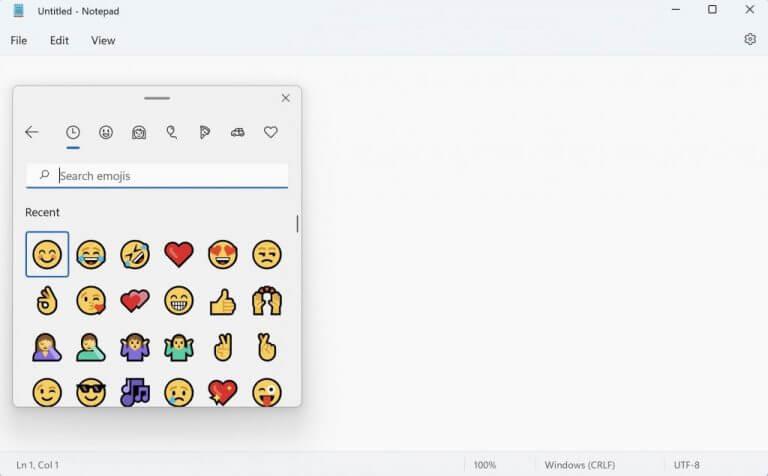
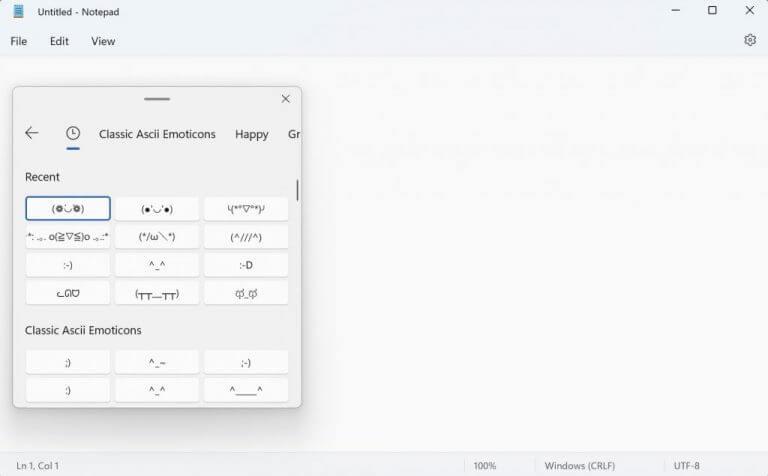



-on-windows-11-and-the-web.jpg)