Viestintä on vaikeaa. Ja kun kommunikoit tekstin kautta, ei ole harvinaista antaa vääriä tietoja asioista, joita haluat sanoa tai tehdä.
Tämä on paikka Emojit voi auttaa. Emojit esiteltiin ensimmäisen kerran matkapuhelimissa Japanissa 90-luvulla, ja ne voivat auttaa sinua välittämään ajatuksesi tai tunteesi selkeämmin. Onneksi voit käyttää Emojis-vaikutusta myös Windows-tietokoneellasi.
Seuraavassa käsitellään tarkat vaiheet, jotka sinun on noudatettava emojien lisäämiseksi ja käyttämiseksi Windows-näppäimistön avulla. Aloitetaan.
Kuinka käyttää emojia Windows 10:ssä
Voit helposti lisätä emojit Windowsiin yksinkertaisen pikanäppäimen avulla. Näin
- Avaa mikä tahansa tekstieditorisovellus. Esimerkiksi: Word, PowerPoint ja Microsoft Edge ovat toisiinsa liittyviä sovelluksia.
- Siirry nyt mille tahansa tekstieditorin alueelle ja paina Windows-näppäin + ; tai Windows-näppäin +. pikakuvake.
- Valitse emoji -välilehteä ja valitse mikä tahansa emoji, jonka haluat lisätä tietokoneellesi.
Se siitä. Tee tämä ja valitsemasi emoji lisätään tietokoneellesi. Lisäksi voit myös etsiä emojia kirjoittamalla sen nimen emoji-hakupalkkiin.
Muutama hauska juttu
Hymiöiden lisäksi voit käyttää myös symboleja tai kaomoji teksteissäsi Windowsissa. Prosessi on sama toiseen pisteeseen asti ylhäältä. Valitse sieltä emoji-kuvakkeen sijaan hymiö tai symboli -välilehti.
Voit sitten valita minkä tahansa tyylin napsauttamalla sen välilehteä ja napsauttamalla tiettyä hymiötä.
Emojien poimiminen ja valitseminen näppäimistöltä
Emojit ja muut symbolit voivat tehdä teksteistäsi tai viesteistäsi elävämpiä. Siksi olemme myös käsitelleet oppaan hymiöiden lisäämisestä ja käyttämisestä Teams-sovelluksessasi. Jos käytät Windows-tietokonettasi, noudata yllä olevia menetelmiä ja voit helposti sisällyttää emojin näppäimistön kautta samalla tavalla. Ainoa asia, jonka sinun on sitten varmistettava, on, että käytät oikeaa emojia!
FAQ
Kuinka käyttää emojia Microsoft Wordissa?
Jos haluat siirtyä koko emojiluetteloon, paina sarkainta ja valitse > -kuvake. Paina sitten enter-näppäintä. Käytä nyt nuolinäppäimiä navigoidaksesi emojiluettelossa. Paina Enter-näppäintä, kun olet löytänyt haluamasi emojin.
Ovatko emojit saatavilla 2D Windows 11:ssä?
Hymiöt ovat saatavilla 2D-muodossa Windows 11:lle, mutta sovelluksissa, kuten Skype ja MS Teams, voit käyttää niitä myös 3D-muodossa. Kuinka kirjoitat emojit Windows 11:ssä?
Kuinka käyttää emoji-näppäimistöä Windows 11:ssä?
Komennot emoji-näppäimistön kutsumiseksi Windows 11:ssä ovat Windows-näppäin + piste (.) tai Windows-näppäin + puolipiste (;). Voit avata emoji-näppäimistön missä tahansa näytössä, myös aloitusnäytössä. Mutta emojit näkyvät vain tekstituetuissa muodoissa. Kun emoji-näppäimistö on auki, voit tarkastella emojiluetteloa kahdella tavalla.
Kuinka liitän emojit tekstiviestiin?
Siirry mihin tahansa teksti-ikkunaan ja paina Win+Piste-näppäintä (.), joka on asetettu näppäimistön kysymysmerkkinäppäimen eteen. Valitse emoji, jonka haluat liittää, ja olet valmis.
Kuinka käyttää hymiöitä Windows 11:ssä?
Komennot emoji-näppäimistön kutsumiseksi Windows 11:ssä ovat Windows-näppäin + piste (.) tai Windows-näppäin + puolipiste (;). Voit avata emoji-näppäimistön missä tahansa näytössä, myös aloitusnäytössä. Mutta emojit näkyvät vain tekstituetuissa muodoissa.
Mikä on leikepöydän historiapainike Windows 11 -emoji-näppäimistössä?
Leikepöydän historia: ”Leikepöydän historia” -painike on Windows 11 -emoji-näppäimistön uusi ominaisuus. Tämä on ennennäkemätöntä. Tämä painike tallentaa kaikki äskettäin kopioidut tiedot tekstissä ja visuaalisessa muodossa. Tämä yksinkertaistaa näiden tallennettujen tietobittien myöhempää käyttöä.
Kuinka voin lisätä hymiöitä näppäimistölleni Androidissa?
Nyt voit napauttaa välilyöntinäppäimen vieressä olevaa emoji-kuvaketta ja aakkosnäppäimet muunnetaan emoji-näppäimistöksi. Siirry seuraavaksi mihin tahansa tekstieditorisovellukseen, kuten Wordiin, WordPadiin tai mihin tahansa sosiaalisen median sovellukseen, ja lisää haluamasi hymiöt.
Kuinka lisätä emojit Microsoft Wordiin?
Valitse sopiva emoji ’Emoji’-osiossa näkyvistä vaihtoehdoista napsauttamalla sitä hiiren osoittimella tai jos käytät näppäimistöä, käytä navigointinäppäimiä (nuolinäppäimiä) korostamalla haluamasi emoji ja paina Enter. Voit lisätä niin monta emojia kuin haluat viereisellä emoji-näppäimistöllä.
Mitä ovat uudet Microsoftin sujuvan tyyliset emojit?
Microsoftin mukaan uusi Fluent-tyylinen emoji tuntuu tutulta ja henkilökohtaiselta, ja se noudattaa Windows 11:n suunnitteluperiaatteita. Kuitenkin kaksi suurta eroa, joita olemme havainneet, ovat lihavoitujen ja mustien ääriviivojen puuttuminen hymiöiden ympäriltä ja Clippyn herättäminen kuolleista.
Kuinka kirjoitat emojit Microsoft Wordiin?
Voit kirjoittaa emojin Wordissa samalla tavalla kuin emojin missä tahansa muussa sovelluksessa. Kun kirjoitat Word-asiakirjaa, käytä käyttöjärjestelmällesi sopivaa pikanäppäintä: Paina Windows 10:ssä Windows+. (piste) tai Windows+; (puolipiste) avataksesi emoji-valitsimen. Avaa emoji-valitsin Macissa painamalla Control+Command+Space.
Muuntaako Microsoft Word for the Web emojit automaattisesti?
Joidenkin hymiöiden kohdalla Word for the web muuntaa merkit automaattisesti kirjoittaessasi niitä.

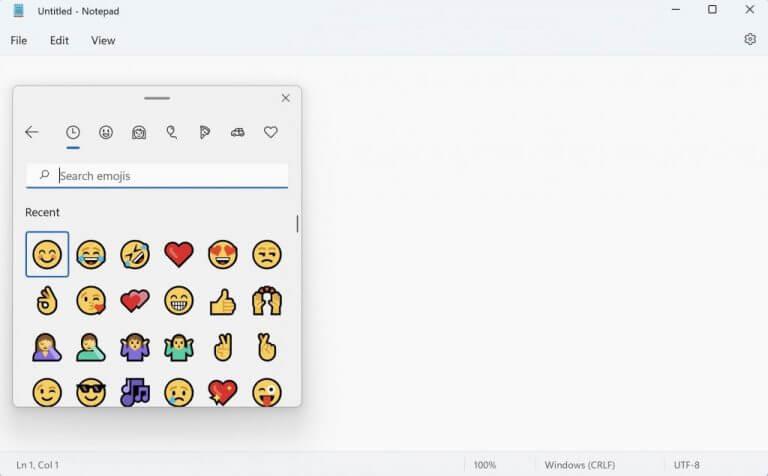
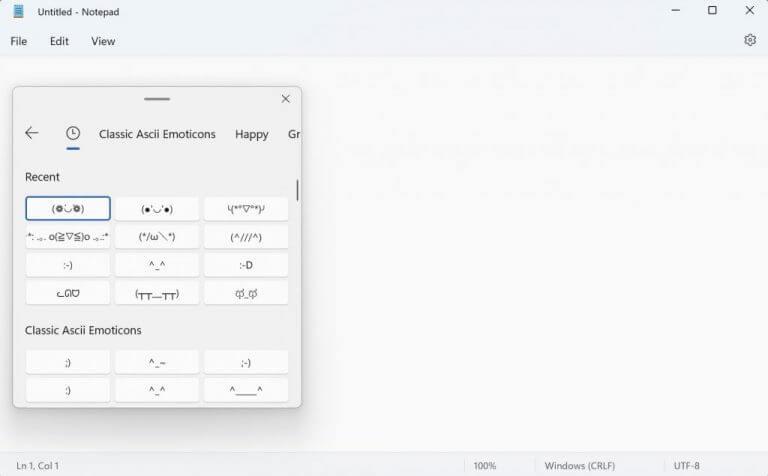



-on-windows-11-and-the-web.jpg)