Komunikace je obtížná. A když komunikujete prostřednictvím textu, není neobvyklé zkreslovat věci, které chcete říct nebo udělat.
To je kde Emojis může pomoct. Smajlíky Emojis, které byly poprvé představeny s mobilními telefony v Japonsku v 90. letech, vám mohou pomoci jasněji vyjádřit vaše nápady nebo emoce. Naštěstí můžete efekt Emojis použít i na počítači se systémem Windows.
V následujícím textu pokryjeme přesné kroky, které musíte provést pro přidávání a používání emotikonů prostřednictvím klávesnice Windows. Začněme.
Jak používat emotikony ve Windows 10
Emojis můžete snadno přidat do systému Windows pomocí jednoduché klávesové zkratky. Zde je návod.
- Otevřete libovolnou aplikaci textového editoru. Například: Word, PowerPoint a Microsoft Edge jsou související aplikace.
- Nyní přejděte do libovolné oblasti textového editoru a stiskněte tlačítko klávesa Windows + ; nebo Klávesa Windows + . zkratka.
- Vybrat emotikony a vyberte libovolné emotikony, které chcete vložit do počítače.
A je to. Udělejte to a vybrané emotikony se vloží do vašeho počítače. Kromě toho můžete také vyhledat emodži zadáním jeho názvu do vyhledávacího pole emodži.
Nějaké další zábavné věci
Kromě emotikonů můžete použít i symboly popř kaomoji na vaše texty ve Windows. Postup bude stejný až do druhého bodu shora. Odtud místo ikony emotikonu vyberte smajlík nebo symbol tab.
Poté si můžete vybrat libovolný styl, který chcete vybrat, kliknutím na jeho kartu a kliknutím na konkrétní emotikon.
Výběr a výběr Emoji na klávesnici
Emoji a další symboly mohou vaše texty nebo zprávy oživit. Proto jsme se také zabývali průvodcem přidáváním a používáním emotikonů ve vaší aplikaci Teams. Pro počítač se systémem Windows postupujte podle výše uvedených metod a můžete snadno zahrnout emotikony prostřednictvím klávesnice stejně. Jediná věc, kterou se pak musíte ujistit, je, že používáte správné emotikony!
FAQ
Jak používat emotikony v aplikaci Microsoft Word?
Pokud chcete přejít na úplný seznam emotikonů, stiskněte klávesu Tab a vyberte ikonu >. Poté stiskněte klávesu enter. Nyní pomocí kláves se šipkami procházejte seznam emotikonů. Až najdete emotikon, který se vám líbí, stiskněte klávesu Enter.
Jsou emotikony k dispozici ve 2D Windows 11?
Emoji jsou k dispozici ve 2D pro Windows 11, ale pro aplikace jako Skype a MS Teams je můžete použít i ve 3D. Jak píšete emotikony ve Windows 11?
Jak používat klávesnici emoji v systému Windows 11?
Příkazy pro vyvolání klávesnice emoji ve Windows 11 jsou klávesa Windows + tečka (.) nebo klávesa Windows + středník (;). Klávesnici emoji můžete otevřít na jakékoli obrazovce, včetně domovské obrazovky. Emoji se ale objeví pouze v textově podporovaných formátech. Jakmile je otevřená klávesnice emotikonů, můžete si seznam emodži zobrazit dvěma způsoby.
Jak vložím emotikony do textové zprávy?
Přejděte do libovolného textového okna a stiskněte klávesu Win+tečka (.) umístěnou přímo před klávesou s otazníkem na klávesnici. Vyberte emotikony, které chcete vložit, a máte hotovo.
Jak používat emotikony ve Windows 11?
Příkazy pro vyvolání klávesnice emoji ve Windows 11 jsou klávesa Windows + tečka (.) nebo klávesa Windows + středník (;). Klávesnici emoji můžete otevřít na jakékoli obrazovce, včetně domovské obrazovky. Emoji se ale objeví pouze v textově podporovaných formátech.
Co je tlačítko historie schránky na klávesnici emoji Windows 11?
Historie schránky: Tlačítko „Historie schránky“ je novou funkcí klávesnice emoji Windows 11. To je bezprecedentní. Toto tlačítko ukládá všechny nedávno zkopírované informace v textové a vizuální podobě. To zjednodušuje pozdější použití těchto uložených bitů informací.
Jak přidám emotikony na klávesnici v systému Android?
Nyní můžete klepnout na ikonu emoji vedle mezerníku a abecední klávesy se převedou na klávesnici emoji. Poté jednoduše přejděte do jakékoli aplikace textového editoru, jako je Word, WordPad nebo jakákoli aplikace sociálních médií, a vložte jakékoli emotikony, které chcete použít.
Jak vložit emotikony do aplikace Microsoft Word?
Vyberte si vhodné emotikony z možností zobrazených v sekci „Emoji“ kliknutím na něj kurzorem myši nebo, pokud používáte klávesnici, pomocí navigačních kláves (šipky) zvýrazněte emotikony, které chcete použít, a stiskněte Enter. S emotikonovou klávesnicí po boku můžete vložit tolik emotikonů, kolik chcete.
Jaké jsou nové emotikony plynulého stylu společnosti Microsoft?
Podle společnosti Microsoft se nový emotikon ve stylu Fluent cítí známý a osobní a dodržuje principy designu Windows 11. Nicméně dva hlavní rozdíly, které jsme pozorovali, jsou absence tučných a černých obrysů kolem emotikonů a oživení Clippyho z mrtvých.
Jak píšete emotikony v aplikaci Microsoft Word?
Emoji můžete psát ve Wordu stejným způsobem, jako můžete psát emotikony v jakékoli jiné aplikaci. Při psaní do dokumentu aplikace Word použijte příslušnou klávesovou zkratku pro váš operační systém: Ve Windows 10 stiskněte Windows+. (tečka) nebo Windows+; (středník) pro otevření výběru emodži. Na Macu stisknutím Control+Command+Mezerník otevřete výběr emotikonů.
Převádí Microsoft Word pro web automaticky emotikony?
U několika emotikonů Word pro web automaticky převádí znaky, když je píšete.

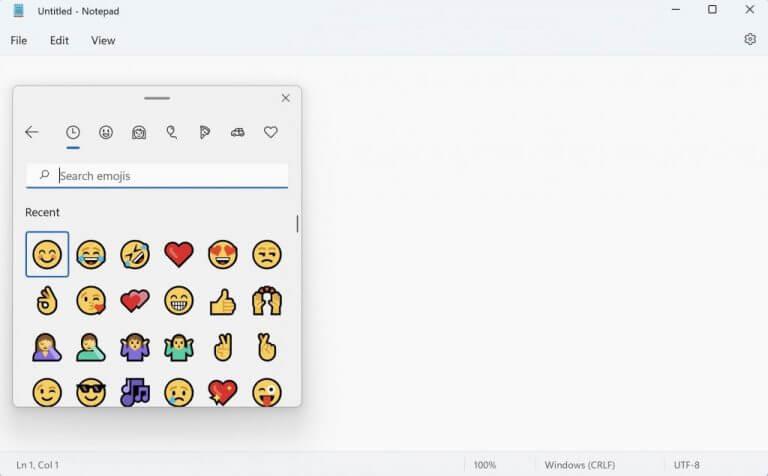
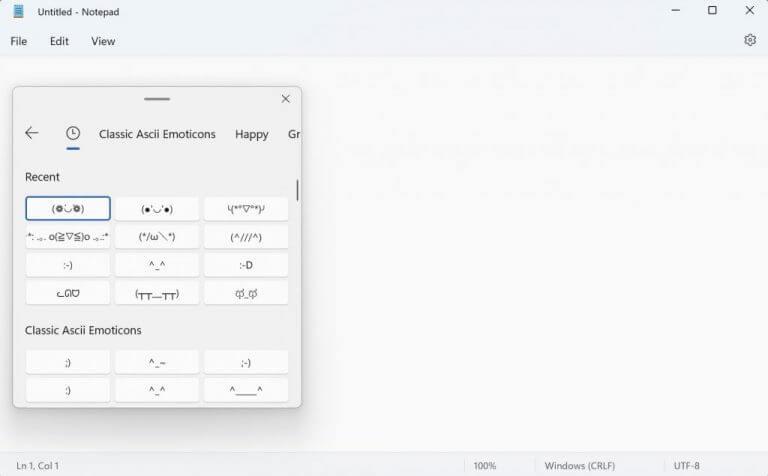



-on-windows-11-and-the-web.jpg)