Komunikacja jest trudna. A kiedy komunikujesz się za pomocą tekstu, nierzadko błędnie przedstawiasz rzeczy, które chcesz powiedzieć lub zrobić.
To jest gdzie Emoji może pomóc. Emotikony, które po raz pierwszy pojawiły się w telefonach komórkowych w Japonii w latach 90., mogą pomóc w wyraźniejszym przekazywaniu pomysłów lub emocji. Na szczęście możesz również użyć efektu Emojis na swoim komputerze z systemem Windows.
Poniżej omówimy dokładne kroki, które należy wykonać, aby dodać i używać emotikonów za pomocą klawiatury Windows. Zacznijmy.
Jak korzystać z emotikonów w systemie Windows 10
Możesz łatwo dodawać emotikony w systemie Windows za pomocą prostego skrótu klawiaturowego. Oto jak.
- Otwórz dowolną aplikację do edycji tekstu. Na przykład: Word, PowerPoint i Microsoft Edge to powiązane aplikacje.
- Teraz przejdź do dowolnego obszaru w edytorze tekstu i naciśnij klawisz Windows + ; lub Klawisz Windows + . skrót.
- Wybierz emotikon i wybierz dowolny emotikon, który chcesz wstawić na swoim komputerze.
Otóż to. Zrób to, a wybrane emoji zostaną wstawione na twoim komputerze. Co więcej, możesz również wyszukać emoji, wpisując jego nazwę w pasku wyszukiwania emoji.
Kilka innych zabawnych rzeczy
Oprócz emotikonów możesz też używać symboli lub kaomoji na twoich tekstach w systemie Windows. Proces będzie taki sam aż do drugiego punktu od góry. Stamtąd zamiast ikony emoji wybierz buźkę lub symbol patka.
Następnie możesz wybrać dowolny styl, klikając jego zakładkę i klikając określoną emotikonę.
Wybieranie i wybieranie emotikonów na klawiaturze
Emoji i inne symbole mogą ożywić Twoje teksty lub wiadomości. Dlatego omówiliśmy również przewodnik dotyczący dodawania i używania emotikonów w aplikacji Teams. W przypadku komputera z systemem Windows postępuj zgodnie z powyższymi metodami i możesz łatwo dodać emoji za pomocą klawiatury. Jedyną rzeczą, którą musisz się upewnić, jest to, że używasz właściwego emoji!
FAQ
Jak używać emoji w Microsoft Word?
Jeśli chcesz przejść do pełnej listy emoji, naciśnij klawisz Tab i wybierz ikonę >. Następnie naciśnij klawisz Enter. Teraz użyj klawiszy strzałek, aby poruszać się po liście emoji. Naciśnij klawisz Enter po znalezieniu emotikonów, które Ci się podobają.
Czy emotikony są dostępne w 2D Windows 11?
Emotikony są dostępne w 2D dla systemu Windows 11, ale w przypadku aplikacji takich jak Skype i MS Teams możesz ich używać również w 3D. Jak pisać emotikony w systemie Windows 11?
Jak korzystać z klawiatury emoji w systemie Windows 11?
Polecenia do wywołania klawiatury emoji w systemie Windows 11 to Klawisz Windows + Full-Stop (.) lub Klawisz Windows + średnik (;). Klawiaturę emoji można otworzyć na dowolnym ekranie, w tym na ekranie głównym. Ale emotikony pojawią się tylko w formatach obsługiwanych tekstowo. Po otwarciu klawiatury emoji możesz wyświetlić listę emoji na dwa sposoby.
Jak wkleić emotikony do wiadomości tekstowej?
Przejdź do dowolnego okna tekstowego i naciśnij klawisz Win + kropka (.) umieszczony tuż przed klawiszem znaku zapytania na klawiaturze. Wybierz emoji, które chcesz wkleić, i gotowe.
Jak korzystać z emotikonów w systemie Windows 11?
Polecenia do wywołania klawiatury emoji w systemie Windows 11 to Klawisz Windows + Full-Stop (.) lub Klawisz Windows + średnik (;). Klawiaturę emoji można otworzyć na dowolnym ekranie, w tym na ekranie głównym. Ale emotikony pojawią się tylko w formatach obsługiwanych tekstowo.
Co to jest przycisk historii schowka na klawiaturze emoji systemu Windows 11?
Historia schowka: Przycisk „Historia schowka” to nowa funkcja klawiatury emoji systemu Windows 11. To bezprecedensowe. Ten przycisk przechowuje wszystkie ostatnio skopiowane informacje w formie tekstowej i wizualnej. Upraszcza to późniejsze wykorzystanie tych zapisanych bitów informacji.
Jak dodać emotikony do mojej klawiatury na Androidzie?
Teraz możesz dotknąć ikony emoji obok spacji, a klawisze alfabetyczne zamienią się w klawiaturę emoji. Następnie po prostu przejdź do dowolnej aplikacji do edycji tekstu, takiej jak Word, WordPad lub dowolnej aplikacji mediów społecznościowych, i wstaw dowolne emotikony, których chcesz użyć.
Jak wstawiać emotikony w Microsoft Word?
Wybierz odpowiedni emoji z opcji pojawiających się w sekcji „Emoji”, klikając go kursorem myszy lub jeśli używasz klawiatury, użyj klawiszy nawigacyjnych (strzałek), podświetl emoji, którego chcesz użyć i naciśnij Enter. Możesz wstawić tyle emotikonów, ile chcesz, korzystając z klawiatury emoji po twojej stronie.
Jakie są nowe emotikony Microsoft w stylu płynnym?
Według Microsoft, nowe emoji w stylu Fluent są znajome i osobiste, zgodne z zasadami projektowania Windows 11. Jednak dwie główne różnice, które zaobserwowaliśmy, to brak pogrubionych i czarnych konturów wokół emotikonów oraz odrodzenie Clippy z martwych.
Jak piszesz emotikony w Microsoft Word?
Emotikonę można wpisać w programie Word w taki sam sposób, jak w dowolnej innej aplikacji. Podczas pisania w dokumencie programu Word użyj skrótu klawiaturowego odpowiedniego dla Twojego systemu operacyjnego: W systemie Windows 10 naciśnij Windows+. (kropka) lub Windows+; (średnik), aby otworzyć selektor emoji. Na komputerze Mac naciśnij klawisze Control+Command+Spacja, aby otworzyć selektor emoji.
Czy Microsoft Word dla sieci automatycznie konwertuje emotikony?
W przypadku kilku emotikonów Word dla sieci Web automatycznie konwertuje znaki podczas ich wpisywania.

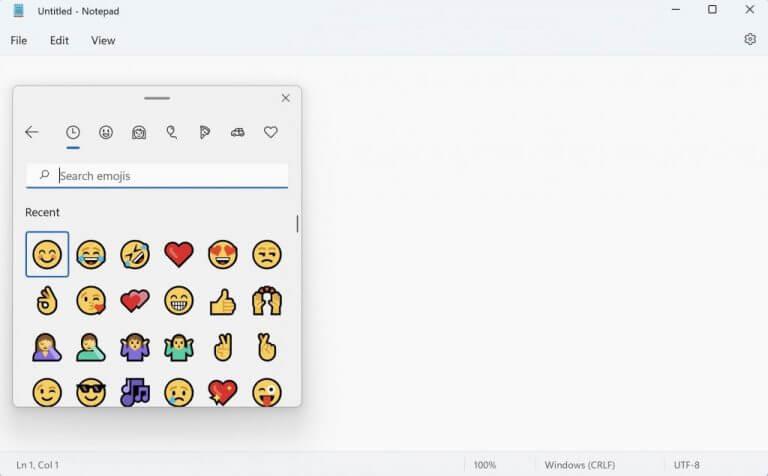
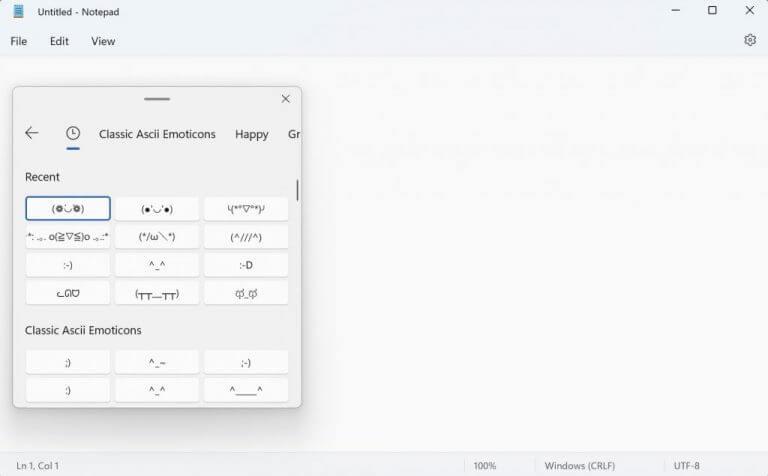



-on-windows-11-and-the-web.jpg)