A kommunikáció nehézkes. És amikor szövegen keresztül kommunikál, nem ritka, hogy félreértelmezi azokat a dolgokat, amelyeket mondani vagy tenni szeretne.
Ez az, ahol Hangulatjelek tud segíteni. Először a 90-es években Japánban vezették be a mobiltelefonokhoz az emojikat, amelyek segítségével világosabban közvetítheti ötleteit vagy érzelmeit. Szerencsére használhatja az Emojis hatását a Windows számítógépen is.
A következőkben bemutatjuk azokat a pontos lépéseket, amelyeket követnie kell a hangulatjelek hozzáadásához és használatához a Windows billentyűzetén. Kezdjük el.
Az emoji használata Windows 10 rendszeren
Egy egyszerű billentyűparancs segítségével könnyen hozzáadhat hangulatjeleket a Windows rendszerhez. Itt van, hogyan.
- Nyissa meg bármelyik szövegszerkesztő alkalmazást. Például: a Word, a PowerPoint és a Microsoft Edge a kapcsolódó alkalmazások.
- Most menjen a szövegszerkesztő bármely területére, és nyomja meg a gombot Windows billentyű + ; vagy Windows billentyű +. parancsikon.
- Válaszd ki a emoji fület, és válassza ki a számítógépébe beilleszteni kívánt hangulatjeleket.
Ez az. Tegye ezt, és a kiválasztott emoji bekerül a számítógépbe. Ezenkívül úgy is megkereshet egy hangulatjelet, hogy beírja a nevét az emoji keresősávba.
Még néhány szórakoztató dolog
A hangulatjeleken kívül használhatsz szimbólumokat, ill kaomoji szövegein a Windows rendszeren. A folyamat ugyanaz lesz a második pontig fentről. Innen az emoji ikon helyett válassza ki a mosolygós vagy szimbólum lapon.
Ezután bármelyik stílust kiválaszthatja úgy, hogy a fülére kattint, majd az adott hangulatjelre kattint.
Emoji kiválasztása és kiválasztása a billentyűzeten
A hangulatjelek és más szimbólumok élénkebbé tehetik szövegeit vagy üzeneteit. Ezért készítettünk egy útmutatót a hangulatjelek hozzáadásához és használatához a Teams alkalmazásban is. Windows PC esetén kövesse a fenti módszereket, és egyszerűen beilleszthet egy hangulatjelet a billentyűzeten keresztül. Az egyetlen dolog, amit ezután meg kell győződnie arról, hogy a megfelelő hangulatjelet használja!
GYIK
Hogyan használjunk emojit a Microsoft Wordben?
Ha a teljes hangulatjellistára szeretne lépni, nyomja meg a Tab billentyűt, és válassza ki a > ikont. Ezután nyomja meg az enter billentyűt. Most használja a nyílbillentyűket a hangulatjellistában való navigáláshoz. Nyomja meg az Enter billentyűt, miután megtalálta a kívánt hangulatjelet.
Elérhetők a hangulatjelek a 2D Windows 11 rendszerben?
A hangulatjelek 2D-ben érhetők el a Windows 11 rendszerhez, de az olyan alkalmazásokhoz, mint a Skype és az MS Teams, 3D-ben is használhatók. Hogyan írhat hangulatjeleket Windows 11 rendszeren?
Hogyan kell használni az emoji billentyűzetet a Windows 11 rendszeren?
A Windows 11 rendszerben a hangulatjel-billentyűzet meghívására szolgáló parancsok a Windows gomb + Pont (.) vagy a Windows billentyű + pontosvessző (;) billentyűk. Az emoji billentyűzetet bármelyik képernyőn megnyithatja, beleértve a kezdőképernyőt is. A hangulatjelek azonban csak szövegesen támogatott formátumokban jelennek meg. A hangulatjel-billentyűzet megnyitása után az emoji-listát kétféleképpen tekintheti meg.
Hogyan illeszthetek be hangulatjeleket egy szöveges üzenetbe?
Nyissa meg bármelyik szöveges ablakot, és nyomja meg a Win+Parancs (.) billentyűt, amely közvetlenül a billentyűzet kérdőjel billentyűje előtt van. Válassza ki a beilleszteni kívánt hangulatjelet, és kész.
Hogyan használjunk hangulatjeleket a Windows 11 rendszeren?
A Windows 11 rendszerben a hangulatjel-billentyűzet meghívására szolgáló parancsok a Windows gomb + Pont (.) vagy a Windows billentyű + pontosvessző (;) billentyűk. Az emoji billentyűzetet bármelyik képernyőn megnyithatja, beleértve a kezdőképernyőt is. A hangulatjelek azonban csak szövegesen támogatott formátumokban jelennek meg.
Mi a vágólap előzményei gombja a Windows 11 emoji billentyűzetén?
A vágólap előzményei: A „Vágólap előzményei” gomb a Windows 11 hangulatjel-billentyűzetének új funkciója. Ez példátlan. Ez a gomb tárolja az összes nemrégiben másolt információt szöveges és vizuális formában. Ez leegyszerűsíti az elmentett információbitek későbbi felhasználását.
Hogyan adhatok hangulatjeleket a billentyűzetemhez Androidon?
Most megérintheti a szóköz melletti hangulatjel ikont, és az alfabetikus billentyűk hangulatjel-billentyűzetté alakulnak. Ezután egyszerűen lépjen bármelyik szövegszerkesztő alkalmazásba, például a Word-be, a WordPad-be vagy bármely közösségimédia-alkalmazásba, és illessze be a használni kívánt hangulatjeleket.
Hogyan lehet hangulatjeleket beszúrni a Microsoft Wordbe?
Válassza ki a megfelelő hangulatjelet az „Emoji” részben megjelenő lehetőségek közül az egérkurzorral rákattintva, vagy ha billentyűzetet használ, a navigációs (nyíl) billentyűkkel jelölje ki a használni kívánt hangulatjelet, és nyomja meg az Enter billentyűt. Tetszőleges számú hangulatjelet szúrhat be az oldala mellett lévő emoji billentyűzettel.
Melyek az új Microsoft fluent stílusú emojik?
A Microsoft szerint az új Fluent stílusú emoji ismerősnek és személyesnek tűnik, és betartja a Windows 11 tervezési elveit. Azonban a két fő különbség, amit megfigyeltünk, a félkövér és fekete körvonalak hiánya a hangulatjelek körül, valamint a Clippy újjáéledése a halálból.
Hogyan írhatsz hangulatjeleket a Microsoft Word-ben?
A Wordben ugyanúgy beírhat egy hangulatjelet, mint bármely más alkalmazásban. Word-dokumentum beírása közben használja az operációs rendszerének megfelelő billentyűparancsot: Windows 10 rendszeren nyomja meg a Windows+ billentyűt. (pont) vagy Windows+; (pontosvessző) a hangulatjelválasztó megnyitásához. Mac számítógépen nyomja meg a Control+Command+Space billentyűkombinációt az emoji-választó megnyitásához.
A Microsoft Word for the Web automatikusan átalakítja a hangulatjeleket?
Néhány hangulatjel esetében a Webes Word automatikusan konvertálja a karaktereket, ahogy beírja őket.

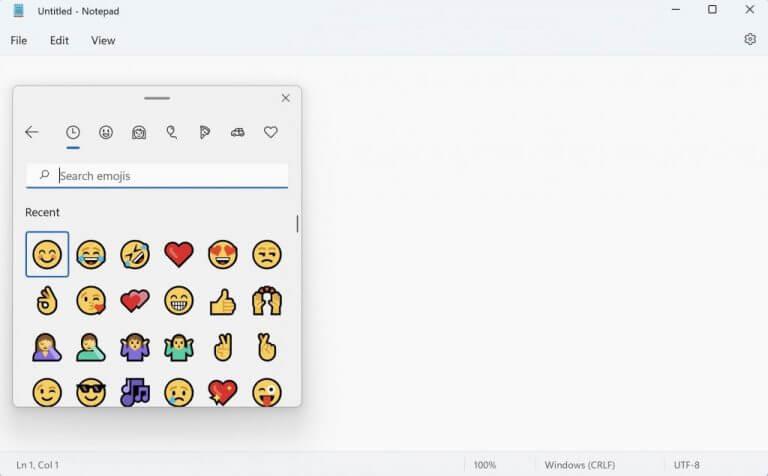
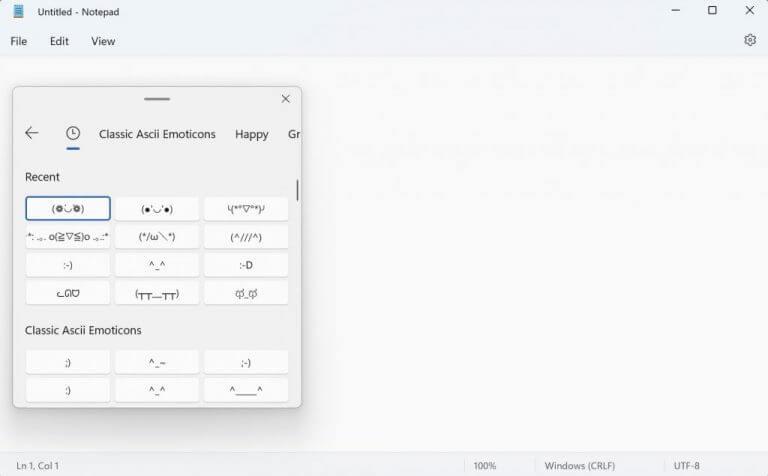



-on-windows-11-and-the-web.jpg)