Communicatie is moeilijk. En wanneer u via tekst communiceert, is het niet ongebruikelijk om de dingen die u wilt zeggen of doen verkeerd voor te stellen.
Dit is waar Emoji’s kunnen helpen. Emoji’s, voor het eerst geïntroduceerd met mobiele telefoons in Japan in de jaren 90, kunnen je helpen je ideeën of emoties duidelijker over te brengen. Gelukkig kun je het effect van Emoji’s ook op je Windows-computer gebruiken.
In wat volgt, bespreken we de exacte stappen die u moet volgen om emoji’s toe te voegen en te gebruiken via uw Windows-toetsenbord. Laten we beginnen.
Emoji gebruiken op Windows 10
U kunt eenvoudig emoji’s toevoegen aan uw Windows via een eenvoudige sneltoets. Hier is hoe.
- Open een willekeurige teksteditor-app. Bijvoorbeeld: Word, PowerPoint en Microsoft Edge zijn de gerelateerde apps.
- Ga nu naar een willekeurig gebied in de teksteditor en druk op de Windows-toets + ; of Windows-toets + . snelkoppeling.
- Selecteer de emoji tabblad en kies een emoji die u op uw computer wilt invoegen.
Dat is het. Doe dit en uw geselecteerde emoji wordt in uw pc ingevoegd. Bovendien kun je een emoji ook opzoeken door de naam in de emoji-zoekbalk te typen.
Nog wat leuke dingen
Naast emoji’s kun je ook symbolen of kaomoji op uw teksten op Windows. Het proces zal hetzelfde zijn tot het tweede punt van hierboven. Van daaruit selecteert u in plaats van het emoji-pictogram de smiley of symbool tabblad.
Je kunt vervolgens elke gewenste stijl kiezen door op het tabblad te klikken en op de specifieke emoticon te klikken.
Emoji kiezen en kiezen op je toetsenbord
Emoji’s en andere symbolen kunnen uw teksten of berichten levendiger maken. Daarom hebben we ook een handleiding gegeven over het toevoegen en gebruiken van emoji’s in je Teams-app. Volg voor uw Windows-pc de bovenstaande methoden en u kunt eenvoudig een emoji via uw toetsenbord opnemen. Het enige dat je dan moet controleren, is dat je de juiste emoji gebruikt!
FAQ
Hoe emoji te gebruiken in Microsoft Word?
Als u naar de volledige emoji-lijst wilt gaan, drukt u op de Tab-toets en selecteert u het pictogram >. Druk vervolgens op de enter-toets. Gebruik nu de pijltoetsen om door de emoji-lijst te navigeren. Druk op de Enter-toets nadat je de emoji hebt gevonden die je leuk vindt.
Zijn emoji’s beschikbaar in 2D-vensters 11?
De emoji’s zijn beschikbaar in 2D voor Windows 11, maar voor de apps zoals Skype en MS Teams kun je ze ook in 3D gebruiken. Hoe typ je emoji’s op Windows 11?
Hoe emoji-toetsenbord te gebruiken op Windows 11?
De opdrachten om het emoji-toetsenbord op Windows 11 op te roepen zijn Windows-toets + volledige stop (.) of Windows-toets + puntkomma (;). Je kunt het emoji-toetsenbord op elk scherm openen, inclusief het startscherm. Maar emoji’s verschijnen alleen in tekstueel ondersteunde formaten. Zodra het emoji-toetsenbord is geopend, kun je de emoji-lijst op twee manieren bekijken.
Hoe plak ik emoji’s in een sms-bericht?
Ga naar een van uw tekstvensters en druk op de Win+Periode-toets (.) die zich vlak voor de vraagtekentoets op uw toetsenbord bevindt. Selecteer de emoji die je wilt plakken en je bent klaar.
Hoe emoji’s te gebruiken op Windows 11?
De opdrachten om het emoji-toetsenbord op Windows 11 op te roepen zijn Windows-toets + volledige stop (.) of Windows-toets + puntkomma (;). Je kunt het emoji-toetsenbord op elk scherm openen, inclusief het startscherm. Maar emoji’s verschijnen alleen in tekstueel ondersteunde formaten.
Wat is de geschiedenisknop van het klembord op het Windows 11 Emoji-toetsenbord?
Klembordgeschiedenis: de knop “Klembordgeschiedenis” is een nieuwe functie van het Windows 11 emoji-toetsenbord. Dit is ongekend. Deze knop slaat alle recent gekopieerde informatie op in tekst en in visuele vorm. Dit vereenvoudigt het latere gebruik van die opgeslagen stukjes informatie.
Hoe voeg ik emoji’s toe aan mijn toetsenbord op Android?
Nu kun je op het emoji-pictogram naast de spatiebalk tikken en de alfabetische toetsen worden omgezet in het emoji-toetsenbord. Ga vervolgens naar een teksteditor-app zoals Word, WordPad of een app voor sociale media en voeg eventuele emoji’s in die u wilt gebruiken.
Hoe emoji’s in Microsoft Word invoegen?
Kies de geschikte emoji uit de opties die verschijnen in het gedeelte ‘Emoji’ door erop te klikken met de muiscursor of als u het toetsenbord gebruikt, gebruik de navigatietoetsen (pijltjes) om de emoji te markeren die u wilt gebruiken en druk op Enter. Je kunt zoveel emoji’s invoegen als je wilt met het emoji-toetsenbord aan je zijde.
Wat zijn de nieuwe emoji’s in vloeiende stijl van Microsoft?
Volgens Microsoft voelen de nieuwe Emoji in vloeiende stijl vertrouwd en persoonlijk aan en houden ze zich aan de ontwerpprincipes van Windows 11. De twee belangrijkste verschillen die we hebben waargenomen, zijn echter de afwezigheid van gedurfde en zwarte contouren rond de emoji’s en de heropleving van Clippy uit de dood.
Hoe typ je emoji’s in Microsoft Word?
U kunt een emoji in Word typen op dezelfde manier waarop u een emoji in een andere toepassing typt. Gebruik tijdens het typen in een Word-document de juiste sneltoets voor uw besturingssysteem: Druk in Windows 10 op Windows+. (periode) of Windows+; (puntkomma) om de emoji-kiezer te openen. Druk op een Mac op Control+Command+Space om de emoji-kiezer te openen.
Converteert Microsoft Word voor het web automatisch emoji’s?
Voor een paar emoji’s converteert Word voor het web automatisch tekens terwijl u ze typt.

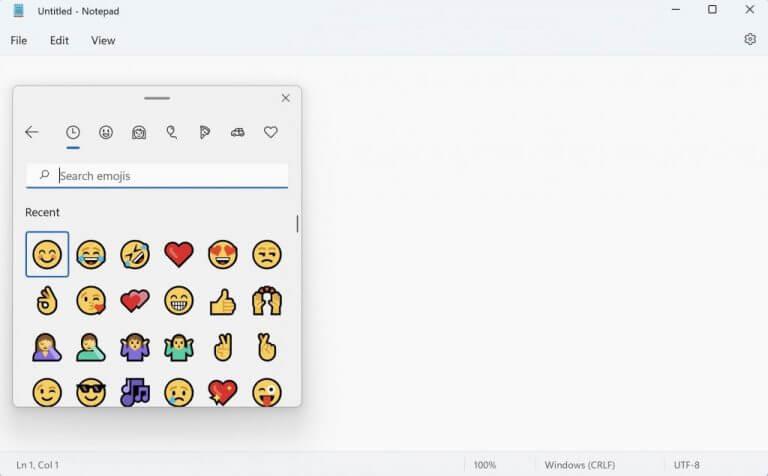
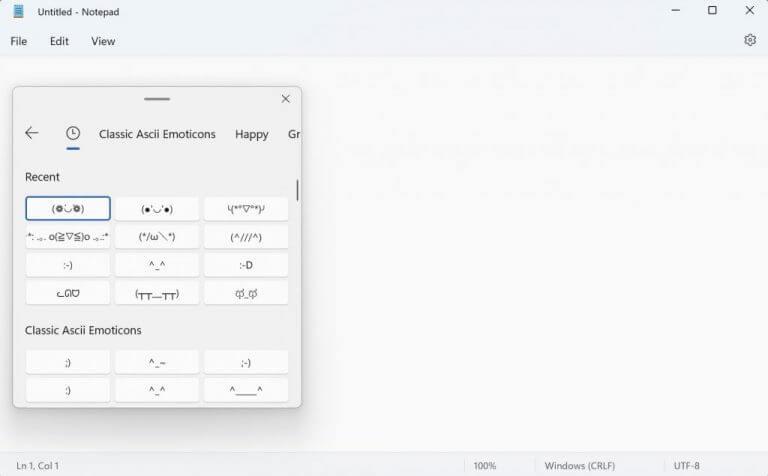



-on-windows-11-and-the-web.jpg)