La comunicazione è difficile. E quando comunichi tramite testo, non è raro travisare le cose che vuoi dire o fare.
Qui è dove Emoji può aiutare. Introdotti per la prima volta con i telefoni cellulari in Giappone negli anni ’90, gli Emoji possono aiutarti a trasmettere le tue idee o emozioni in modo più chiaro. Fortunatamente, puoi utilizzare l’effetto di Emoji anche sul tuo computer Windows.
In quanto segue, tratteremo i passaggi esatti che devi seguire per aggiungere e utilizzare emoji tramite la tastiera di Windows. Iniziamo.
Come usare le emoji su Windows 10
Puoi facilmente aggiungere emoji su Windows tramite una semplice scorciatoia da tastiera. Ecco come.
- Apri qualsiasi app di editor di testo. Ad esempio: Word, PowerPoint e Microsoft Edge sono le app correlate.
- Ora vai in qualsiasi area dell’editor di testo e premi il tasto Tasto Windows + ; o Tasto Windows + . scorciatoia.
- Seleziona il emoji scheda e scegli qualsiasi emoji che desideri inserire nel tuo computer.
Questo è tutto. Fallo e l’emoji selezionata verrà inserita nel tuo PC. Inoltre, puoi anche cercare un’emoji digitandone il nome nella barra di ricerca delle emoji.
Altre cose divertenti
Oltre agli emoji, puoi anche usare simboli o kaomoji sui tuoi testi su Windows. Il processo sarà lo stesso fino al secondo punto dall’alto. Da lì, invece dell’icona emoji, seleziona il sorridente o simbolo scheda.
Puoi quindi scegliere lo stile che desideri scegliere facendo clic sulla sua scheda e facendo clic sull’emoticon specifica.
Scegliere e scegliere Emoji sulla tastiera
Emoji e altri simboli possono rendere più vivaci i tuoi testi o messaggi. Ecco perché abbiamo coperto una guida sull’aggiunta e l’utilizzo di emoji anche nell’app Teams. Per il tuo PC Windows, segui i metodi sopra e puoi facilmente includere un’emoji tramite la tastiera lo stesso. L’unica cosa che devi quindi assicurarti è di utilizzare l’emoji corretta!
FAQ
Come usare le emoji in Microsoft Word?
Se vuoi andare all’elenco completo delle emoji, premi il tasto Tab e seleziona l’icona >. Quindi premere il tasto Invio. Ora usa i tasti freccia per navigare nell’elenco delle emoji. Premi il tasto Invio dopo aver trovato l’emoji che ti piace.
Gli emoji sono disponibili in Windows 11 2D?
Gli emoji sono disponibili in 2D per Windows 11 ma per app come Skype e MS Teams puoi usarli anche in 3D. Come si digitano gli emoji su Windows 11?
Come utilizzare la tastiera emoji su Windows 11?
I comandi per richiamare la tastiera emoji su Windows 11 sono Tasto Windows + Stop completo (.) o Tasto Windows + Punto e virgola (;). Puoi aprire la tastiera emoji su qualsiasi schermata, inclusa la schermata iniziale. Ma gli emoji appariranno solo nei formati supportati dal testo. Una volta aperta la tastiera delle emoji, puoi visualizzare l’elenco delle emoji in due modi.
Come faccio a incollare gli emoji in un messaggio di testo?
Vai in una qualsiasi delle tue finestre di testo e premi il tasto Win+Punto (.) posizionato subito prima del tasto punto interrogativo sulla tastiera. Seleziona l’emoji che vuoi incollare e il gioco è fatto.
Come usare gli emoji su Windows 11?
I comandi per richiamare la tastiera emoji su Windows 11 sono Tasto Windows + Stop completo (.) o Tasto Windows + Punto e virgola (;). Puoi aprire la tastiera emoji su qualsiasi schermata, inclusa la schermata iniziale. Ma gli emoji appariranno solo nei formati supportati dal testo.
Qual è il pulsante della cronologia degli appunti sulla tastiera emoji di Windows 11?
Cronologia appunti: il pulsante “Cronologia appunti” è una nuova funzionalità della tastiera emoji di Windows 11. Questo è senza precedenti. Questo pulsante memorizza tutte le informazioni copiate di recente in formato testo e visivo. Ciò semplifica l’uso successivo di quei bit di informazioni salvati.
Come aggiungo emoji alla mia tastiera su Android?
Ora puoi toccare l’icona emoji accanto alla barra spaziatrice e i tasti alfabetici verranno convertiti nella tastiera emoji. Successivamente, vai semplicemente su qualsiasi app di editor di testo come Word, WordPad o qualsiasi app di social media e inserisci gli emoji che desideri utilizzare.
Come inserire emoji in Microsoft Word?
Scegli l’emoji adatta tra le opzioni che appaiono nella sezione “Emoji” cliccandoci sopra con il cursore del mouse o se stai usando la tastiera, usa i tasti di navigazione (freccia) evidenzia l’emoji che desideri utilizzare e premi Invio. Puoi inserire tutte le emoji che vuoi con la tastiera emoji al tuo fianco.
Quali sono i nuovi emoji in stile fluente Microsoft?
Secondo Microsoft, le nuove emoji in stile Fluent sembrano familiari e personali, aderendo ai principi di progettazione di Windows 11. Tuttavia, le due principali differenze che abbiamo osservato sono l’assenza di contorni in grassetto e neri attorno agli emoji e il revival di Clippy dai morti.
Come si digitano gli emoji in Microsoft Word?
Puoi digitare un’emoji in Word nello stesso modo in cui puoi digitare un’emoji in qualsiasi altra applicazione. Durante la digitazione di un documento di Word, utilizza la scorciatoia da tastiera appropriata per il tuo sistema operativo: in Windows 10, premi Windows+. (punto) o Windows+; (punto e virgola) per aprire il selettore di emoji. Su un Mac, premi Ctrl+Comando+Spazio per aprire il selettore di emoji.
Microsoft Word per il Web converte automaticamente gli emoji?
Per alcuni emoji, Word per il Web converte automaticamente i caratteri durante la digitazione.

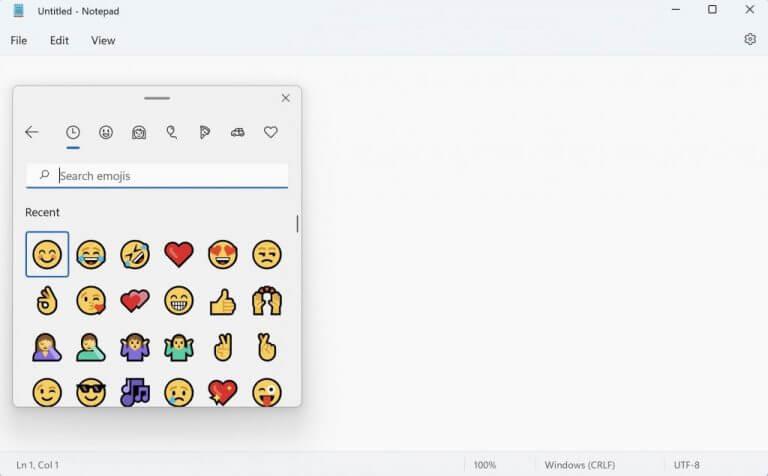
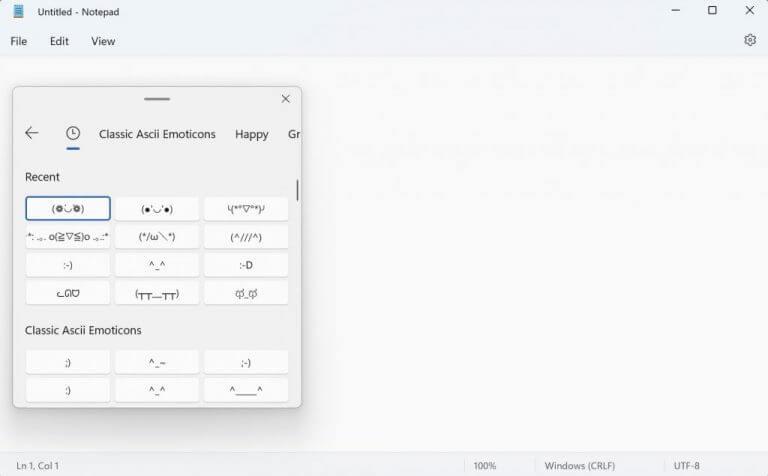



-on-windows-11-and-the-web.jpg)