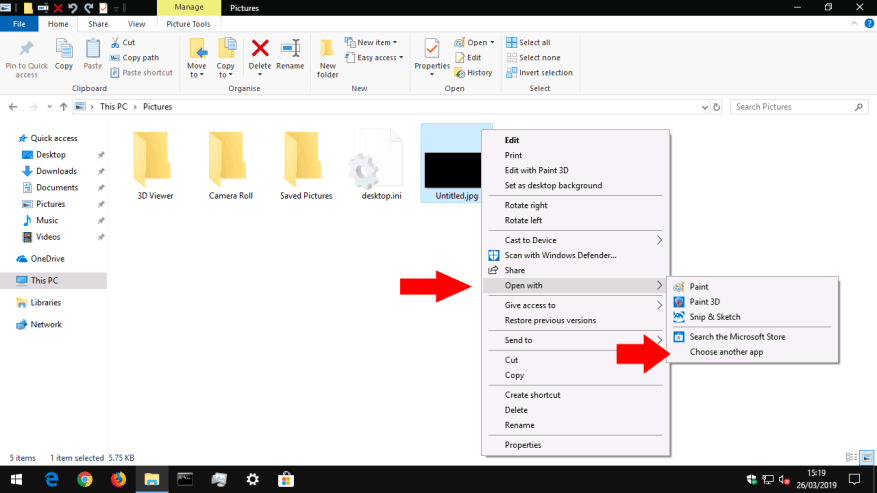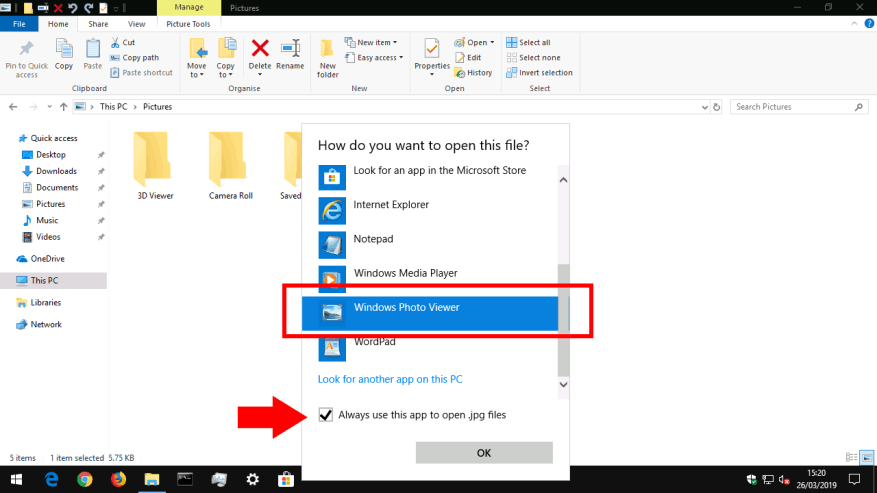Windows 10 introducerede den skinnende nye Fotos-app som standardoplevelsen til at interagere med billedfiler på din pc. Selvom det er et helt mere sofistikeret tilbud, kan det ikke matche den gamle Windows Photo Viewer-app for ren hastighed og enkelhed, når du ser enkelte billedfiler. Hvis du savner den enklere oplevelse fra Windows 7-æraen, så læs videre for at genindsætte den.
Hvis du har opgraderet fra Windows 7, Windows 8 eller Windows 8.1
Hvis du udførte en på stedet opgradering til Windows 10 på en eksisterende pc (via Get Windows 10-appen), skulle du finde ud af, at Windows Photo Viewer stadig er tilgængelig. Du vil være i stand til at få adgang til den fra menuen “Åbn med” på billedfiler.
Alt du skal gøre er at ændre det tilbage til standardbilledfremviseren – Windows vil automatisk have konfigureret Fotos som standard under opsætningen. For at vende dette skal du åbne appen Indstillinger og klikke på kategorien “Apps”.
Naviger til siden “Standard apps”, og klik på feltet “Fotofremviser”. Klik på Windows Photo Viewer på listen, der vises. Den vil nu blive brugt som standardapp, når du åbner en billedfil.
På nyere versioner af Windows 10 har vi fundet ud af, at Windows Photo Viewer ikke længere vises som en tilgængelig mulighed på listen over standardapps – selvom den er aktiveret. En løsning er at indstille den som standard for hver filtype, du vil bruge den med.
En hurtig metode til at opnå dette er at finde en billedfil i File Explorer, højreklikke på den og vælge Åbn med > Vælg en anden app. Vælg Windows Photo Viewer på listen, og marker derefter afkrydsningsfeltet nederst til “Brug altid denne app til at åbne.”
Hvis du har lavet en ren installation af Windows 10 eller har en helt ny enhed
Desværre er det noget mere besværligt at genindsætte Windows Photo Viewer på en ren kopi af Windows 10. Ved nye installationer er appen gemt væk og deaktiveret.Da Windows Photo Viewer ikke har sin egen eksekverbare (.exe), kræver genaktivering modifikation af systemregistret for at tilføje et startmål for Windows Photo Viewer-biblioteket (PhotoViewer.dll). Her kommer en standardadvarsel – redigeringer i registreringsdatabasen understøttes ikke af Microsoft og kan forårsage uforudsigelige konsekvenser for dit system.
Kredit går til nexus over på TenForums for at finde de korrekte registreringsnøgler ved Windows 10’s udgivelse. For at bruge denne teknik skal du kopiere koden fra forumindlægget til et nyt registreringsscript. Åbn Notesblok fra Start-menuen, kopier og indsæt scriptet i editoren og gem filen. I vinduet Gem, vælg “Alle filer” for “Gem som type” og gem filen med filtypenavnet “.reg” – såsom “PhotoViewer.reg.”
Det eneste, der er tilbage, er at køre scriptet til registreringsdatabasen – dobbeltklik på filen og anerkend de prompter, der vises. Du bør nu finde Windows Photo Viewer er tilgængelig, så du kan bruge teknikken vist ovenfor til at indstille den som din standard billedbehandlingsapp.
FAQ
Hvordan bruger jeg Windows Fotogalleri?
Hvordan bruger man Windows Fotogalleri? 1 Åbn Windows Fotogalleri. 2 Tilføj billeder fra din pc. 3 Importer billeder fra en ekstern enhed. 4 Organiser dine billeder i Fotogalleri. 5 Del dine billeder ved hjælp af Fotogalleri. 6 Eksporter fotos til en ekstern enhed. Klik på Start. Vælg Fotogalleri fra programlisten. Derefter Windows Photo… Mere …
Hvordan åbner jeg en fotofil i Windows 10?
For at åbne den skal du vælge Windows-ikonet på proceslinjen og vælge Fotos fra din liste over apps. Alternativt kan du skrive fotos i Windows-søgefeltet og vælge Fotos på listen, der vises. Når du dobbeltklikker på en billedfil, åbnes den som standard i Fotos-appen.
Hvad er Microsoft Photos, og hvordan bruger jeg det?
Microsoft Photos er et gratis program tilgængeligt for Windows 10-brugere. Du kan bruge den til at se, redigere og forbedre dine billeder. Lær om, hvad Microsoft Photos er, hvad det gør, og hvordan du bruger det.Oplysningerne i denne artikel gælder for Microsoft Photos-appen på Windows 10. Fotos-appen skal som standard være installeret på din computer.
Hvordan bruger man Windows 10 indbygget Fotos-app?
Sådan bruger du Windows 10’s indbyggede fotos-app 1 Starter fotos og indstiller standarder. Opstart af Fotos-appen er ret simpel: For de fleste nye maskiner og friske installationer af Windows 10 er den allerede i Start-menuen som … 2 Gennemse billeder. … 3 Brug af Photo Viewer Interface. … 4 Brug af den indbyggede fotoeditor. …
Hvordan åbner jeg et billede med et andet program?
Sådan åbner du et billede med et andet program Hvis du ikke vil bruge standardbilledfremviseren til Windows eller Mac, skal du højreklikke på billedfilen og vælge Åbn med . Vælg et af de alternative programmer på listen, eller vælg Vælg en anden app .
Er der et trick til at åbne Photoshop i Windows 10?
‘Tricket’ er, at du skal vide, hvor du kan finde den eksekverbare (en fil, der normalt ender på .exe), der starter Photoshop. 1- Vælg en hvilken som helst .jpg-fil. (Du skal også gøre dette for .jpeg.) 2- Højreklik på filen, og vælg Åbn med og vælg en anden app fra kontekstmenuen.
Hvordan åbner man billeder på Windows 10?
Tryk enten på Windows-knappen på dit tastatur, eller klik eller tryk på Start og rul ned til bogstavet P. Klik eller tryk derefter på genvejen Fotos for at starte appen. 3. Åbn appen Fotos ved hjælp af genveje på skrivebordet eller proceslinjen
Hvordan åbner jeg et billede i en webbrowser?
Sådan åbner du billeder i din webbrowser. Hvis du vil se nærmere på et billede på en hjemmeside, skal du højreklikke på billedet og vælge Åbn i ny fane. Du kan også trække en billedfil på din computer ind i dit browservindue for at åbne den. Billeder på nettet kan have copyright knyttet til dem.
Hvad er Microsoft Photos, og hvordan fungerer det?
Et organisatorisk højdepunkt er, at Microsoft Photos opretter albummer til dig automatisk, baseret på datogrupperinger, ligesom Apple Photos gør med sine Memories.Som med Memories får du også et automatisk oprettet video-diasshow.
Hvor er Fotos-appen på Windows 10?
Fotos-appen skal som standard være installeret på din computer. For at åbne den skal du vælge Windows-ikonet på proceslinjen og vælge Fotos fra din liste over apps. Alternativt kan du skrive fotos i Windows-søgefeltet og vælge Fotos på listen, der vises.
Kan jeg bruge Microsoft Photos til at redigere billeder og videoer?
Ja, du kan bruge både Microsofts Fotos-app og Paint 3D til at redigere billeder. Desuden er Microsofts Photos-app også i stand til at redigere videoer med dens funktionsrige videoeditor.
Kommer Windows 10 med Microsoft Photos?
Microsoft Photos er et fremragende værktøj til at arbejde med digitale billeder, et der endda kunne lave tredjeparts fotosoftware til nogle brugere. Kom godt i gang med Microsoft Photos Fotos-appen leveres forudinstalleret med Windows 10. Hvis du har Windows 10, behøver du ikke gøre noget for at få appen.
Hvordan ordner jeg Fotos-appen på Windows 10?
Vi vil foreslå dig at nulstille Fotos-appen og tjekke. 1. Tryk på Windows + I-tasten for at starte Windows-indstillinger. 2. Klik på Apps og vælg Apps og funktion i venstre rude. 3. Rul ned og vælg Fotos App i højre rude. 4. Klik på Avanceret og derefter på Nulstil. 5. Genstart pc’en og kontroller.
Sådan åbner du Fotos-appen i Windows 10?
Startmenuen viser som standard alfabetisk organiserede genveje til alle apps på din Windows 10-computer eller enhed. Tryk enten på Windows-knappen på dit tastatur, eller klik eller tryk på Start og rul ned til bogstavet P. Klik eller tryk derefter på genvejen Fotos for at starte appen. 3. Åbn appen Fotos ved hjælp af genveje på skrivebordet eller proceslinjen