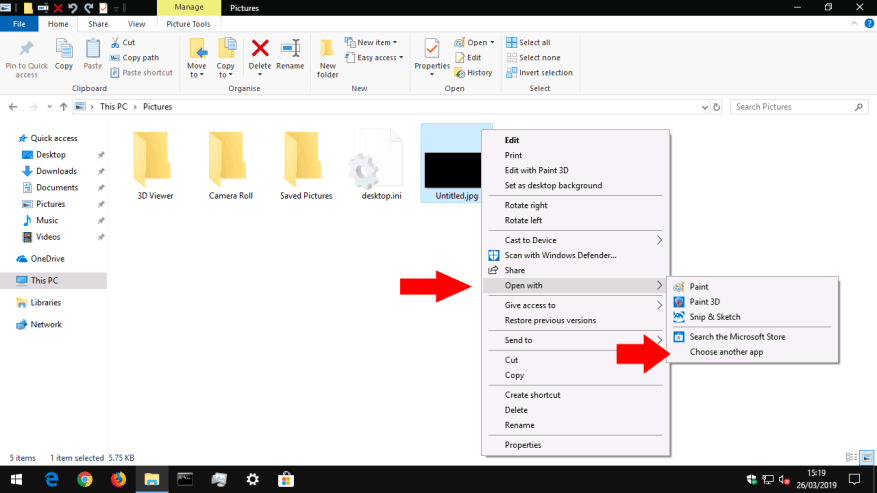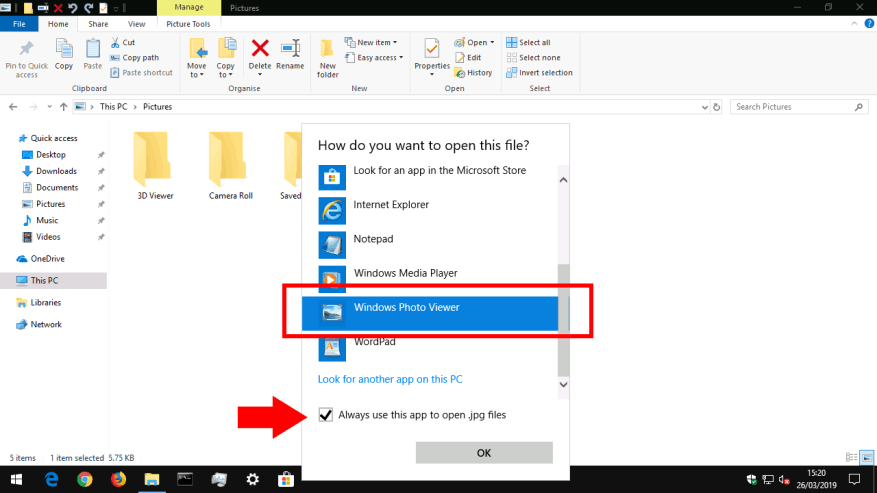Windows 10 führte die glänzende neue Fotos-App als Standarderfahrung für die Interaktion mit Bilddateien auf Ihrem PC ein. Obwohl es sich um ein insgesamt anspruchsvolleres Angebot handelt, kann es beim Anzeigen einzelner Bilddateien nicht mit der alten Windows Photo Viewer-App mithalten, was die schiere Geschwindigkeit und Einfachheit betrifft. Wenn Sie die einfachere Erfahrung aus der Windows 7-Ära vermissen, lesen Sie weiter, um sie wiederherzustellen.
Wenn Sie von Windows 7, Windows 8 oder Windows 8.1 aktualisiert haben
Wenn Sie auf einem vorhandenen PC (über die Get Windows 10-App) ein direktes Upgrade auf Windows 10 durchgeführt haben, sollten Sie feststellen, dass Windows Photo Viewer noch verfügbar ist. Sie können über das Menü „Öffnen mit“ auf Bilddateien darauf zugreifen.
Alles, was Sie tun müssen, ist, es wieder auf den Standard-Bildbetrachter zu ändern – Windows hat Fotos während des Setups automatisch als Standard konfiguriert. Um dies rückgängig zu machen, öffnen Sie die App „Einstellungen“ und klicken Sie auf die Kategorie „Apps“.
Navigieren Sie zur Seite „Standard-Apps“ und klicken Sie auf die Kachel „Fotoanzeige“. Klicken Sie in der angezeigten Liste auf Windows-Fotoanzeige. Es wird jetzt als Standard-App beim Öffnen einer Bilddatei verwendet.
Bei neueren Versionen von Windows 10 haben wir festgestellt, dass Windows Photo Viewer nicht mehr als verfügbare Option in der Liste der Standard-Apps angezeigt wird – selbst wenn es aktiviert ist. Eine Problemumgehung besteht darin, es als Standard für jede Dateierweiterung festzulegen, mit der Sie es verwenden möchten.
Eine schnelle Methode, dies zu erreichen, besteht darin, eine Bilddatei im Datei-Explorer zu finden, mit der rechten Maustaste darauf zu klicken und Öffnen mit > Andere App auswählen zu wählen. Wählen Sie Windows Photo Viewer in der Liste aus und aktivieren Sie dann das Kontrollkästchen unten für „Immer diese App zum Öffnen verwenden“.
Wenn Sie Windows 10 neu installiert haben oder ein brandneues Gerät haben
Leider ist die Wiederherstellung von Windows Photo Viewer auf einer sauberen Kopie von Windows 10 etwas umständlicher. Bei Neuinstallationen wird die App ausgeblendet und deaktiviert.Da Windows Photo Viewer keine eigene ausführbare Datei (.exe) hat, erfordert die erneute Aktivierung eine Änderung der Systemregistrierung, um ein Startziel für die Windows Photo Viewer-Bibliothek (PhotoViewer.dll) hinzuzufügen. Hier kommt eine Standardwarnung – Registrierungsänderungen werden von Microsoft nicht unterstützt und können unvorhersehbare Folgen für Ihr System haben.
Verdienst geht an nexus drüben auf TenForums für die Entdeckung der richtigen Registrierungsschlüssel bei der Veröffentlichung von Windows 10. Um diese Technik zu verwenden, müssen Sie den Code aus dem Forumsbeitrag in ein neues Registrierungsskript kopieren. Öffnen Sie Notepad über das Startmenü, kopieren Sie das Skript, fügen Sie es in den Editor ein und speichern Sie die Datei. Wählen Sie im Fenster „Speichern“ „Alle Dateien“ als „Dateityp“ und speichern Sie die Datei mit der Erweiterung „.reg“ – z. B. „PhotoViewer.reg“.
Es bleibt nur noch, das Registrierungsskript auszuführen – doppelklicken Sie auf die Datei und bestätigen Sie die angezeigten Eingabeaufforderungen. Sie sollten jetzt feststellen, dass Windows Photo Viewer zugänglich ist, sodass Sie die oben gezeigte Technik verwenden können, um es als Ihre Standard-Imaging-App festzulegen.
FAQ
Wie verwende ich die Windows-Fotogalerie?
Wie verwende ich die Windows-Fotogalerie? 1 Öffnen Sie die Windows-Fotogalerie. 2 Fügen Sie Fotos von Ihrem PC hinzu. 3 Importieren Sie Fotos von einem externen Gerät. 4 Organisieren Sie Ihre Fotos in der Fotogalerie. 5 Teilen Sie Ihre Fotos mit der Fotogalerie. 6 Fotos auf ein externes Gerät exportieren. Klicken Sie auf Starten. Wählen Sie Fotogalerie aus der Programmliste. Dann Windows Photo… Mehr …
Wie öffne ich eine Fotodatei in Windows 10?
Um es zu öffnen, wählen Sie das Windows-Symbol in der Taskleiste und wählen Sie Fotos aus Ihrer App-Liste. Geben Sie alternativ Fotos in das Windows-Suchfeld ein und wählen Sie Fotos aus der angezeigten Liste aus. Wenn Sie auf eine Bilddatei doppelklicken, wird sie standardmäßig in der Fotos-App geöffnet.
Was ist Microsoft Fotos und wie verwende ich es?
Microsoft Photos ist ein kostenloses Programm, das für Windows 10-Benutzer verfügbar ist. Sie können es verwenden, um Ihre Bilder anzuzeigen, zu bearbeiten und zu verbessern. Erfahren Sie, was Microsoft Photos ist, was es tut und wie es verwendet wird.Die Informationen in diesem Artikel gelten für die Microsoft Fotos-App unter Windows 10. Die Fotos-App sollte standardmäßig auf Ihrem Computer installiert sein.
Wie verwende ich die in Windows 10 integrierte Fotos-App?
So verwenden Sie die integrierte Fotos-App von Windows 10 1 Starten von Fotos und Festlegen von Standardeinstellungen. Das Starten der Fotos-App ist ziemlich einfach: Bei den meisten neuen Computern und Neuinstallationen von Windows 10 befindet sie sich bereits im Startmenü als … 2 Fotos durchsuchen. … 3 Verwenden der Photo Viewer-Oberfläche. … 4 Verwenden des integrierten Fotoeditors. …
Wie öffne ich ein Bild mit einem anderen Programm?
So öffnen Sie ein Bild mit einem anderen Programm Wenn Sie nicht den standardmäßigen Bildbetrachter für Windows oder Mac verwenden möchten, klicken Sie mit der rechten Maustaste auf die Bilddatei und wählen Sie Öffnen mit . Wählen Sie eines der aufgelisteten alternativen Programme aus oder wählen Sie Andere App auswählen aus.
Gibt es einen Trick, um Photoshop in Windows 10 zu öffnen?
Der „Trick“ besteht darin, dass Sie wissen müssen, wo Sie die ausführbare Datei (eine Datei, die normalerweise auf .exe endet) finden, die Photoshop startet. 1- Wählen Sie eine beliebige .jpg-Datei aus. (Sie müssen dies auch für .jpeg tun.) 2- Klicken Sie mit der rechten Maustaste auf die Datei und wählen Sie im Kontextmenü Öffnen mit und dann Andere App auswählen.
Wie öffne ich Fotos unter Windows 10?
Drücken Sie entweder die Windows-Taste auf Ihrer Tastatur oder klicken oder tippen Sie auf Start und scrollen Sie nach unten zum Buchstaben P. Klicken oder tippen Sie dann auf die Verknüpfung Fotos, um die App zu starten. 3. Öffnen Sie die Fotos-App mit Desktop- oder Taskleisten-Verknüpfungen
Wie öffne ich ein Bild in einem Webbrowser?
So öffnen Sie Bilder in Ihrem Webbrowser. Wenn Sie sich ein Bild auf einer Website genauer ansehen möchten, klicken Sie mit der rechten Maustaste auf das Bild und wählen Sie In neuem Tab öffnen. Sie können auch eine Bilddatei auf Ihrem Computer in Ihr Browserfenster ziehen, um sie zu öffnen. Mit Bildern im Internet können Urheberrechte verbunden sein.
Was ist Microsoft Fotos und wie funktioniert es?
Ein organisatorisches Highlight ist, dass Microsoft Photos basierend auf Datumsgruppierungen automatisch Alben für Sie erstellt, genau wie Apple Photos es mit seinen Memories tut.Wie bei Memories erhalten Sie auch eine automatisch erstellte Video-Diashow.
Wo ist die Fotos-App unter Windows 10?
Die Fotos-App sollte standardmäßig auf Ihrem Computer installiert sein. Um es zu öffnen, wählen Sie das Windows-Symbol in der Taskleiste und wählen Sie Fotos aus Ihrer App-Liste. Geben Sie alternativ Fotos in das Windows-Suchfeld ein und wählen Sie Fotos aus der angezeigten Liste aus.
Kann ich Microsoft Fotos verwenden, um Fotos und Videos zu bearbeiten?
Ja, Sie können sowohl die Fotos-App von Microsoft als auch Paint 3D verwenden, um Fotos zu bearbeiten. Darüber hinaus ist die Fotos-App von Microsoft auch in der Lage, Videos mit ihrem funktionsreichen Video-Editor zu bearbeiten.
Wird Windows 10 mit Microsoft Fotos geliefert?
Microsoft Photos ist ein hervorragendes Tool für die Arbeit mit digitalen Bildern, eines, das für einige Benutzer sogar Fotosoftware von Drittanbietern erstellen könnte. Erste Schritte mit Microsoft Fotos Die Fotos-App ist mit Windows 10 vorinstalliert. Wenn Sie Windows 10 haben, müssen Sie nichts tun, um die App zu erhalten.
Wie behebe ich die Fotos-App unter Windows 10?
Wir empfehlen Ihnen, die Fotos-App zurückzusetzen und zu überprüfen. 1. Drücken Sie die Windows + I-Taste, um die Windows-Einstellungen zu starten. 2. Klicken Sie auf Apps und wählen Sie im linken Bereich Apps & Funktionen aus. 3. Scrollen Sie nach unten und wählen Sie im rechten Bereich Fotos-App aus. 4. Klicken Sie auf die Option Erweitert und dann auf Zurücksetzen. 5. Starten Sie den PC neu und prüfen Sie.
Wie öffne ich die Foto-App in Windows 10?
Standardmäßig zeigt das Startmenü alphabetisch geordnete Verknüpfungen für alle Apps auf Ihrem Windows 10-Computer oder -Gerät an. Drücken Sie entweder die Windows-Taste auf Ihrer Tastatur oder klicken oder tippen Sie auf Start und scrollen Sie nach unten zum Buchstaben P. Klicken oder tippen Sie dann auf die Verknüpfung Fotos, um die App zu starten. 3. Öffnen Sie die Fotos-App mit Desktop- oder Taskleisten-Verknüpfungen