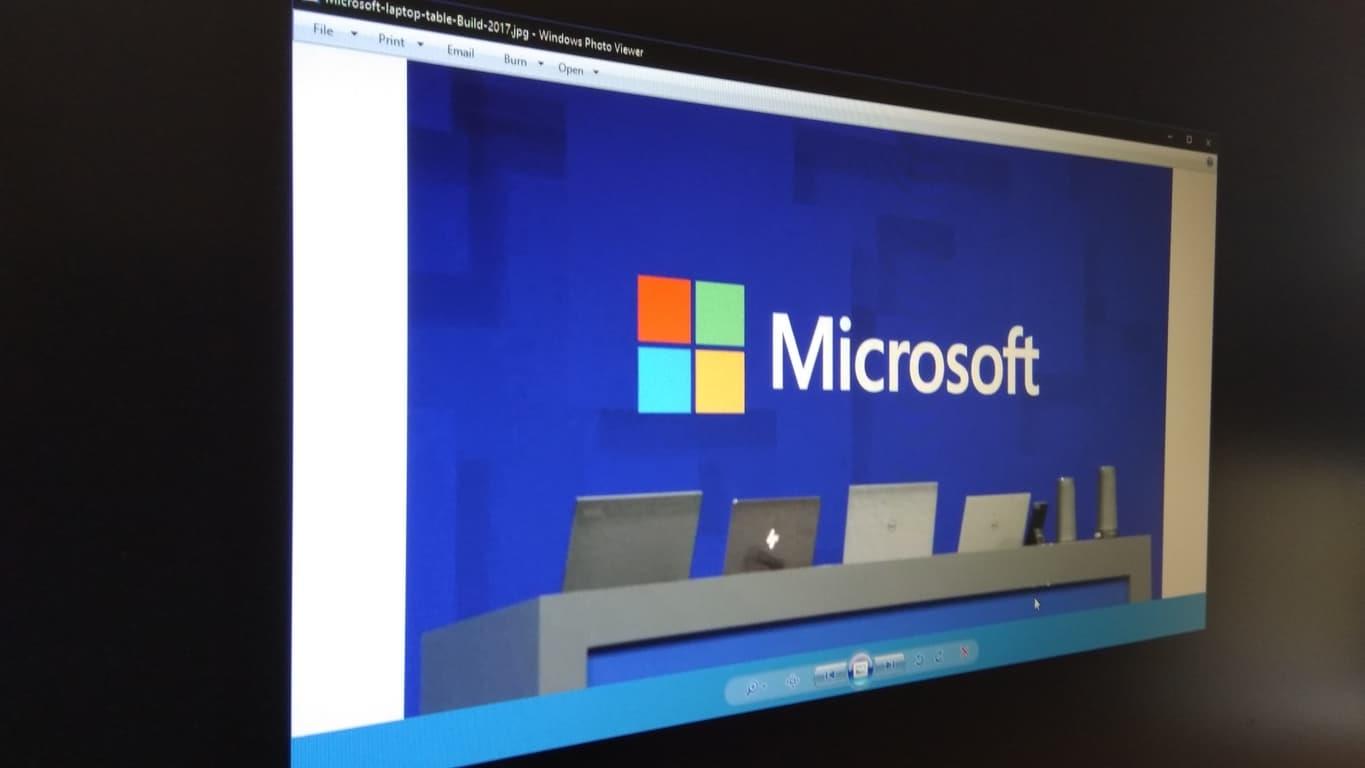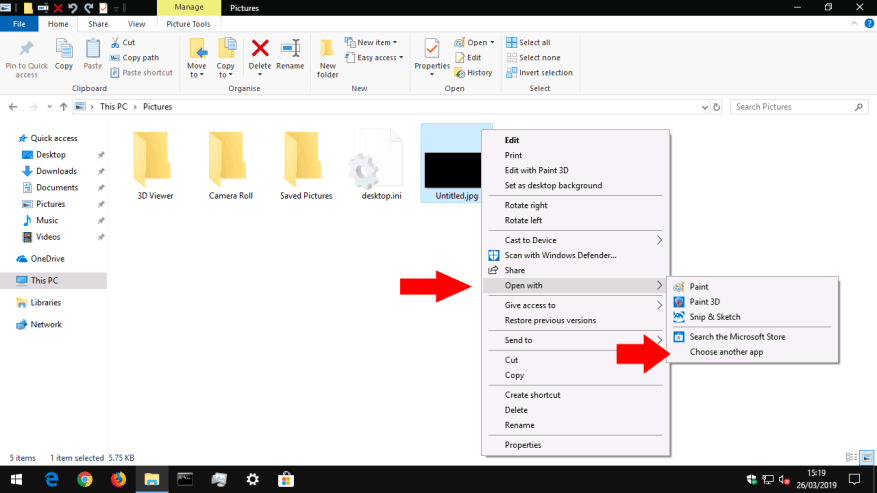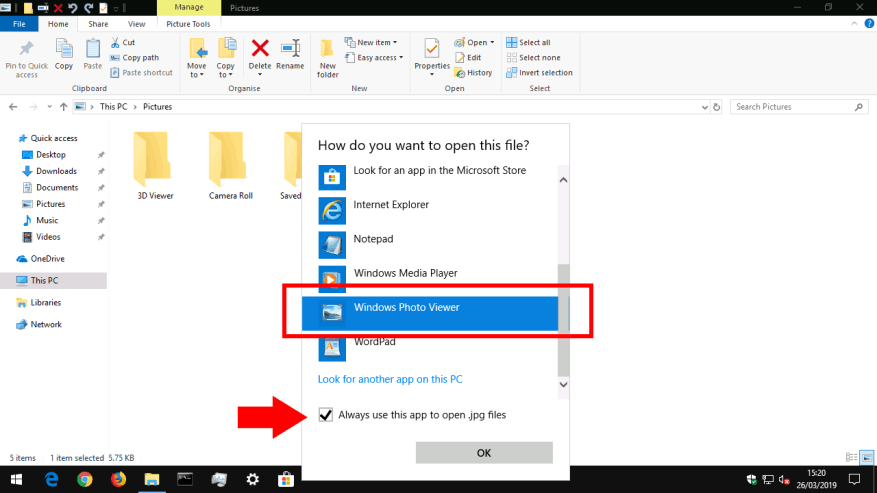Windows 10 predstavil úplne novú aplikáciu Fotografie ako predvolené prostredie na interakciu s obrazovými súbormi v počítači. Hoci ide o celkom sofistikovanejšiu ponuku, nemôže sa rovnať starej aplikácii Windows Photo Viewer, pretože pri prezeraní jednotlivých obrázkových súborov je jednoduchosťou a rýchlosťou. Ak vám chýba jednoduchší zážitok z éry Windows 7, čítajte ďalej a obnovte ho.
Ak ste inovovali zo systému Windows 7, Windows 8 alebo Windows 8.1
Ak ste vykonali lokálnu inováciu na Windows 10 na existujúcom počítači (prostredníctvom aplikácie Získať Windows 10), mali by ste zistiť, že Windows Photo Viewer je stále dostupný. Budete k nemu mať prístup z ponuky „Otvoriť pomocou“ v súboroch obrázkov.
Všetko, čo musíte urobiť, je zmeniť ho späť na predvolený prehliadač obrázkov – Windows počas inštalácie automaticky nakonfiguruje Fotky ako predvolené. Ak to chcete zvrátiť, otvorte aplikáciu Nastavenia a kliknite na kategóriu „Aplikácie“.
Prejdite na stránku „Predvolené aplikácie“ a kliknite na dlaždicu „Prehliadač fotografií“. V zobrazenom zozname kliknite na položku Windows Photo Viewer. Teraz sa bude používať ako predvolená aplikácia pri otváraní súboru s obrázkom.
V novších verziách Windowsu 10 sme zistili, že Windows Photo Viewer sa už nezobrazuje ako dostupná možnosť v zozname predvolených aplikácií – aj keď je povolený. Riešením je nastaviť ju ako predvolenú pre každú príponu súboru, s ktorou ju chcete použiť.
Jedným rýchlym spôsobom, ako to dosiahnuť, je nájsť súbor obrázka v Prieskumníkovi súborov, kliknúť naň pravým tlačidlom myši a vybrať možnosť Otvoriť pomocou > Vybrať inú aplikáciu. V zozname vyberte Windows Photo Viewer a potom začiarknite políčko v dolnej časti „Vždy použiť túto aplikáciu na otvorenie“.
Ak ste vykonali čistú inštaláciu systému Windows 10 alebo máte úplne nové zariadenie
Žiaľ, obnovenie programu Windows Photo Viewer v čistej kópii systému Windows 10 je dosť ťažkopádne. Pri nových inštaláciách je aplikácia skrytá a zakázaná.Keďže program Windows Photo Viewer nemá svoj vlastný spustiteľný súbor (.exe), jeho opätovné zapnutie vyžaduje úpravu systémového registra na pridanie cieľa spustenia pre knižnicu programu Windows Photo Viewer (PhotoViewer.dll). Tu prichádza štandardné varovanie – Microsoft nepodporuje úpravy registra a môžu spôsobiť nepredvídateľné následky pre váš systém.
Poďakovanie patrí spoločnosti TenForums za objavenie správnych kľúčov databázy Registry pri vydaní systému Windows 10. Ak chcete použiť túto techniku, budete musieť skopírovať kód z príspevku fóra do nového skriptu registra. Otvorte Poznámkový blok z ponuky Štart, skopírujte a prilepte skript do editora a uložte súbor. V okne Uložiť vyberte možnosť „Všetky súbory“ pre „Uložiť ako typ“ a uložte súbor s príponou „.reg“ – napríklad „PhotoViewer.reg“.
Zostáva len spustiť skript registra – dvakrát kliknite na súbor a potvrďte zobrazené výzvy. Teraz by ste mali zistiť, že program Windows Photo Viewer je dostupný, takže ho môžete pomocou techniky uvedenej vyššie nastaviť ako predvolenú aplikáciu na prácu s obrázkami.
FAQ
Ako používať Windows Fotogalériu?
Ako používať Windows Fotogalériu? 1 Otvorte program Windows Fotogaléria. 2 Pridajte fotografie z počítača. 3 Importujte fotografie z externého zariadenia. 4 Usporiadajte si fotografie v aplikácii Fotogaléria. 5 Zdieľajte svoje fotografie pomocou aplikácie Fotogaléria. 6 Exportujte fotografie do externého zariadenia. Kliknite na tlačidlo Štart. Vyberte položku Fotogaléria zo zoznamu programov. Potom Windows Photo… Viac…
Ako otvorím súbor s fotografiou v systéme Windows 10?
Ak ho chcete otvoriť, vyberte ikonu Windows na paneli úloh a v zozname aplikácií vyberte položku Fotografie. Prípadne zadajte fotografie do vyhľadávacieho poľa systému Windows a v zobrazenom zozname vyberte položku Fotografie. Keď dvakrát kliknete na súbor obrázka, predvolene sa otvorí v aplikácii Fotky.
Čo sú to Microsoft Photos a ako ich môžem používať?
Microsoft Photos je bezplatný program dostupný pre používateľov systému Windows 10. Môžete ho použiť na prezeranie, úpravu a vylepšovanie obrázkov. Prečítajte si o tom, čo sú Microsoft Photos, na čo slúžia a ako ich používať.Informácie v tomto článku sa vzťahujú na aplikáciu Fotky od spoločnosti Microsoft v systéme Windows 10. Aplikácia Fotky by mala byť predvolene nainštalovaná na vašom počítači.
Ako používať Windows 10 vstavanú aplikáciu Fotografie?
Ako používať Windows 10 vstavanú aplikáciu Fotografie 1 Spustenie fotografií a nastavenie predvolených nastavení. Spustenie aplikácie Fotky je celkom jednoduché: pre väčšinu nových počítačov a nových inštalácií Windowsu 10 je už v ponuke Štart ako … 2 Prehliadanie fotografií. … 3 Používanie rozhrania prehliadača fotografií. … 4 Používanie vstavaného editora fotografií. …
Ako otvorím obrázok pomocou iného programu?
Ako otvoriť obrázok pomocou iného programu Ak nechcete použiť predvolený prehliadač obrázkov pre Windows alebo Mac, kliknite pravým tlačidlom myši na súbor obrázka a vyberte možnosť Otvoriť pomocou . Vyberte jeden z uvedených alternatívnych programov alebo vyberte možnosť Vybrať inú aplikáciu .
Existuje nejaký trik na otvorenie Photoshopu v systéme Windows 10?
„Trik“ je v tom, že musíte vedieť, kde nájdete spustiteľný súbor (súbor, ktorý zvyčajne končí príponou .exe), ktorý spúšťa Photoshop. 1- Vyberte ľubovoľný súbor .jpg. (Budete to musieť urobiť aj pre .jpeg.) 2- Kliknite pravým tlačidlom myši na súbor az kontextovej ponuky vyberte Otvoriť pomocou a potom Vybrať inú aplikáciu.
Ako otvoriť fotografie v systéme Windows 10?
Buď stlačte tlačidlo Windows na klávesnici, alebo kliknite alebo klepnite na Štart a posuňte sa nadol na písmeno P. Potom kliknutím alebo klepnutím na odkaz Fotografie spustite aplikáciu. 3. Pomocou skratiek na pracovnej ploche alebo na paneli úloh otvorte aplikáciu Fotografie
Ako otvorím obrázok vo webovom prehliadači?
Ako otvoriť obrázky vo webovom prehliadači. Ak sa chcete bližšie pozrieť na obrázok na webovej stránke, kliknite naň pravým tlačidlom a vyberte možnosť Otvoriť na novej karte. Môžete tiež pretiahnuť súbor obrázka z počítača do okna prehliadača a otvoriť ho. K obrázkom na webe môžu byť pripojené autorské práva.
Čo je služba Microsoft Photos a ako funguje?
Jednou z výhod organizácie je, že Microsoft Photos pre vás vytvára albumy automaticky na základe zoskupení dátumov, rovnako ako to robí Apple Photos so svojimi spomienkami.Rovnako ako v prípade Memories získate aj automaticky vytvorenú prezentáciu videa.
Kde je aplikácia Fotky v systéme Windows 10?
Aplikácia Fotky by mala byť predvolene nainštalovaná na vašom počítači. Ak ho chcete otvoriť, vyberte ikonu Windows na paneli úloh a v zozname aplikácií vyberte položku Fotografie. Prípadne zadajte fotografie do vyhľadávacieho poľa systému Windows a v zobrazenom zozname vyberte položku Fotografie.
Môžem použiť aplikáciu Microsoft Photos na úpravu fotografií a videí?
Áno, na úpravu fotografií môžete použiť aplikáciu Fotky od Microsoftu aj Paint 3D. Aplikácia Fotky od spoločnosti Microsoft je navyše schopná upravovať videá pomocou editora videa s bohatými funkciami.
Dodáva sa Windows 10 s aplikáciou Microsoft Photos?
Microsoft Photos je vynikajúci nástroj na prácu s digitálnymi obrázkami, ktorý by pre niektorých používateľov mohol dokonca vytvoriť fotografický softvér tretích strán. Začíname s aplikáciou Microsoft Photos Aplikácia Fotky sa dodáva s predinštalovaným systémom Windows 10. Ak máte Windows 10, nemusíte na získanie aplikácie nič robiť.
Ako opravím aplikáciu Fotky v systéme Windows 10?
Odporúčame vám resetovať aplikáciu Fotografie a skontrolovať. 1. Stlačením klávesu Windows + I spustite nastavenia systému Windows. 2. Kliknite na Apps a vyberte Apps & feature z ľavého panela. 3. Posuňte sa nadol a vyberte aplikáciu Fotky na pravej table. 4. Kliknite na možnosť Rozšírené a potom kliknite na Resetovať. 5. Reštartujte počítač a skontrolujte.
Ako otvoriť aplikáciu Fotografie v systéme Windows 10?
V predvolenom nastavení sa v ponuke Štart zobrazujú abecedne usporiadané skratky pre všetky aplikácie v počítači alebo zariadení so systémom Windows 10. Buď stlačte tlačidlo Windows na klávesnici, alebo kliknite alebo klepnite na Štart a posuňte sa nadol na písmeno P. Potom kliknutím alebo klepnutím na odkaz Fotografie spustite aplikáciu. 3. Pomocou skratiek na pracovnej ploche alebo na paneli úloh otvorte aplikáciu Fotografie