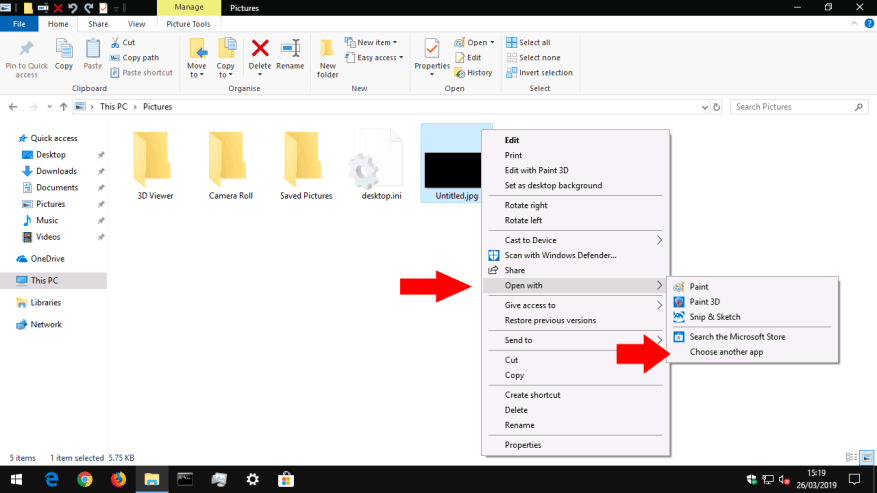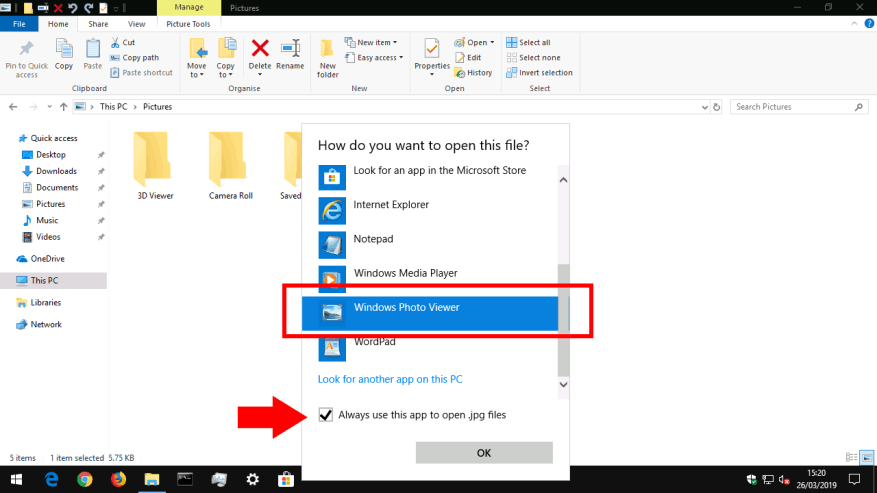Windows 10 introduceerde de glimmende nieuwe Foto’s-app als de standaardervaring voor interactie met afbeeldingsbestanden op uw pc. Hoewel het een veel geavanceerder aanbod is, kan het niet tippen aan de oude Windows Photo Viewer-app voor pure snelheid en eenvoud bij het bekijken van afzonderlijke afbeeldingsbestanden. Als je de eenvoudigere ervaring uit het Windows 7-tijdperk mist, lees dan verder om het te herstellen.
Als u een upgrade hebt uitgevoerd van Windows 7, Windows 8 of Windows 8.1
Als u een interne upgrade naar Windows 10 op een bestaande pc hebt uitgevoerd (via de Get Windows 10-app), zou Windows Photo Viewer nog steeds beschikbaar moeten zijn. U kunt het openen via het menu “Openen met” op afbeeldingsbestanden.
Het enige dat u hoeft te doen, is het terugzetten naar de standaard afbeeldingsviewer – Windows heeft tijdens de installatie automatisch Foto’s als standaard geconfigureerd. Om dit ongedaan te maken, opent u de app Instellingen en klikt u op de categorie “Apps”.
Navigeer naar de pagina “Standaard apps” en klik op de tegel “Fotoviewer”. Klik in de lijst die verschijnt op Windows Photo Viewer. Het wordt nu gebruikt als de standaard app bij het openen van een afbeeldingsbestand.
In nieuwere versies van Windows 10 hebben we vastgesteld dat Windows Photo Viewer niet langer wordt weergegeven als een beschikbare optie in de lijst met standaard apps, zelfs als deze is ingeschakeld. Een tijdelijke oplossing is om het als standaard in te stellen voor elke bestandsextensie waarmee u het wilt gebruiken.
Een snelle methode om dit te bereiken is door een afbeeldingsbestand te zoeken in Verkenner, er met de rechtermuisknop op te klikken en Openen met > Kies een andere app te kiezen. Selecteer Windows Photo Viewer in de lijst en vink vervolgens het selectievakje onderaan aan voor “Altijd deze app gebruiken om te openen”.
Als je een schone installatie van Windows 10 hebt uitgevoerd of een gloednieuw apparaat hebt?
Helaas is het herstellen van Windows Photo Viewer op een schone kopie van Windows 10 nogal omslachtig. Bij nieuwe installaties is de app verborgen en uitgeschakeld.Omdat Windows Photo Viewer geen eigen uitvoerbaar bestand (.exe) heeft, vereist het opnieuw inschakelen van het systeemregister een wijziging van het systeemregister om een startdoel voor de Windows Photo Viewer-bibliotheek (PhotoViewer.dll) toe te voegen. Hier komt een standaardwaarschuwing: registerbewerkingen worden niet ondersteund door Microsoft en kunnen onvoorspelbare gevolgen hebben voor uw systeem.
Krediet gaat naar nexus op TenForums voor het ontdekken van de juiste registersleutels bij de release van Windows 10. Om deze techniek te gebruiken, moet je de code van de forumpost naar een nieuw registerscript kopiëren. Open Kladblok vanuit het menu Start, kopieer en plak het script in de editor en sla het bestand op. Selecteer in het venster Opslaan “Alle bestanden” voor “Opslaan als type” en sla het bestand op met de extensie “.reg”, zoals “PhotoViewer.reg.”
Het enige dat overblijft is om het registerscript uit te voeren – dubbelklik op het bestand en bevestig de prompts die worden weergegeven. U zou nu moeten merken dat Windows Photo Viewer toegankelijk is, dus u kunt de hierboven getoonde techniek gebruiken om deze in te stellen als uw standaard imaging-app.
FAQ
Hoe Windows Fotogalerij gebruiken?
Hoe Windows Fotogalerij te gebruiken? 1 Open Windows Fotogalerij. 2 Voeg foto’s toe vanaf uw pc. 3 Importeer foto’s vanaf een extern apparaat. 4 Organiseer uw foto’s in Fotogalerij. 5 Deel uw foto’s met Photo Gallery. 6 Exporteer foto’s naar een extern apparaat. Klik op Begin. Selecteer Fotogalerij in de programmalijst. Dan, Windows Photo… Meer …
Hoe open ik een fotobestand in Windows 10?
Om het te openen, selecteert u het Windows-pictogram in de taakbalk en kiest u Foto’s uit uw lijst met apps. U kunt ook foto’s typen in het Windows-zoekvak en Foto’s selecteren in de lijst die verschijnt. Wanneer u dubbelklikt op een afbeeldingsbestand, wordt het standaard geopend in de Foto’s-app.
Wat is Microsoft Photos en hoe gebruik ik het?
Microsoft Photos is een gratis programma dat beschikbaar is voor Windows 10-gebruikers. U kunt het gebruiken om uw afbeeldingen te bekijken, bewerken en verbeteren. Meer informatie over wat Microsoft Photos is, wat het doet en hoe u het kunt gebruiken.De informatie in dit artikel is van toepassing op de Microsoft Photos-app op Windows 10. De Photos-app zou standaard op uw computer moeten zijn geïnstalleerd.
Hoe de ingebouwde Foto’s-app van Windows 10 te gebruiken?
De ingebouwde app Foto’s van Windows 10 gebruiken 1 Foto’s starten en standaardinstellingen instellen. Het opstarten van de Foto’s-app is vrij eenvoudig: voor de meeste nieuwe machines en nieuwe installaties van Windows 10 staat deze al in het Start-menu als … 2 Browsing Photos. … 3 De interface van de fotoviewer gebruiken. … 4 De ingebouwde foto-editor gebruiken. …
Hoe open ik een afbeelding met een ander programma?
Een afbeelding openen met een ander programma Als u de standaardafbeeldingsviewer voor Windows of Mac niet wilt gebruiken, klikt u met de rechtermuisknop op het afbeeldingsbestand en selecteert u Openen met . Kies een van de alternatieve programma’s in de lijst of selecteer Een andere app kiezen .
Is er een truc om Photoshop in Windows 10 te openen?
De ’truc’ is dat je moet weten waar je het uitvoerbare bestand kunt vinden (een bestand dat meestal eindigt op .exe) waarmee Photoshop wordt gestart. 1- Kies een .jpg-bestand. (Je moet dit ook doen voor .jpeg.) 2- Klik met de rechtermuisknop op het bestand en kies in het contextmenu Openen met en kies een andere app.
Hoe foto’s openen op Windows 10?
Druk op de Windows-knop op uw toetsenbord of klik of tik op Start en scrol omlaag naar de letter P. Klik of tik vervolgens op de snelkoppeling Foto’s om de app te starten. 3. Open de Foto’s-app met behulp van snelkoppelingen op het bureaublad of op de taakbalk
Hoe open ik een afbeelding in een webbrowser?
Hoe u afbeeldingen in uw webbrowser kunt openen. Als u een afbeelding op een website van dichterbij wilt bekijken, klikt u met de rechtermuisknop op de afbeelding en selecteert u Openen in nieuw tabblad. U kunt ook een afbeeldingsbestand op uw computer naar uw browservenster slepen om het te openen. Op afbeeldingen op het web kunnen auteursrechten rusten.
Wat is Microsoft Foto’s en hoe werkt het?
Een organisatorisch hoogtepunt is dat Microsoft Photos automatisch albums voor u maakt, op basis van datumgroeperingen, net zoals Apple Photos doet met zijn Memories.Net als bij Memories krijg je ook een automatisch gemaakte videodiavoorstelling.
Waar is de Foto’s-app op Windows 10?
De Foto’s-app zou standaard op uw computer moeten zijn geïnstalleerd. Om het te openen, selecteert u het Windows-pictogram in de taakbalk en kiest u Foto’s uit uw lijst met apps. U kunt ook foto’s typen in het Windows-zoekvak en Foto’s selecteren in de lijst die verschijnt.
Kan ik Microsoft Foto’s gebruiken om foto’s en video’s te bewerken?
Ja, u kunt zowel de Foto’s-app van Microsoft als Paint 3D gebruiken om foto’s te bewerken. Bovendien kan de Foto’s-app van Microsoft ook video’s bewerken met zijn veelzijdige video-editor.
Wordt Windows 10 geleverd met Microsoft Foto’s?
Microsoft Photos is een uitstekende tool om met digitale afbeeldingen te werken, een tool die voor sommige gebruikers zelfs fotosoftware van derden kan maken. Aan de slag met Microsoft Photos De Photos-app is vooraf geïnstalleerd met Windows 10. Als je Windows 10 hebt, hoef je niets te doen om de app te krijgen.
Hoe repareer ik de Foto’s-app op Windows 10?
We raden u aan de Foto’s-app opnieuw in te stellen en te controleren. 1. Druk op de Windows + I-toets om de Windows-instellingen te starten. 2. Klik op Apps en selecteer Apps & functie in het linkerdeelvenster. 3. Scroll naar beneden en selecteer Foto’s-app in het rechterdeelvenster. 4. Klik op de optie Geavanceerd en klik vervolgens op Reset. 5. Start de pc opnieuw op en controleer.
Hoe de Foto’s-app te openen in Windows 10?
Standaard geeft het Startmenu alfabetisch geordende snelkoppelingen weer voor alle apps op uw Windows 10-computer of -apparaat. Druk op de Windows-knop op uw toetsenbord of klik of tik op Start en scrol omlaag naar de letter P. Klik of tik vervolgens op de snelkoppeling Foto’s om de app te starten. 3. Open de Foto’s-app met behulp van snelkoppelingen op het bureaublad of op de taakbalk