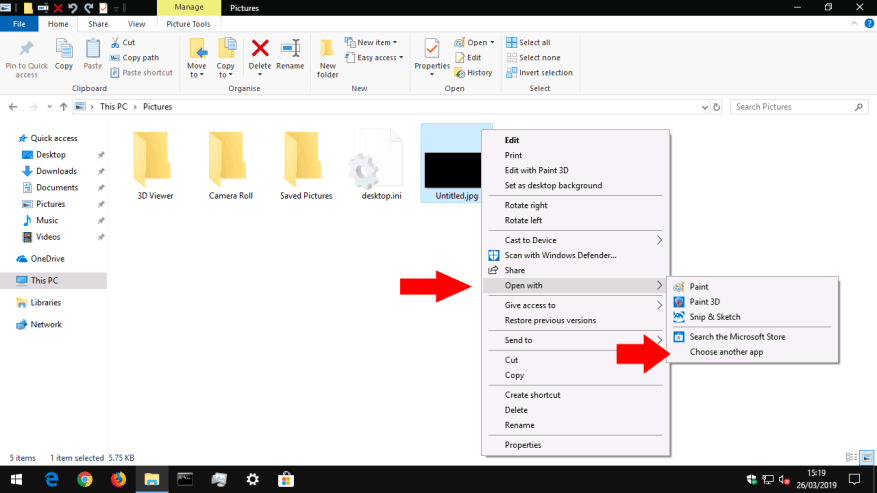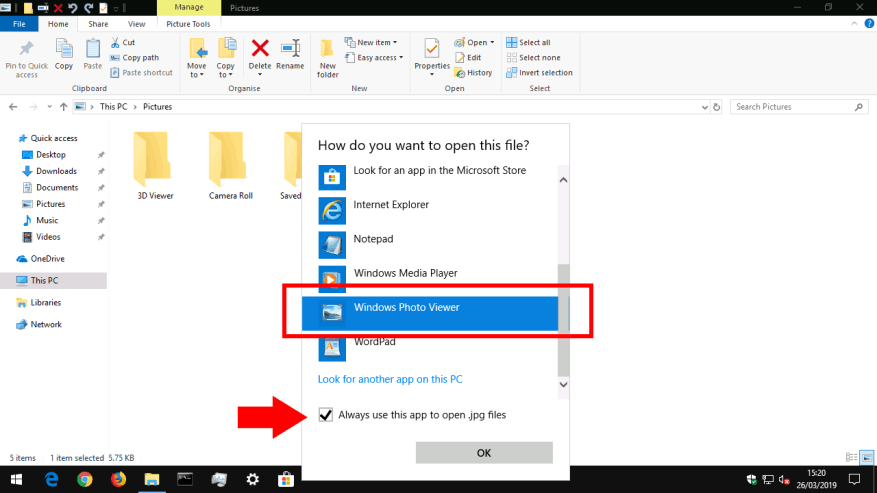Windows 10 ha introdotto la nuova brillante app Foto come esperienza predefinita per interagire con i file di immagine sul tuo PC. Sebbene sia un’offerta del tutto più sofisticata, non può eguagliare la vecchia app Visualizzatore foto di Windows per velocità e semplicità assoluta durante la visualizzazione di singoli file di immagine. Se ti manca l’esperienza più semplice dell’era di Windows 7, continua a leggere per ripristinarla.
Se hai aggiornato da Windows 7, Windows 8 o Windows 8.1
Se hai eseguito un aggiornamento sul posto a Windows 10 su un PC esistente (tramite l’app Ottieni Windows 10), dovresti scoprire che il Visualizzatore foto di Windows è ancora disponibile. Potrai accedervi dal menu “Apri con” sui file di immagine.
Tutto quello che devi fare è riportarlo al visualizzatore di immagini predefinito: Windows avrà automaticamente configurato Foto come predefinito durante l’installazione. Per invertire questo, apri l’app Impostazioni e fai clic sulla categoria “App”.
Passa alla pagina “App predefinite” e fai clic sul riquadro “Visualizzatore di foto”. Nell’elenco visualizzato, fai clic su Visualizzatore foto di Windows. Ora verrà utilizzata come app predefinita quando si apre un file immagine.
Nelle versioni più recenti di Windows 10, abbiamo riscontrato che Visualizzatore foto di Windows non viene più visualizzato come opzione disponibile nell’elenco delle app predefinite, anche se è abilitato. Una soluzione alternativa è impostarlo come predefinito per ogni estensione di file con cui si desidera utilizzarlo.
Un metodo rapido per ottenere ciò è trovare un file immagine in Esplora file, fare clic con il pulsante destro del mouse e scegliere Apri con > Scegli un’altra app. Seleziona Visualizzatore foto di Windows nell’elenco, quindi seleziona la casella di controllo in basso su “Utilizza sempre questa app per aprire”.
Se hai eseguito un’installazione pulita di Windows 10 o hai un dispositivo nuovo di zecca
Sfortunatamente, ripristinare Windows Photo Viewer su una copia pulita di Windows 10 è un po’ più macchinoso. Nelle nuove installazioni, l’app viene nascosta e disabilitata.Poiché Visualizzatore foto di Windows non dispone di un proprio eseguibile (.exe), la riattivazione richiede la modifica del registro di sistema per aggiungere una destinazione di avvio per la libreria Visualizzatore foto di Windows (PhotoViewer.dll). Arriva un avviso standard: le modifiche al registro non sono supportate da Microsoft e potrebbero causare conseguenze imprevedibili per il tuo sistema.
Il merito va a Nexus su TenForums per aver scoperto le chiavi di registro corrette al rilascio di Windows 10. Per utilizzare questa tecnica, dovrai copiare il codice dal post del forum in un nuovo script di registro. Apri Blocco note dal menu Start, copia e incolla lo script nell’editor e salva il file. Nella finestra Salva, seleziona “Tutti i file” per “Salva come tipo” e salva il file con estensione “.reg”, ad esempio “PhotoViewer.reg”.
Non resta che eseguire lo script del registro: fare doppio clic sul file e confermare le richieste visualizzate. Ora dovresti scoprire che Visualizzatore foto di Windows è accessibile, quindi puoi utilizzare la tecnica mostrata sopra per impostarlo come app di imaging predefinita.
FAQ
Come utilizzare Raccolta foto di Windows?
Come utilizzare la Raccolta foto di Windows? 1 Aprire Raccolta foto di Windows. 2 Aggiungi foto dal tuo PC. 3 Importare foto da un dispositivo esterno. 4 Organizza le tue foto nella Galleria fotografica. 5 Condividi le tue foto utilizzando Photo Gallery. 6 Esportare le foto su un dispositivo esterno. Fare clic su Avvia. Seleziona Galleria fotografica dall’elenco dei programmi. Quindi, Windows Foto… Altro…
Come si apre un file di foto in Windows 10?
Per aprirlo, seleziona l’icona di Windows nella barra delle applicazioni e scegli Foto dal tuo elenco di app. In alternativa, digita le foto nella casella di ricerca di Windows e seleziona Foto dall’elenco visualizzato. Quando fai doppio clic su un file immagine, questo si aprirà nell’app Foto per impostazione predefinita.
Che cos’è Microsoft Photos e come si usa?
Microsoft Photos è un programma gratuito disponibile per gli utenti di Windows 10. Puoi usarlo per visualizzare, modificare e migliorare le tue immagini. Scopri cos’è Microsoft Photos, cosa fa e come usarlo.Le informazioni in questo articolo si applicano all’app Microsoft Foto su Windows 10. L’app Foto dovrebbe essere installata nel computer per impostazione predefinita.
Come utilizzare l’app Foto integrata di Windows 10?
Come utilizzare l’app Foto integrata di Windows 10 1 Avvio di foto e impostazione dei valori predefiniti. Avviare l’app Foto è piuttosto semplice: per la maggior parte dei nuovi computer e delle nuove installazioni di Windows 10, è già nel menu Start come … 2 Sfogliare le foto. … 3 Utilizzo dell’interfaccia del visualizzatore di foto. … 4 Utilizzo dell’editor di foto integrato. …
Come si apre un’immagine con un programma diverso?
Come aprire un’immagine con un programma diverso Se non si desidera utilizzare il visualizzatore di immagini predefinito per Windows o Mac, fare clic con il pulsante destro del mouse sul file immagine e selezionare Apri con . Scegli uno dei programmi alternativi elencati o seleziona Scegli un’altra app .
Esiste un trucco per aprire Photoshop in Windows 10?
Il ‘trucco’ è che devi sapere dove trovare l’eseguibile (un file che di solito termina in .exe) che avvia Photoshop. 1- Scegli qualsiasi file .jpg. (Dovrai farlo anche per .jpeg.) 2- Fai clic con il pulsante destro del mouse sul file e, dal menu contestuale, scegli Apri con quindi Scegli un’altra app.
Come aprire le foto su Windows 10?
Premi il pulsante Windows sulla tastiera oppure fai clic o tocca Start e scorri verso il basso fino alla lettera P. Quindi, fai clic o tocca il collegamento Foto per avviare l’app. 3. Apri l’app Foto utilizzando i collegamenti sul desktop o sulla barra delle applicazioni
Come si apre un’immagine in un browser web?
Come aprire le immagini nel tuo browser web. Se vuoi dare un’occhiata più da vicino a un’immagine su un sito Web, fai clic con il pulsante destro del mouse sull’immagine e seleziona Apri in una nuova scheda. Puoi anche trascinare un file immagine sul tuo computer nella finestra del browser per aprirlo. Le immagini sul Web potrebbero avere i diritti d’autore allegati.
Che cos’è Microsoft Photos e come funziona?
Un punto culminante dell’organizzazione è che Microsoft Photos crea automaticamente album per te, in base ai raggruppamenti di date, proprio come fa Apple Photos con i suoi ricordi.Come con Memories, ottieni anche una presentazione video creata automaticamente.
Dov’è l’app Foto su Windows 10?
L’app Foto dovrebbe essere installata sul tuo computer per impostazione predefinita. Per aprirlo, seleziona l’icona di Windows nella barra delle applicazioni e scegli Foto dal tuo elenco di app. In alternativa, digita le foto nella casella di ricerca di Windows e seleziona Foto dall’elenco visualizzato.
Posso utilizzare Microsoft Foto per modificare foto e video?
Sì, puoi utilizzare sia l’app Foto di Microsoft che Paint 3D per modificare le foto. Inoltre, l’app Foto di Microsoft è anche in grado di modificare video con il suo editor video ricco di funzionalità.
Windows 10 viene fornito con Microsoft Foto?
Microsoft Photos è uno strumento eccellente per lavorare con le immagini digitali, che potrebbe persino creare software fotografici di terze parti per alcuni utenti. Guida introduttiva a Microsoft Photos L’app Foto è preinstallata con Windows 10. Se hai Windows 10, non devi fare nulla per ottenere l’app.
Come posso riparare l’app Foto su Windows 10?
Ti consigliamo di ripristinare l’app Foto e controllare. 1. Premi il tasto Windows + I per avviare le impostazioni di Windows. 2. Fare clic su App e selezionare App e funzionalità dal riquadro di sinistra. 3. Scorri verso il basso e seleziona App Foto nel riquadro di destra. 4. Fare clic sull’opzione Avanzate e quindi fare clic su Ripristina. 5. Riavviare il PC e controllare.
Come aprire l’app Foto in Windows 10?
Per impostazione predefinita, il menu Start mostra i collegamenti in ordine alfabetico per tutte le app sul tuo computer o dispositivo Windows 10. Premi il pulsante Windows sulla tastiera oppure fai clic o tocca Start e scorri verso il basso fino alla lettera P. Quindi, fai clic o tocca il collegamento Foto per avviare l’app. 3. Apri l’app Foto utilizzando i collegamenti sul desktop o sulla barra delle applicazioni