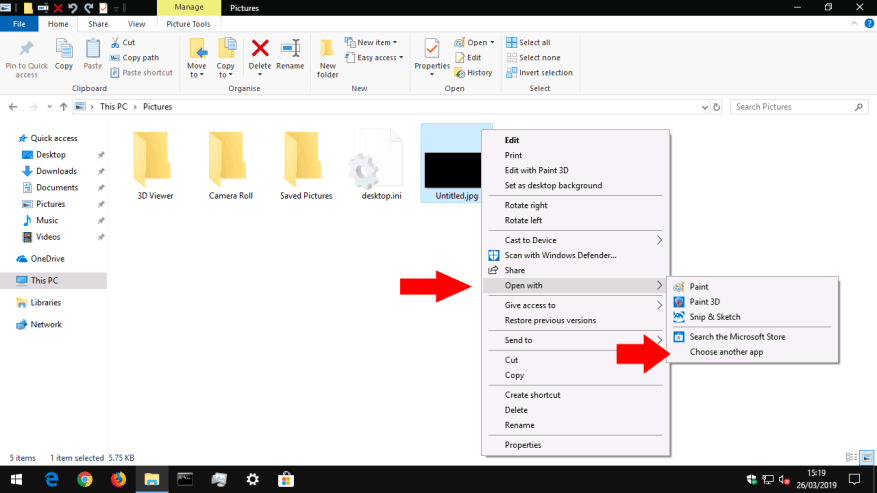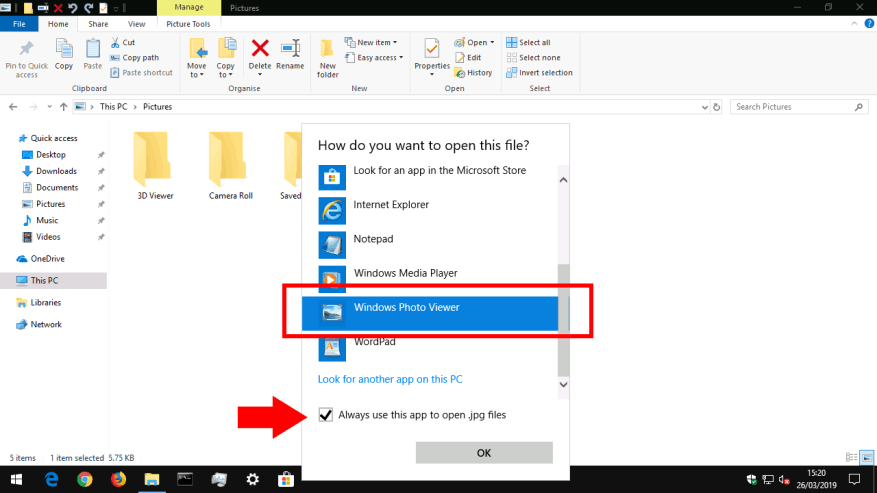O Windows 10 introduziu o novo e brilhante aplicativo Fotos como a experiência padrão para interagir com arquivos de imagem em seu PC. Embora seja uma oferta totalmente mais sofisticada, ele não pode se igualar ao antigo aplicativo Windows Photo Viewer pela pura velocidade e simplicidade ao visualizar arquivos de imagem única. Se você perder a experiência mais simples da era do Windows 7, continue lendo para restaurá-la.
Se você atualizou do Windows 7, Windows 8 ou Windows 8.1
Se você executou uma atualização in-loco para o Windows 10 em um PC existente (através do aplicativo Obter Windows 10), você deve descobrir que o Visualizador de Fotos do Windows ainda está disponível. Você poderá acessá-lo no menu “Abrir com” nos arquivos de imagem.
Tudo o que você precisa fazer é alterá-lo de volta para o visualizador de imagens padrão – o Windows configurará automaticamente o Fotos como padrão durante a configuração. Para reverter isso, abra o aplicativo Configurações e clique na categoria “Aplicativos”.
Navegue até a página “Aplicativos padrão” e clique no bloco “Visualizador de fotos”. Na lista exibida, clique em Visualizador de Fotos do Windows. Ele agora será usado como o aplicativo padrão ao abrir um arquivo de imagem.
Nas versões mais recentes do Windows 10, descobrimos que o Windows Photo Viewer não aparece mais como uma opção disponível na lista de aplicativos padrão – mesmo que esteja ativado. Uma solução é defini-la como padrão para cada extensão de arquivo com a qual você deseja usá-la.
Um método rápido de conseguir isso é encontrar um arquivo de imagem no Explorador de Arquivos, clicar com o botão direito do mouse e escolher Abrir com > Escolher outro aplicativo. Selecione o Visualizador de Fotos do Windows na lista e marque a caixa de seleção na parte inferior para “Sempre usar este aplicativo para abrir”.
Se você fez uma instalação limpa do Windows 10 ou tem um dispositivo novo
Infelizmente, restabelecer o Windows Photo Viewer em uma cópia limpa do Windows 10 é um pouco mais complicado. Em novas instalações, o aplicativo fica oculto e desabilitado.Como o Windows Photo Viewer não tem seu próprio executável (.exe), sua reativação requer a modificação do registro do sistema para adicionar um destino de inicialização para a biblioteca do Windows Photo Viewer (PhotoViewer.dll). Aqui vem um aviso padrão – as edições do registro não são suportadas pela Microsoft e podem causar consequências imprevisíveis para o seu sistema.
O crédito vai para o nexus no TenForums por descobrir as chaves de registro corretas no lançamento do Windows 10. Para usar essa técnica, você precisará copiar o código da postagem do fórum em um novo script de registro. Abra o Bloco de Notas no menu Iniciar, copie e cole o script no editor e salve o arquivo. Na janela Salvar, selecione “Todos os arquivos” para “Salvar como tipo” e salve o arquivo com uma extensão “.reg” – como “PhotoViewer.reg”.
Tudo o que resta é executar o script de registro – clique duas vezes no arquivo e confirme os prompts que são exibidos. Agora você deve achar que o Visualizador de Fotos do Windows está acessível, então você pode usar a técnica mostrada acima para defini-lo como seu aplicativo de imagem padrão.
Perguntas frequentes
Como usar a Galeria de Fotos do Windows?
Como usar a Galeria de Fotos do Windows? 1 Abra a Galeria de Fotos do Windows. 2 Adicione fotos do seu PC. 3 Importe fotos de um dispositivo externo. 4 Organize suas fotos na Galeria de Fotos. 5 Compartilhe suas fotos usando a Galeria de Fotos. 6 Exporte fotos para um dispositivo externo. Clique em Iniciar. Selecione Galeria de fotos na lista de programas. Em seguida, o Windows Photo… Mais …
Como faço para abrir um arquivo de foto no Windows 10?
Para abri-lo, selecione o ícone do Windows na barra de tarefas e escolha Fotos na sua lista de aplicativos. Como alternativa, digite fotos na caixa de pesquisa do Windows e selecione Fotos na lista exibida. Ao clicar duas vezes em um arquivo de imagem, ele será aberto no aplicativo Fotos por padrão.
O que é o Microsoft Photos e como posso usá-lo?
O Microsoft Photos é um programa gratuito disponível para usuários do Windows 10. Você pode usá-lo para visualizar, editar e aprimorar suas imagens. Saiba o que é o Microsoft Photos, o que ele faz e como usá-lo.As informações neste artigo se aplicam ao aplicativo Fotos da Microsoft no Windows 10. O aplicativo Fotos deve ser instalado em seu computador por padrão.
Como usar o aplicativo Fotos integrado do Windows 10?
Como usar o aplicativo de fotos integrado do Windows 10 1 Iniciando fotos e definindo padrões. Iniciar o aplicativo Fotos é bem simples: para a maioria das máquinas novas e novas instalações do Windows 10, ele já está no menu Iniciar como … 2 Navegando nas fotos. … 3 Usando a interface do visualizador de fotos. … 4 Usando o Editor de Fotos Integrado. …
Como faço para abrir uma imagem com um programa diferente?
Como abrir uma imagem com um programa diferente Se você não quiser usar o visualizador de imagens padrão para Windows ou Mac, clique com o botão direito do mouse no arquivo de imagem e selecione Abrir com . Escolha um dos programas alternativos listados ou selecione Escolher outro aplicativo .
Existe um truque para abrir o Photoshop no Windows 10?
O ‘truque’ é que você precisa saber onde encontrar o executável (um arquivo que geralmente termina em .exe) que inicia o Photoshop. 1- Escolha qualquer arquivo .jpg. (Você precisará fazer isso para .jpeg também.) 2- Clique com o botão direito do mouse no arquivo e, no menu de contexto, escolha Abrir com e depois Escolher outro aplicativo.
Como abrir fotos no Windows 10?
Pressione o botão Windows no teclado ou clique ou toque em Iniciar e role para baixo até a letra P. Em seguida, clique ou toque no atalho Fotos para iniciar o aplicativo. 3. Abra o aplicativo Fotos usando os atalhos da área de trabalho ou da barra de tarefas
Como faço para abrir uma imagem em um navegador da Web?
Como abrir imagens em seu navegador da Web. Se você quiser dar uma olhada em uma foto em um site, clique com o botão direito na imagem e selecione Abrir em uma nova guia. Você também pode arrastar um arquivo de imagem do seu computador para a janela do navegador para abri-lo. Imagens na web podem ter direitos autorais anexados a elas.
O que é o Microsoft Photos e como funciona?
Um destaque organizacional é que o Microsoft Photos cria álbuns para você automaticamente, com base em agrupamentos de datas, assim como o Apple Photos faz com suas Memórias.Assim como nas Memórias, você também obtém uma apresentação de slides de vídeo criada automaticamente.
Onde está o aplicativo Fotos no Windows 10?
O aplicativo Fotos deve vir instalado no seu computador por padrão. Para abri-lo, selecione o ícone do Windows na barra de tarefas e escolha Fotos na sua lista de aplicativos. Como alternativa, digite fotos na caixa de pesquisa do Windows e selecione Fotos na lista exibida.
Posso usar o Microsoft Photos para editar fotos e vídeos?
Sim, você pode usar o aplicativo Fotos da Microsoft e o Paint 3D para editar fotos. Além disso, o aplicativo Fotos da Microsoft também é capaz de editar vídeos com seu editor de vídeo rico em recursos.
O Windows 10 vem com o Microsoft Photos?
O Microsoft Photos é uma excelente ferramenta para trabalhar com imagens digitais, que pode até criar software de fotos de terceiros para alguns usuários. Introdução ao Microsoft Photos O aplicativo Fotos vem pré-instalado com o Windows 10. Se você tiver o Windows 10, não precisará fazer nada para obter o aplicativo.
Como faço para corrigir o aplicativo Fotos no Windows 10?
Sugerimos que você redefina o aplicativo Fotos e verifique. 1. Pressione a tecla Windows + I para iniciar as configurações do Windows. 2. Clique em Aplicativos e selecione Aplicativos e recursos no painel esquerdo. 3. Role para baixo e selecione Aplicativo Fotos no painel direito. 4. Clique na opção Avançado e depois clique em Redefinir. 5. Reinicie o PC e verifique.
Como abrir o aplicativo Fotos no Windows 10?
Por padrão, o Menu Iniciar exibe atalhos organizados em ordem alfabética para todos os aplicativos em seu computador ou dispositivo Windows 10. Pressione o botão Windows no teclado ou clique ou toque em Iniciar e role para baixo até a letra P. Em seguida, clique ou toque no atalho Fotos para iniciar o aplicativo. 3. Abra o aplicativo Fotos usando os atalhos da área de trabalho ou da barra de tarefas