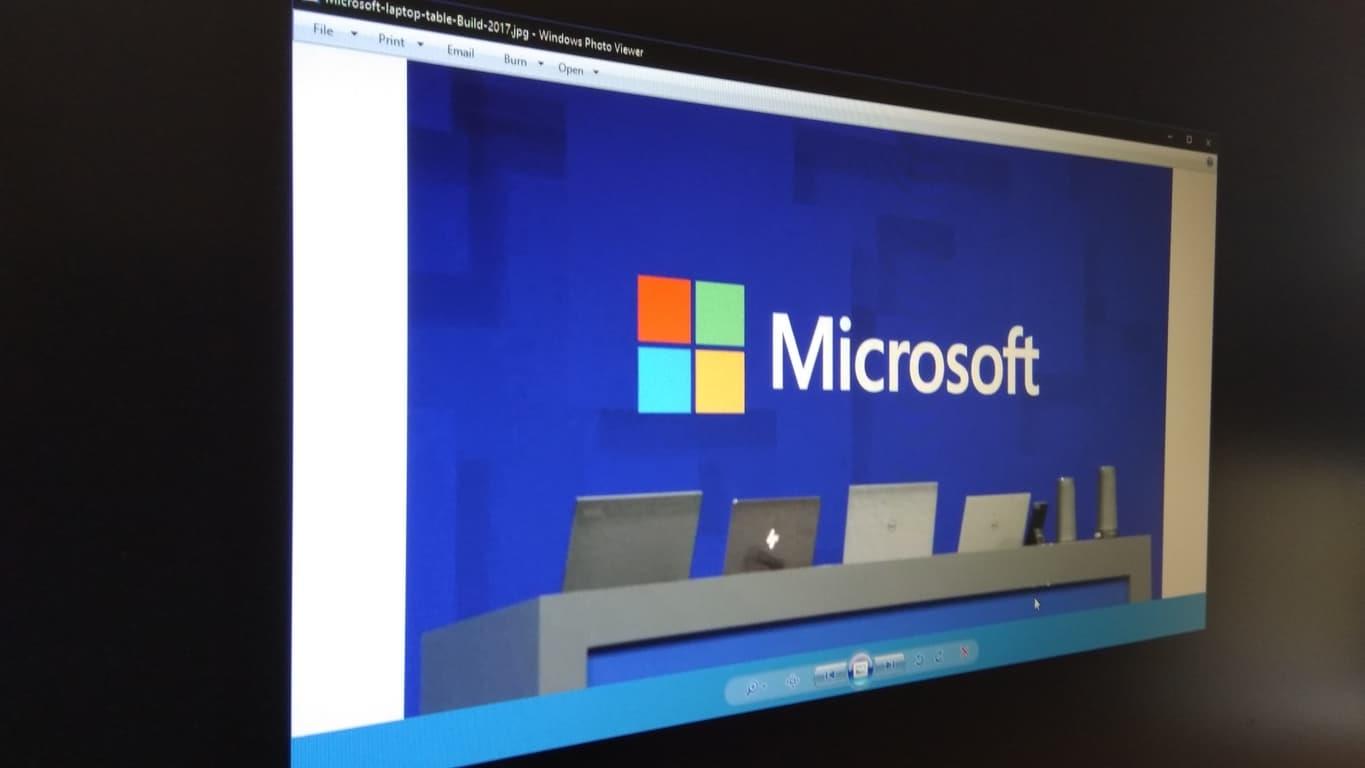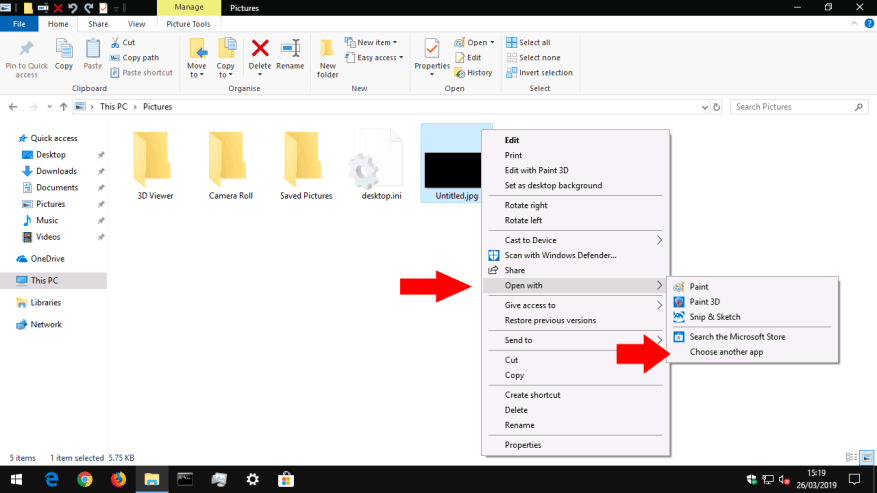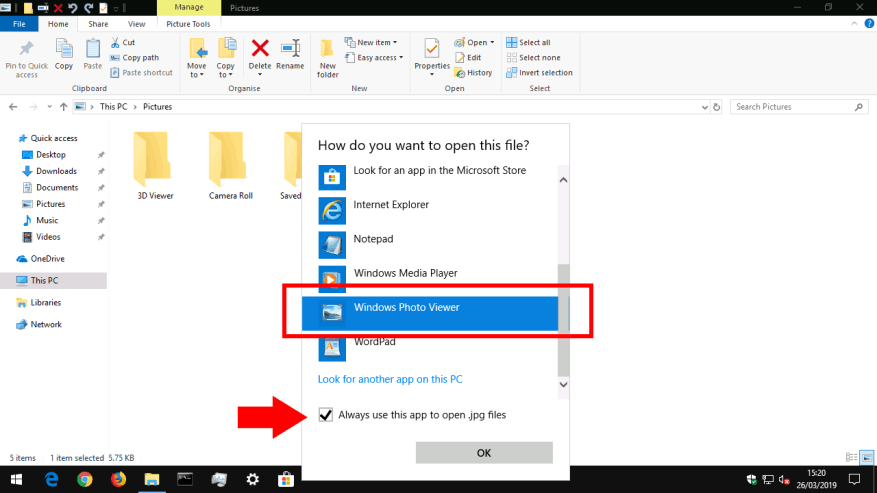Windows 10 esitteli uuden kiiltävän Valokuvat-sovelluksen oletuskokemuksena tietokoneellasi olevien kuvatiedostojen kanssa. Vaikka se onkin täysin kehittyneempi tarjonta, se ei voi verrata vanhaa Windows Photo Viewer -sovellusta, koska se on nopeus ja yksinkertaisuus katsottaessa yksittäisiä kuvatiedostoja. Jos kaipaat Windows 7 -aikakauden yksinkertaisempaa kokemusta, lue ja palauta se.
Jos päivitit Windows 7:stä, Windows 8:sta tai Windows 8.1:stä
Jos päivitit Windows 10:een paikan päällä olemassa olevassa tietokoneessa (Get Windows 10 -sovelluksen kautta), Windows Photo Viewerin pitäisi olla edelleen saatavilla. Voit käyttää sitä kuvatiedostojen Avaa sovelluksella -valikosta.
Sinun tarvitsee vain vaihtaa se takaisin oletuskuvankatseluohjelmaan – Windows on määrittänyt valokuvat automaattisesti oletusasetukseksi asennuksen aikana. Kääntääksesi tämän, avaa Asetukset-sovellus ja napsauta ”Sovellukset”-luokkaa.
Siirry Oletussovellukset-sivulle ja napsauta ”Photo Viewer” -ruutua. Valitse näkyviin tulevasta luettelosta Windows Photo Viewer. Sitä käytetään nyt oletussovelluksena avattaessa kuvatiedosto.
Olemme huomanneet, että Windows 10:n uudemmissa versioissa Windows Photo Viewer ei ole enää käytettävissä oletussovellusluettelossa – vaikka se olisi käytössä. Kiertotapa on asettaa se oletusarvoksi jokaiselle tiedostotunnisteelle, jonka kanssa haluat käyttää sitä.
Yksi nopea tapa saavuttaa tämä on etsiä kuvatiedosto Resurssienhallinnassa, napsauttaa sitä hiiren kakkospainikkeella ja valita Avaa sovelluksella > Valitse toinen sovellus. Valitse luettelosta Windows Photo Viewer ja valitse sitten alareunassa oleva ”Käytä aina tätä sovellusta avaamiseen” -valintaruutu.
Jos teit Windows 10:n puhtaan asennuksen tai sinulla on aivan uusi laite
Valitettavasti Windows Photo Viewerin palauttaminen puhtaaseen Windows 10 -kopioon on melko hankalampaa. Uusissa asennuksissa sovellus piilotetaan ja poistetaan käytöstä.Koska Windows Photo Viewerilla ei ole omaa suoritettavaa tiedostoa (.exe), sen uudelleen ottaminen käyttöön edellyttää järjestelmän rekisterin muokkaamista, jotta Windows Photo Viewer -kirjaston (PhotoViewer.dll) käynnistyskohde voidaan lisätä. Tässä tulee tavallinen varoitus – Microsoft ei tue rekisterin muokkauksia, ja ne voivat aiheuttaa arvaamattomia seurauksia järjestelmällesi.
Nexus ylittää TenForumsin oikeiden rekisteriavainten löytämisestä Windows 10:n julkaisun yhteydessä. Käyttääksesi tätä tekniikkaa, sinun on kopioitava koodi foorumiviestistä uuteen rekisterikoodiin. Avaa Muistio Käynnistä-valikosta, kopioi ja liitä komentosarja editoriin ja tallenna tiedosto. Valitse Tallenna-ikkunassa ”Tallenna nimellä” -asetukseksi ”Kaikki tiedostot” ja tallenna tiedosto ”.reg”-tunnisteella, kuten ”PhotoViewer.reg”.
Jäljelle jää vain suorittaa rekisterikomentosarja – kaksoisnapsauta tiedostoa ja kuittaa näkyviin tulevat kehotteet. Sinun pitäisi nyt huomata, että Windows Photo Viewer on käytettävissä, joten voit käyttää yllä näkyvää tekniikkaa asettaaksesi sen oletuskuvaussovellukseksi.
FAQ
Kuinka käyttää Windowsin valokuvavalikoimaa?
Kuinka käyttää Windowsin valokuvavalikoimaa? 1 Avaa Windowsin valokuvagalleria. 2 Lisää valokuvia tietokoneeltasi. 3 Tuo valokuvia ulkoisesta laitteesta. 4 Järjestä valokuvasi valokuvagalleriassa. 5 Jaa valokuvasi Photo Galleryn avulla. 6 Vie valokuvat ulkoiseen laitteeseen. Napsauta Käynnistä. Valitse ohjelmaluettelosta Photo Gallery. Sitten Windows Photo… Lisää …
Kuinka avaan valokuvatiedoston Windows 10:ssä?
Avaa se valitsemalla Windows-kuvake tehtäväpalkista ja valitsemalla Valokuvat sovellusluettelosta. Vaihtoehtoisesti voit kirjoittaa valokuvat Windowsin hakukenttään ja valita Valokuvat näkyviin tulevasta luettelosta. Kun kaksoisnapsautat kuvatiedostoa, se avautuu oletuksena Kuvat-sovelluksessa.
Mikä on Microsoft Photos ja miten sitä käytetään?
Microsoft Photos on ilmainen ohjelma Windows 10 -käyttäjille. Voit käyttää sitä kuviesi katseluun, muokkaamiseen ja parantamiseen. Opi mitä Microsoft Photos on, mitä se tekee ja miten sitä käytetään.Tämän artikkelin tiedot koskevat Microsoft Photos -sovellusta Windows 10:ssä. Kuvat-sovelluksen pitäisi olla asennettuna tietokoneellesi oletuksena.
Kuinka käyttää sisäänrakennettua Windows 10 -valokuvasovellusta?
Windows 10:n sisäänrakennetun valokuvasovelluksen 1 käyttäminen Valokuvat-sovelluksen käynnistäminen ja oletusasetusten asettaminen. Kuvat-sovelluksen käynnistäminen on melko yksinkertaista: useimmissa uusissa koneissa ja uusissa Windows 10 -asennuksissa se on jo Käynnistä-valikossa nimellä … 2 Kuvien selaaminen. … 3 Photo Viewer -käyttöliittymän käyttäminen. … 4 Sisäänrakennetun valokuvaeditorin käyttäminen. …
Kuinka avaan kuvan eri ohjelmalla?
Kuvan avaaminen eri ohjelmalla Jos et halua käyttää oletuskuvankatseluohjelmaa Windowsille tai Macille, napsauta kuvatiedostoa hiiren kakkospainikkeella ja valitse Avaa sovelluksella. Valitse jokin luettelosta vaihtoehtoisista ohjelmista tai valitse Valitse toinen sovellus .
Onko olemassa temppu Photoshopin avaamiseen Windows 10:ssä?
Temppu on, että sinun on tiedettävä, mistä löytää suoritettavan tiedoston (tiedosto, joka yleensä päättyy .exe-tiedostoon), joka käynnistää Photoshopin. 1- Valitse mikä tahansa .jpg-tiedosto. (Sinun on tehtävä tämä myös .jpeg-muodossa.) 2- Napsauta tiedostoa hiiren kakkospainikkeella ja valitse pikavalikosta Avaa sovelluksella ja sitten Valitse toinen sovellus.
Kuinka avata valokuvia Windows 10:ssä?
Paina joko näppäimistön Windows-painiketta tai napsauta tai napauta Käynnistä ja vieritä alas P-kirjaimeen. Napsauta tai napauta sitten Valokuvat-pikakuvaketta käynnistääksesi sovelluksen. 3. Avaa Valokuvat-sovellus käyttämällä työpöydän tai tehtäväpalkin pikakuvakkeita
Kuinka avaan kuvan verkkoselaimessa?
Kuvien avaaminen verkkoselaimessa. Jos haluat tarkastella verkkosivustolla olevaa kuvaa tarkemmin, napsauta kuvaa hiiren kakkospainikkeella ja valitse Avaa uudessa välilehdessä. Voit myös vetää tietokoneellasi olevan kuvatiedoston selainikkunaan avataksesi sen. Verkossa oleviin kuviin voi liittyä tekijänoikeuksia.
Mikä on Microsoft Photos ja miten se toimii?
Yksi organisaation kohokohdista on, että Microsoft Photos luo albumit sinulle automaattisesti päivämääräryhmien perusteella, aivan kuten Apple Photos tekee muistoillaan.Kuten Muistoissa, saat myös automaattisesti luodun videodiaesityksen.
Missä Kuvat-sovellus on Windows 10:ssä?
Kuvat-sovelluksen pitäisi olla asennettuna tietokoneellesi oletuksena. Avaa se valitsemalla Windows-kuvake tehtäväpalkista ja valitsemalla Valokuvat sovellusluettelosta. Vaihtoehtoisesti voit kirjoittaa valokuvat Windowsin hakukenttään ja valita Valokuvat näkyviin tulevasta luettelosta.
Voinko käyttää Microsoft Photosia valokuvien ja videoiden muokkaamiseen?
Kyllä, voit muokata valokuvia sekä Microsoftin Photos-sovelluksella että Paint 3D:llä. Lisäksi Microsoftin Photos-sovellus pystyy myös muokkaamaan videoita monipuolisella videoeditorillaan.
Tuleeko Windows 10 Microsoft Photosin mukana?
Microsoft Photos on erinomainen työkalu digitaalisten kuvien käsittelyyn, ja se voi jopa tehdä kolmannen osapuolen valokuvaohjelmiston joillekin käyttäjille. Microsoft Photosin käytön aloittaminen Valokuvat-sovelluksessa on esiasennettu Windows 10. Jos sinulla on Windows 10, sinun ei tarvitse tehdä mitään saadaksesi sovelluksen.
Kuinka voin korjata Kuvat-sovelluksen Windows 10:ssä?
Suosittelemme, että nollaat Photos-sovelluksen ja tarkistat. 1. Käynnistä Windows-asetukset painamalla Windows + I -näppäintä. 2. Napsauta Sovellukset ja valitse vasemmasta ruudusta Sovellukset ja ominaisuus. 3. Vieritä alas ja valitse oikeanpuoleisesta ruudusta Valokuvat-sovellus. 4. Napsauta Lisäasetukset-vaihtoehtoa ja napsauta sitten Palauta. 5. Käynnistä tietokone uudelleen ja tarkista.
Kuinka avata Kuvat-sovellus Windows 10:ssä?
Oletusarvon mukaan Käynnistä-valikko näyttää aakkosjärjestyksessä järjestettyjä pikakuvakkeita kaikille Windows 10 -tietokoneellasi tai -laitteellasi oleville sovelluksille. Paina joko näppäimistön Windows-painiketta tai napsauta tai napauta Käynnistä ja vieritä alas P-kirjaimeen. Napsauta tai napauta sitten Valokuvat-pikakuvaketta käynnistääksesi sovelluksen. 3. Avaa Valokuvat-sovellus käyttämällä työpöydän tai tehtäväpalkin pikakuvakkeita