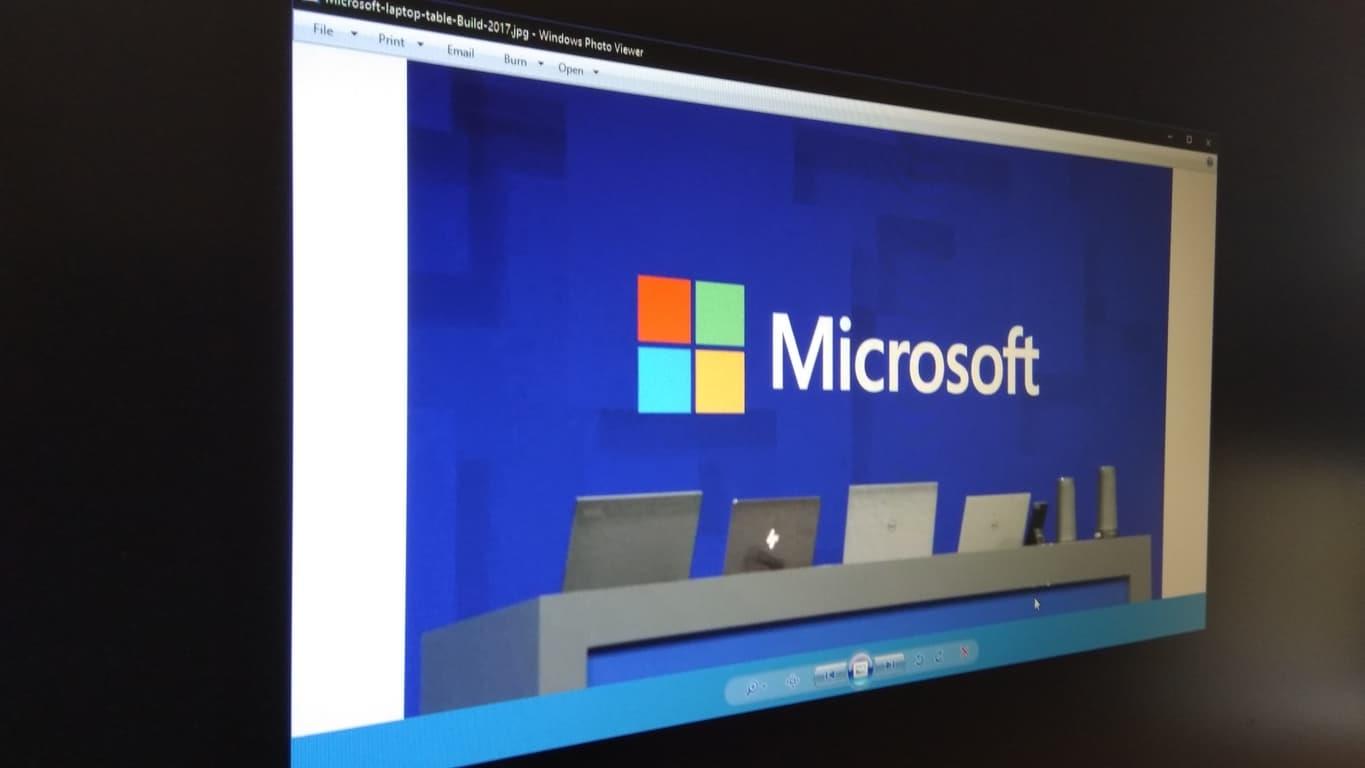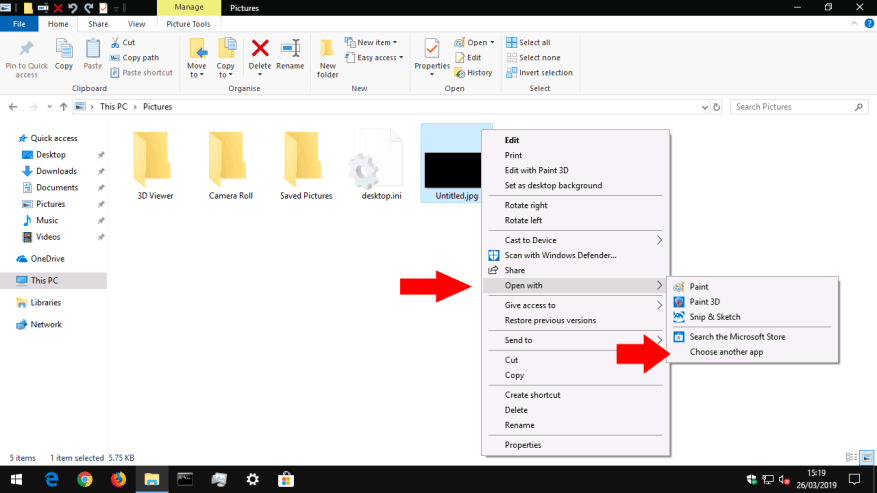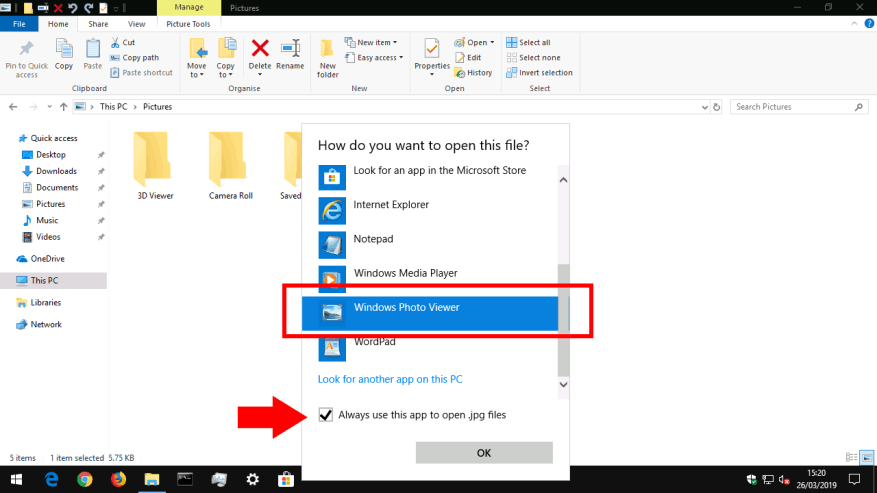Τα Windows 10 παρουσίασαν τη νέα λαμπερή εφαρμογή Photos ως την προεπιλεγμένη εμπειρία για την αλληλεπίδραση με αρχεία εικόνας στον υπολογιστή σας. Αν και είναι μια εντελώς πιο εξελιγμένη προσφορά, δεν μπορεί να ταιριάζει με την παλιά εφαρμογή Windows Photo Viewer για απόλυτη ταχύτητα και απλότητα κατά την προβολή μεμονωμένων αρχείων εικόνας. Αν χάσετε την απλούστερη εμπειρία από την εποχή των Windows 7, διαβάστε για να την επαναφέρετε.
Εάν κάνατε αναβάθμιση από Windows 7, Windows 8 ή Windows 8.1
Εάν πραγματοποιήσατε επιτόπια αναβάθμιση σε Windows 10 σε έναν υπάρχοντα υπολογιστή (μέσω της εφαρμογής Get Windows 10), θα πρέπει να διαπιστώσετε ότι το Windows Photo Viewer είναι ακόμα διαθέσιμο. Θα μπορείτε να έχετε πρόσβαση από το μενού “Άνοιγμα με” στα αρχεία εικόνας.
Το μόνο που χρειάζεται να κάνετε είναι να το επαναφέρετε στο προεπιλεγμένο πρόγραμμα προβολής εικόνων – τα Windows θα έχουν διαμορφώσει αυτόματα τις Φωτογραφίες ως προεπιλεγμένες κατά τη διάρκεια της εγκατάστασης. Για να το αντιστρέψετε, ανοίξτε την εφαρμογή Ρυθμίσεις και κάντε κλικ στην κατηγορία “Εφαρμογές”.
Μεταβείτε στη σελίδα “Προεπιλεγμένες εφαρμογές” και κάντε κλικ στο πλακίδιο “Προβολή φωτογραφιών”. Στη λίστα που εμφανίζεται, κάντε κλικ στην Προβολή φωτογραφιών των Windows. Θα χρησιμοποιείται πλέον ως η προεπιλεγμένη εφαρμογή κατά το άνοιγμα ενός αρχείου εικόνας.
Σε νεότερες εκδόσεις των Windows 10, διαπιστώσαμε ότι το Windows Photo Viewer δεν εμφανίζεται πλέον ως διαθέσιμη επιλογή στη λίστα προεπιλεγμένων εφαρμογών – ακόμα κι αν είναι ενεργοποιημένη. Μια λύση είναι να το ορίσετε ως προεπιλογή για κάθε επέκταση αρχείου με την οποία θέλετε να το χρησιμοποιήσετε.
Μια γρήγορη μέθοδος για να το πετύχετε αυτό είναι να βρείτε ένα αρχείο εικόνας στην Εξερεύνηση αρχείων, κάντε δεξί κλικ σε αυτό και επιλέξτε Άνοιγμα με > Επιλέξτε άλλη εφαρμογή. Επιλέξτε Windows Photo Viewer στη λίστα και, στη συνέχεια, επιλέξτε το πλαίσιο ελέγχου στο κάτω μέρος για να “Να χρησιμοποιείτε πάντα αυτήν την εφαρμογή για άνοιγμα”.
Εάν κάνατε καθαρή εγκατάσταση των Windows 10 ή έχετε μια ολοκαίνουργια συσκευή
Δυστυχώς, η επαναφορά του Windows Photo Viewer σε ένα καθαρό αντίγραφο των Windows 10 είναι μάλλον πιο επαχθής. Σε νέες εγκαταστάσεις, η εφαρμογή είναι κρυμμένη και απενεργοποιημένη.Καθώς το Windows Photo Viewer δεν έχει το δικό του εκτελέσιμο αρχείο (.exe), η εκ νέου ενεργοποίησή του απαιτεί τροποποίηση του μητρώου συστήματος για την προσθήκη ενός στόχου εκκίνησης για τη βιβλιοθήκη του Windows Photo Viewer (PhotoViewer.dll). Ακολουθεί μια τυπική προειδοποίηση – οι τροποποιήσεις μητρώου δεν υποστηρίζονται από τη Microsoft και θα μπορούσαν να προκαλέσουν απρόβλεπτες συνέπειες για το σύστημά σας.
Η πίστωση πηγαίνει στο nexus στο TenForums για την ανακάλυψη των σωστών κλειδιών μητρώου κατά την κυκλοφορία των Windows 10. Για να χρησιμοποιήσετε αυτήν την τεχνική, θα χρειαστεί να αντιγράψετε τον κώδικα από την ανάρτηση του φόρουμ σε μια νέα δέσμη ενεργειών μητρώου. Ανοίξτε το Σημειωματάριο από το μενού Έναρξη, αντιγράψτε και επικολλήστε το σενάριο στο πρόγραμμα επεξεργασίας και αποθηκεύστε το αρχείο. Στο παράθυρο Αποθήκευση, επιλέξτε “Όλα τα αρχεία” για τον “Αποθήκευση ως τύπος” και αποθηκεύστε το αρχείο με επέκταση “.reg” – όπως “PhotoViewer.reg”.
Το μόνο που απομένει είναι να εκτελέσετε τη δέσμη ενεργειών μητρώου – κάντε διπλό κλικ στο αρχείο και επιβεβαιώστε τα μηνύματα που εμφανίζονται. Θα πρέπει τώρα να διαπιστώσετε ότι το Windows Photo Viewer είναι προσβάσιμο, ώστε να μπορείτε να χρησιμοποιήσετε την τεχνική που φαίνεται παραπάνω για να το ορίσετε ως την προεπιλεγμένη εφαρμογή απεικόνισης.
FAQ
Πώς να χρησιμοποιήσετε τη Συλλογή φωτογραφιών των Windows;
Πώς να χρησιμοποιήσετε τη Συλλογή φωτογραφιών των Windows; 1 Ανοίξτε τη Συλλογή φωτογραφιών των Windows. 2 Προσθέστε φωτογραφίες από τον υπολογιστή σας. 3 Εισαγωγή φωτογραφιών από εξωτερική συσκευή. 4 Οργανώστε τις φωτογραφίες σας στη Συλλογή φωτογραφιών. 5 Μοιραστείτε τις φωτογραφίες σας χρησιμοποιώντας τη Συλλογή φωτογραφιών. 6 Εξαγωγή φωτογραφιών σε εξωτερική συσκευή. Κάντε κλικ στο Έναρξη. Επιλέξτε Συλλογή φωτογραφιών από τη λίστα προγραμμάτων. Στη συνέχεια, Windows Photo… Περισσότερα …
Πώς μπορώ να ανοίξω ένα αρχείο φωτογραφίας στα Windows 10;
Για να το ανοίξετε, επιλέξτε το εικονίδιο των Windows στη γραμμή εργασιών και επιλέξτε Φωτογραφίες από τη λίστα των εφαρμογών σας. Εναλλακτικά, πληκτρολογήστε φωτογραφίες στο πλαίσιο αναζήτησης των Windows και επιλέξτε Φωτογραφίες από τη λίστα που εμφανίζεται. Όταν κάνετε διπλό κλικ σε ένα αρχείο εικόνας, θα ανοίξει στην εφαρμογή Φωτογραφίες από προεπιλογή.
Τι είναι το Microsoft Photos και πώς το χρησιμοποιώ;
Το Microsoft Photos είναι ένα δωρεάν πρόγραμμα που διατίθεται για χρήστες Windows 10. Μπορείτε να το χρησιμοποιήσετε για να προβάλετε, να επεξεργαστείτε και να βελτιώσετε τις εικόνες σας. Μάθετε τι είναι το Microsoft Photos, τι κάνει και πώς να το χρησιμοποιήσετε.Οι πληροφορίες σε αυτό το άρθρο ισχύουν για την εφαρμογή Microsoft Photos στα Windows 10. Η εφαρμογή Φωτογραφίες θα πρέπει να είναι εγκατεστημένη στον υπολογιστή σας από προεπιλογή.
Πώς να χρησιμοποιήσετε την ενσωματωμένη εφαρμογή Φωτογραφίες των Windows 10;
Τρόπος χρήσης της ενσωματωμένης εφαρμογής Φωτογραφίες 1 των Windows 10 Εκκίνηση φωτογραφιών και ρύθμιση προεπιλογών. Η εκκίνηση της εφαρμογής Φωτογραφίες είναι αρκετά απλή: για τα περισσότερα νέα μηχανήματα και νέες εγκαταστάσεις των Windows 10, βρίσκεται ήδη στο μενού Έναρξη ως … 2 Περιήγηση φωτογραφιών. … 3 Χρήση της διεπαφής του προγράμματος προβολής φωτογραφιών. … 4 Χρήση του ενσωματωμένου προγράμματος επεξεργασίας φωτογραφιών. …
Πώς μπορώ να ανοίξω μια εικόνα με διαφορετικό πρόγραμμα;
Πώς να ανοίξετε μια εικόνα με διαφορετικό πρόγραμμα Εάν δεν θέλετε να χρησιμοποιήσετε το προεπιλεγμένο πρόγραμμα προβολής εικόνων για Windows ή Mac, κάντε δεξί κλικ στο αρχείο εικόνας και επιλέξτε Άνοιγμα με . Επιλέξτε ένα από τα εναλλακτικά προγράμματα που αναφέρονται ή επιλέξτε Επιλογή άλλης εφαρμογής .
Υπάρχει κάποιο κόλπο για να ανοίξετε το Photoshop στα Windows 10;
Το «κόλπο» είναι ότι πρέπει να ξέρετε πού να βρείτε το εκτελέσιμο αρχείο (ένα αρχείο που συνήθως τελειώνει σε .exe) που εκκινεί το Photoshop. 1- Επιλέξτε οποιοδήποτε αρχείο .jpg. (Θα χρειαστεί να το κάνετε αυτό και για .jpeg.) 2- Κάντε δεξί κλικ στο αρχείο και, από το μενού περιβάλλοντος, επιλέξτε Άνοιγμα με και, στη συνέχεια, Επιλέξτε άλλη εφαρμογή.
Πώς να ανοίξετε φωτογραφίες στα Windows 10;
Πατήστε το κουμπί Windows στο πληκτρολόγιό σας ή κάντε κλικ ή πατήστε Έναρξη και μετακινηθείτε προς τα κάτω στο γράμμα P. Στη συνέχεια, κάντε κλικ ή πατήστε τη συντόμευση Φωτογραφίες για να εκκινήσετε την εφαρμογή. 3. Ανοίξτε την εφαρμογή Φωτογραφίες χρησιμοποιώντας συντομεύσεις επιφάνειας εργασίας ή γραμμής εργασιών
Πώς μπορώ να ανοίξω μια εικόνα σε ένα πρόγραμμα περιήγησης ιστού;
Πώς να ανοίξετε εικόνες στο πρόγραμμα περιήγησής σας. Εάν θέλετε να ρίξετε μια πιο προσεκτική ματιά σε μια εικόνα σε έναν ιστότοπο, κάντε δεξί κλικ στην εικόνα και επιλέξτε Άνοιγμα σε νέα καρτέλα. Μπορείτε επίσης να σύρετε ένα αρχείο εικόνας στον υπολογιστή σας στο παράθυρο του προγράμματος περιήγησής σας για να το ανοίξετε. Οι εικόνες στον ιστό ενδέχεται να έχουν δικαιώματα πνευματικής ιδιοκτησίας που συνδέονται με αυτές.
Τι είναι το Microsoft Photos και πώς λειτουργεί;
Ένα κορυφαίο οργανωτικό στοιχείο είναι ότι το Microsoft Photos δημιουργεί άλμπουμ για εσάς αυτόματα, με βάση ομαδοποιήσεις ημερομηνιών, όπως ακριβώς κάνει το Apple Photos με τις Μνήμες του.Όπως και με το Memories, λαμβάνετε επίσης μια παρουσίαση βίντεο που δημιουργείται αυτόματα.
Πού βρίσκεται η εφαρμογή Φωτογραφίες στα Windows 10;
Η εφαρμογή Φωτογραφίες θα πρέπει να είναι εγκατεστημένη στον υπολογιστή σας από προεπιλογή. Για να το ανοίξετε, επιλέξτε το εικονίδιο των Windows στη γραμμή εργασιών και επιλέξτε Φωτογραφίες από τη λίστα των εφαρμογών σας. Εναλλακτικά, πληκτρολογήστε φωτογραφίες στο πλαίσιο αναζήτησης των Windows και επιλέξτε Φωτογραφίες από τη λίστα που εμφανίζεται.
Μπορώ να χρησιμοποιήσω το Microsoft Photos για να επεξεργαστώ φωτογραφίες και βίντεο;
Ναι, μπορείτε να χρησιμοποιήσετε τόσο την εφαρμογή Photos της Microsoft όσο και το Paint 3D για να επεξεργαστείτε φωτογραφίες. Επιπλέον, η εφαρμογή Photos της Microsoft είναι επίσης σε θέση να επεξεργάζεται βίντεο με τον πλούσιο σε χαρακτηριστικά πρόγραμμα επεξεργασίας βίντεο.
Τα Windows 10 συνοδεύονται από Microsoft Photos;
Το Microsoft Photos είναι ένα εξαιρετικό εργαλείο για την εργασία με ψηφιακές εικόνες, που θα μπορούσε να δημιουργήσει ακόμη και λογισμικό φωτογραφιών τρίτων για ορισμένους χρήστες. Ξεκινώντας με το Microsoft Photos Η εφαρμογή Φωτογραφίες είναι προεγκατεστημένη με τα Windows 10. Εάν έχετε Windows 10, δεν χρειάζεται να κάνετε τίποτα για να αποκτήσετε την εφαρμογή.
Πώς μπορώ να διορθώσω την εφαρμογή Φωτογραφίες στα Windows 10;
Θα σας προτείναμε να επαναφέρετε την εφαρμογή Φωτογραφίες και να ελέγξετε. 1. Πατήστε το πλήκτρο Windows + I για να ξεκινήσετε τις ρυθμίσεις των Windows. 2. Κάντε κλικ στην επιλογή Εφαρμογές και επιλέξτε Εφαρμογές και δυνατότητα από το αριστερό παράθυρο. 3. Κάντε κύλιση προς τα κάτω και επιλέξτε Εφαρμογή φωτογραφιών στο δεξιό παράθυρο. 4. Κάντε κλικ στην επιλογή Για προχωρημένους και μετά κάντε κλικ στην Επαναφορά. 5. Επανεκκινήστε τον υπολογιστή και ελέγξτε.
Πώς να ανοίξετε την εφαρμογή Φωτογραφίες στα Windows 10;
Από προεπιλογή, το μενού Έναρξη εμφανίζει αλφαβητικά οργανωμένες συντομεύσεις για όλες τις εφαρμογές στον υπολογιστή ή τη συσκευή σας Windows 10. Πατήστε το κουμπί Windows στο πληκτρολόγιό σας ή κάντε κλικ ή πατήστε Έναρξη και μετακινηθείτε προς τα κάτω στο γράμμα P. Στη συνέχεια, κάντε κλικ ή πατήστε τη συντόμευση Φωτογραφίες για να εκκινήσετε την εφαρμογή. 3. Ανοίξτε την εφαρμογή Φωτογραφίες χρησιμοποιώντας συντομεύσεις επιφάνειας εργασίας ή γραμμής εργασιών