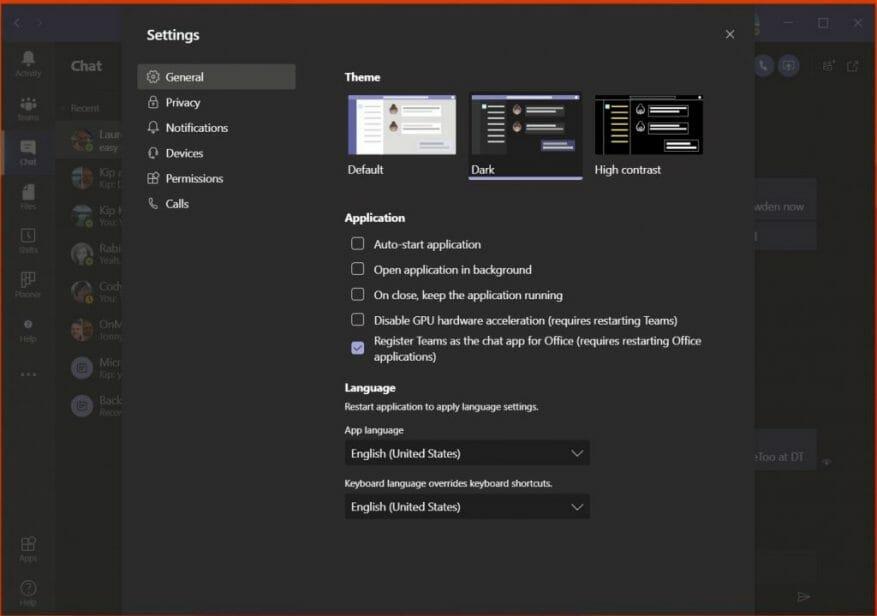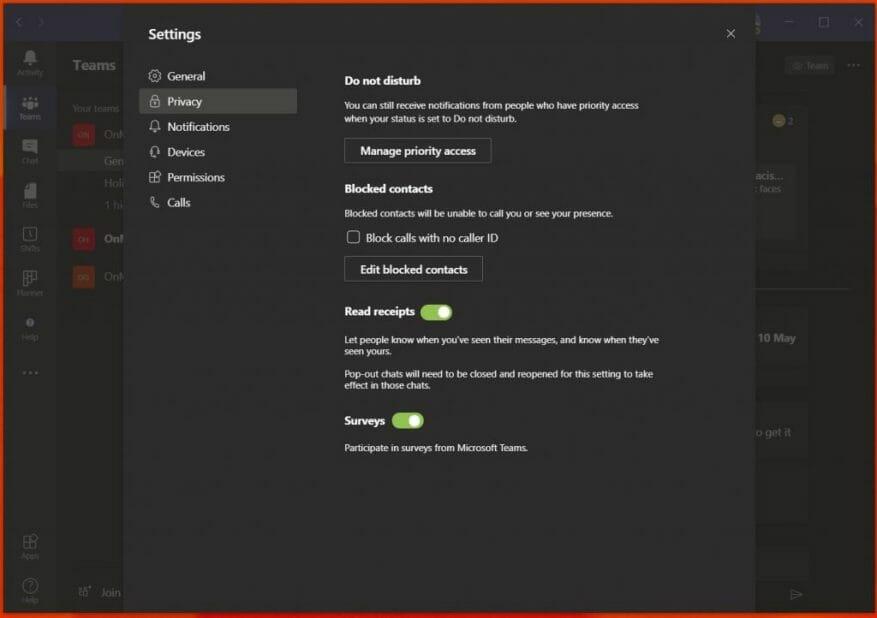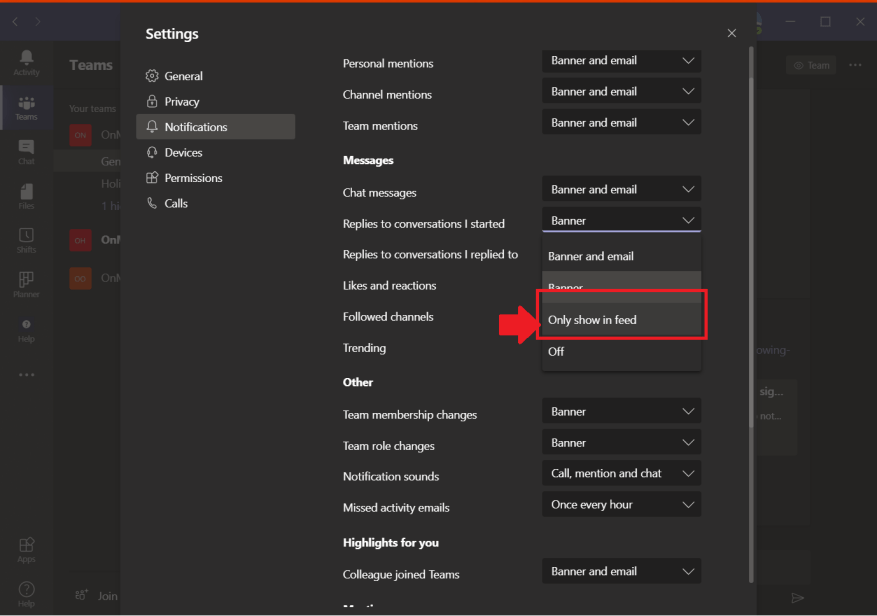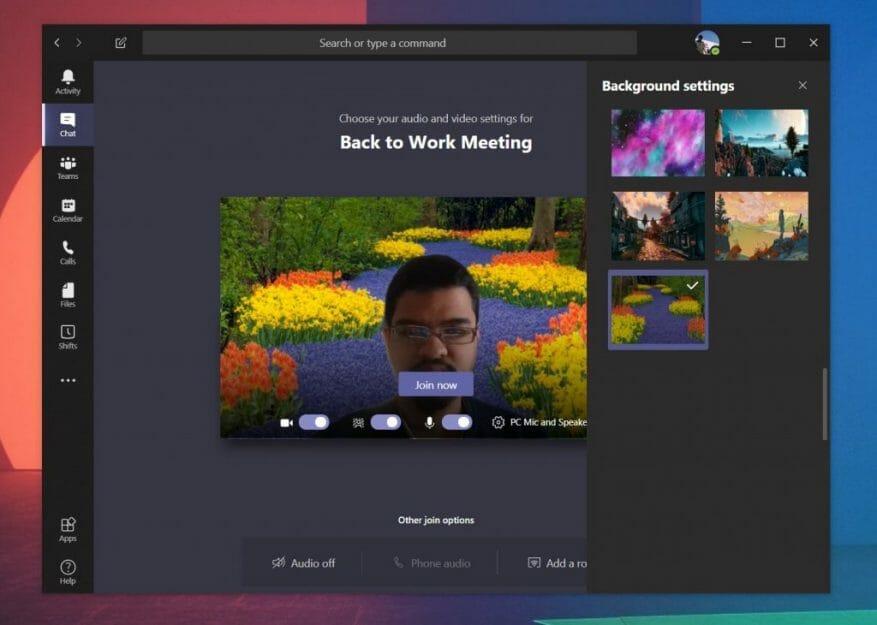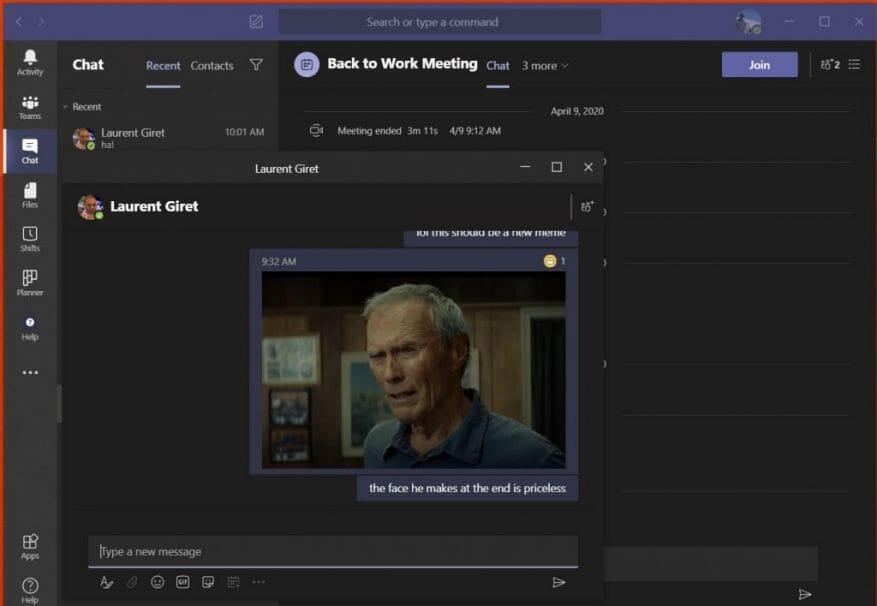Sobald Sie mit Microsoft Teams einsatzbereit sind, können Sie eine Menge tun, um es anzupassen. Wir haben das bereits in einem separaten Beitrag besprochen, aber es gibt ein paar Einstellungen, die Sie auch ändern sollten, um Ihre Erfahrung zum Guten zu optimieren. Von Benachrichtigungen, Anwendungsverhaltenseinstellungen, Lesebestätigungen und mehr – hier sind die fünf wichtigsten Einstellungen, die Sie jetzt in Microsoft Teams ändern oder ausprobieren müssen.
Anwendungsverhaltenseinstellungen und Design
Das erste, was auf unserer Liste steht, sind die Einstellungen für das Anwendungsverhalten. Diese finden Sie unter Allgemeines Registerkarte „Einstellungen“ von Microsoft Teams. Von dort aus müssen einige Einstellungen angepasst werden, die Ihre Teams-Erfahrung verändern können. Beispielsweise können Sie den automatischen Start der Anwendung beim Start Ihres PCs deaktivieren oder aktivieren. Sie können auch festlegen, dass die App beim Schließen im Hintergrund ausgeführt wird. Beides erleichtert es, den Überblick über neue Nachrichten zu behalten. Oben gibt es auch einige Themeneinstellungen für das visuelle Erscheinungsbild der App.
Quittungen lesen
Als nächstes kommen Lesebestätigungen. Mit dieser Funktion von Teams wissen Benutzer, mit denen Sie chatten, dass sie Nachrichten gesehen oder gelesen haben. Es wird im Chat als Augensymbol angezeigt. Dies ist standardmäßig aktiviert, aber wenn Sie auf mehr Privatsphäre hoffen, können Sie es einfach deaktivieren. Öffnen Sie dazu die Teams-Einstellungen, indem Sie auf Ihr Profilbild klicken und dann auswählen Privatsphäre. Sie sollten dann einen Kippschalter für Lesebestätigungen sehen.
Benachrichtigungseinstellungen
An dritter Stelle unserer Liste stehen die Benachrichtigungseinstellungen. Diese Einstellungen helfen dabei, Ihren Aktivitätsfeed und Ihre E-Mails zu bereinigen. Es gibt verschiedene Einstellungen, mit denen Sie spielen können, einschließlich zum Deaktivieren der Bannerbenachrichtigungen, die auf dem Desktop angezeigt werden, sowie der E-Mail-Benachrichtigungen. Sie können sogar den Benachrichtigungston ein- oder ausschalten und Benachrichtigungen für Likes und Reaktionen deaktivieren. Der Himmel ist die Grenze, und es gibt eine Menge, die Sie ändern können.
Hintergrundunschärfe und benutzerdefinierte Hintergründe
Dies bezieht sich zwar nicht auf die Teams-Einstellungen selbst, aber es ist etwas, das Sie möglicherweise ändern möchten, wenn Sie mit Ihren Kollegen in Teams telefonieren. Wenn Sie es noch nicht wussten, können Sie während eines Videoanrufs Ihren eigenen benutzerdefinierten Hintergrund festlegen, um Dinge im Hintergrund zu verbergen. Sie können auch den Hintergrund verwischen. Beide Einstellungen finden Sie auf der Seite, die Sie sehen, bevor Sie einem Anruf beitreten, oder während eines Anrufs über die . . . Symbol in der Mitte des Bildschirms während eines Anrufs. Wenn Sie vor einem Anruf beitreten, sehen Sie einen violetten Schieberegler neben dem Videosymbol, klicken Sie darauf und Sie erhalten die Option, Ihren Hintergrund zu verwischen. Sie sehen auch einige der voreingestellten Hintergründe und die Möglichkeit, dort auch Ihr eigenes Bild auszuwählen.
Popout-Chat mit mehreren Fenstern
Das letzte auf unserer Liste ist eine weitere indirekte Microsoft Teams-Einstellung – Popout-Chat. Wie der Name schon sagt, können Sie mit dieser Funktion Ihre Chat-Nachrichten in einem separaten Fenster über Ihren aktuellen Unterhaltungen anzeigen. Als Option verfügbar, wenn Sie mit der rechten Maustaste auf einen Chat klicken, funktioniert der Popout-Chat sehr einfach. Sie können das Fenster herausziehen und seine Größe ändern, es auf einem anderen Monitor platzieren und einen Chat im Auge behalten, wenn Sie sich in einem Video- oder Sprachanruf befinden. Die Funktion funktioniert jedoch nur in Teams unter Windows 10 und MacOS und wird noch nicht im Web oder unter Linux unterstützt.
Welche Einstellungen ändern Sie in Microsoft Teams?
Dies sind unsere Top-5-Picks für zu ändernde Einstellungen in Microsoft Teams, aber es gibt noch viel mehr, das wir nicht besprochen haben. Weitere Artikel, Leitfäden und Anleitungen finden Sie im Microsoft Teams-Hub. Und teilen Sie uns bitte in den Kommentaren mit, welche Einstellungen Sie bei der Nutzung von Microsoft Teams ändern.