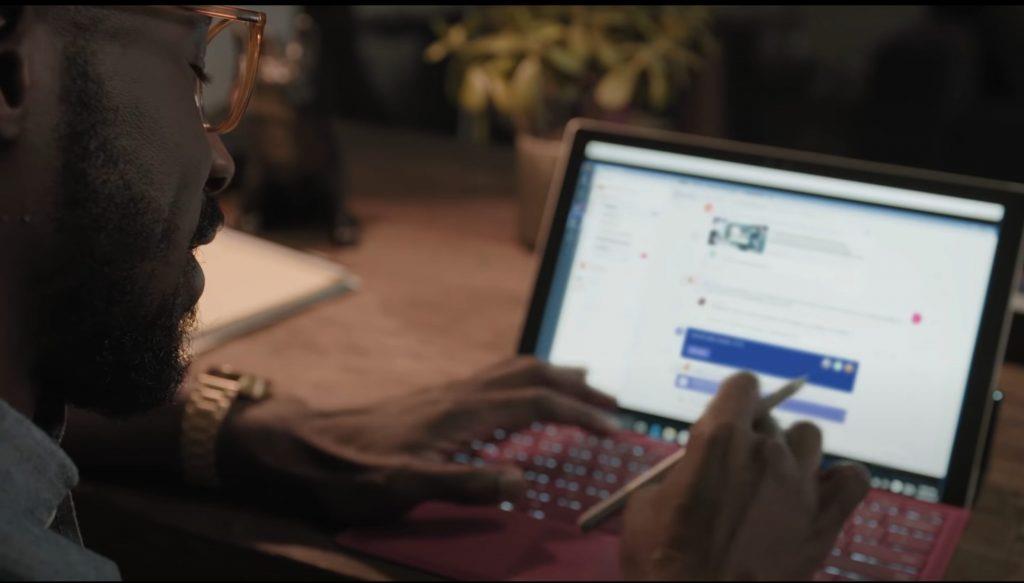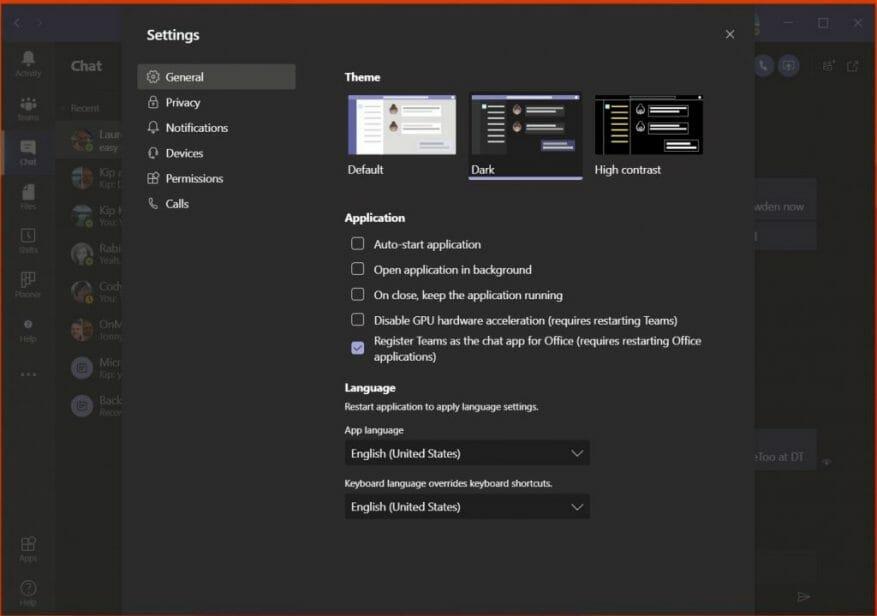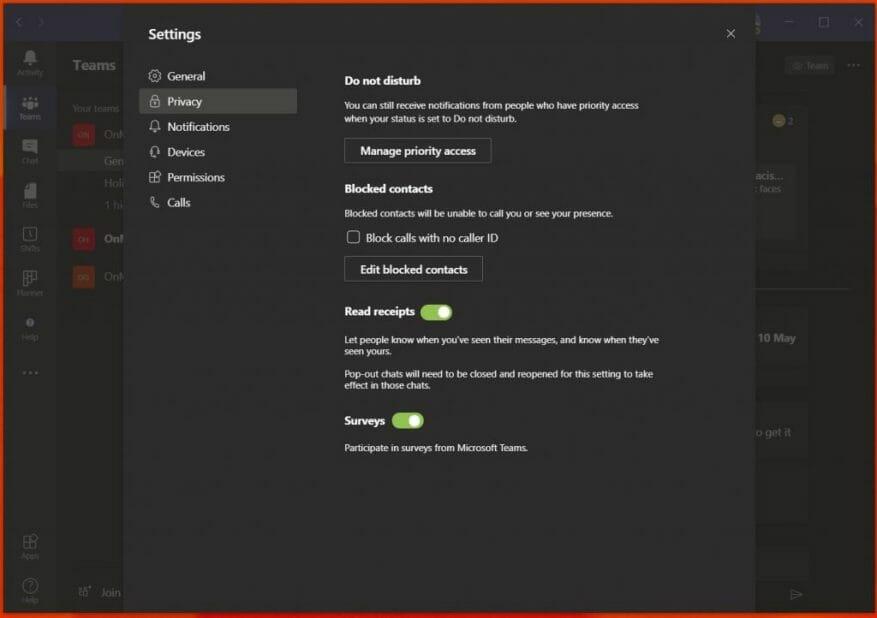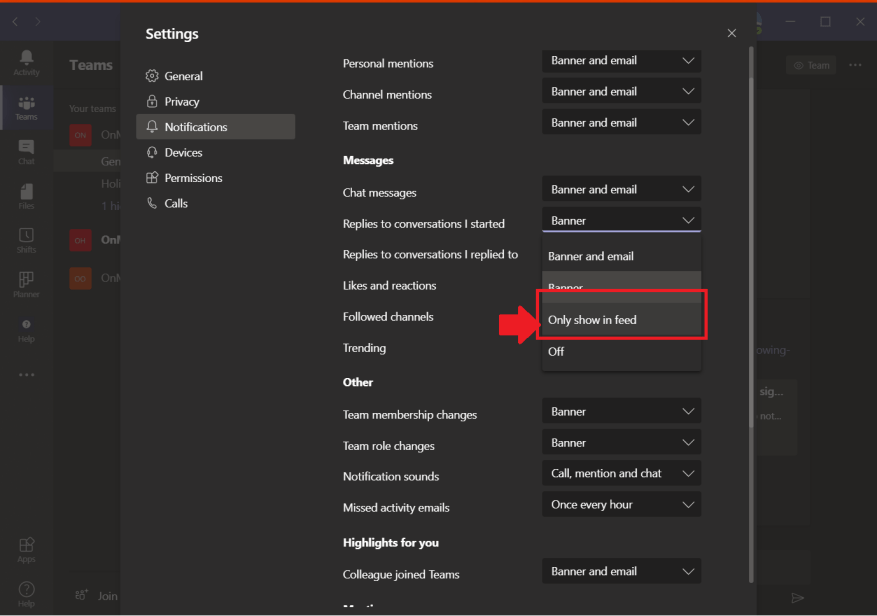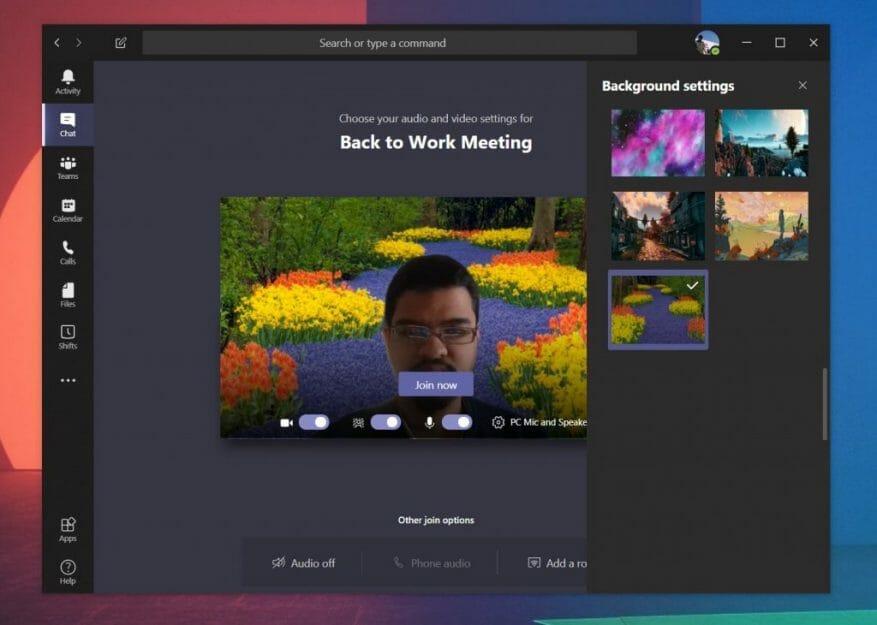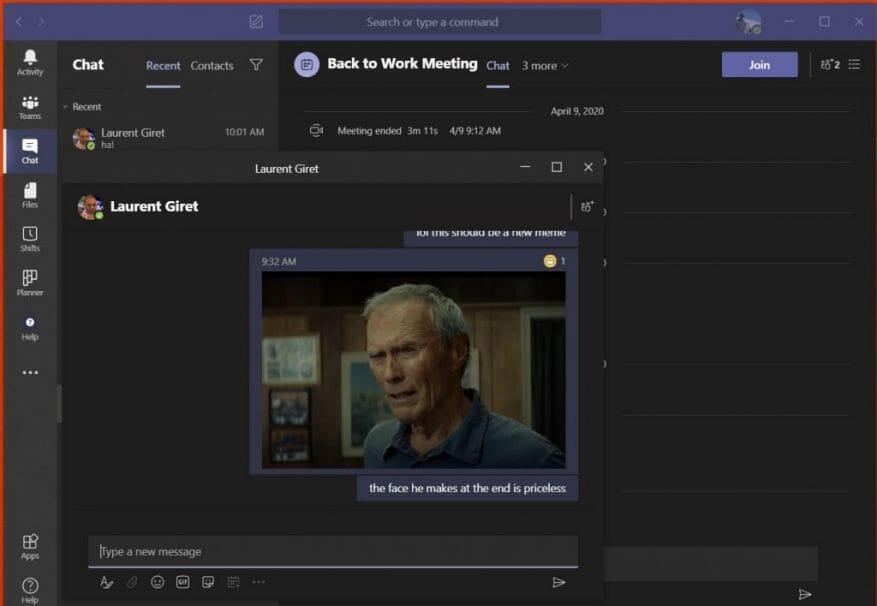Une fois que vous êtes opérationnel avec Microsoft Teams, vous pouvez faire beaucoup pour le personnaliser. Nous en avons déjà discuté dans un article séparé, mais il y a quelques paramètres que vous devriez également envisager de modifier pour peaufiner votre expérience pour le bien. Parmi les notifications, les paramètres de comportement de l’application, les confirmations de lecture, etc., voici les cinq principaux paramètres que vous devez modifier ou essayer dans Microsoft Teams dès maintenant.
Paramètres et thème du comportement de l’application
La première chose sur notre liste est les paramètres de comportement de l’application. Ceux-ci peuvent être trouvés sous le général onglet paramètres de Microsoft Teams. À partir de là, il y a quelques paramètres à modifier qui peuvent changer votre expérience Teams. Par exemple, vous pouvez choisir de désactiver ou d’activer le démarrage automatique de l’application au démarrage de votre PC. Vous pouvez également choisir de laisser l’application s’exécuter en arrière-plan lorsqu’elle est fermée. Ces deux éléments permettent de rester plus facilement au courant des nouveaux messages. En haut, il existe également des paramètres de thème pour l’apparence visuelle de l’application.
Lire les reçus
La prochaine étape est la lecture des accusés de réception. Cette fonctionnalité de Teams permet aux utilisateurs avec qui vous discutez de savoir qu’ils ont vu ou lu des messages. Il apparaît dans le chat sous la forme d’une icône en forme d’œil. Ceci est activé par défaut, mais si vous espérez plus de confidentialité, vous pouvez le désactiver facilement. Pour ce faire, ouvrez les paramètres de Teams en cliquant sur votre photo de profil, puis en choisissant Intimité. Vous devriez alors voir un interrupteur à bascule pour les confirmations de lecture.
Paramètres de notification
Le troisième sur notre liste est les paramètres de notification. Ces paramètres vous aideront à nettoyer votre flux d’activité et vos e-mails. Vous pouvez jouer avec différents paramètres, notamment pour désactiver les notifications de bannière qui apparaissent sur le bureau, ainsi que les notifications par e-mail. Vous pouvez même activer ou désactiver le son des notifications et désactiver les notifications pour les goûts et les réactions. Le ciel est la limite, et il y a beaucoup de choses que vous pouvez changer.
Flou d’arrière-plan et arrière-plans personnalisés
Bien que celui-ci ne concerne pas les paramètres Teams eux-mêmes, c’est quelque chose que vous voudrez peut-être envisager de changer lors d’un appel avec vos collègues dans Teams. Si vous ne le saviez pas déjà, vous pouvez définir votre propre arrière-plan personnalisé lors d’un appel vidéo pour dissimuler des éléments en arrière-plan. Vous pouvez également flouter l’arrière-plan. Les deux paramètres se trouvent sur la page que vous voyez avant de rejoindre un appel ou pendant un appel depuis le . . . icône au milieu de l’écran pendant un appel. Dans le cas d’une connexion avant un appel, vous remarquerez un curseur violet à côté de l’icône vidéo, cliquez dessus et vous aurez la possibilité de flouter votre arrière-plan. Vous verrez également certains des arrière-plans prédéfinis et la possibilité de choisir votre propre image là-bas également.
Chat contextuel multi-fenêtres
Le dernier sur notre liste est un autre paramètre indirect de Microsoft Teams — chat contextuel. Comme son nom l’indique, cette fonctionnalité vous permet d’afficher vos messages de chat dans une fenêtre séparée au-dessus de vos conversations en cours. Disponible en option lors d’un clic droit sur un chat, le chat pop-out fonctionne très facilement. Vous pouvez faire glisser la fenêtre et la redimensionner, la placer sur un autre moniteur et garder une conversation à portée de vue lorsque vous êtes sur un appel vidéo ou vocal. Cependant, la fonctionnalité ne fonctionne que sur Teams sous Windows 10 et MacOS et n’est pas encore prise en charge sur le Web ou Linux.
Quels paramètres modifiez-vous dans Microsoft Teams ?
Ce sont nos 5 meilleurs choix pour les paramètres à modifier dans Microsoft Teams, mais il y a beaucoup plus que nous n’avons pas discuté. Consultez le hub Microsoft Teams pour plus d’articles, de guides et de procédures. Et veuillez nous indiquer dans les commentaires les paramètres que vous modifiez lorsque vous utilisez Microsoft Teams.