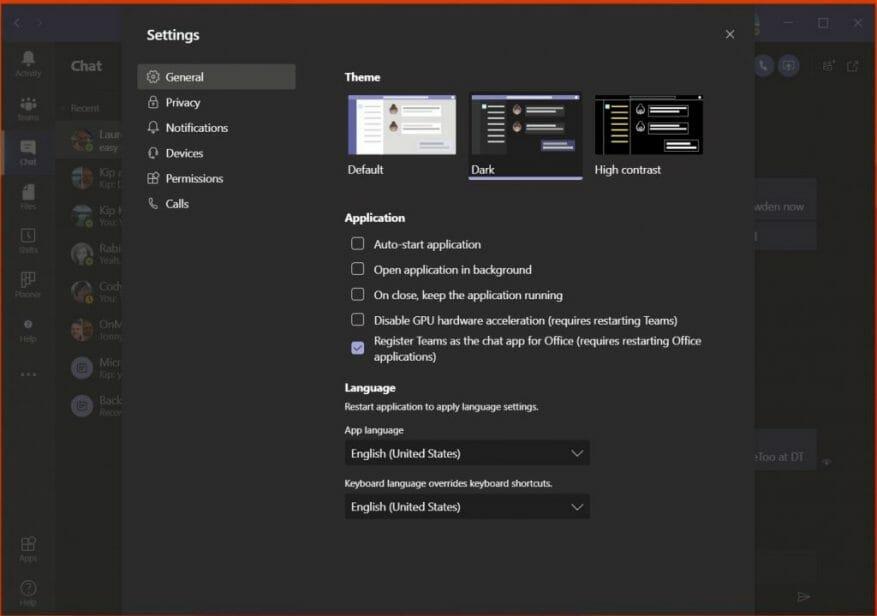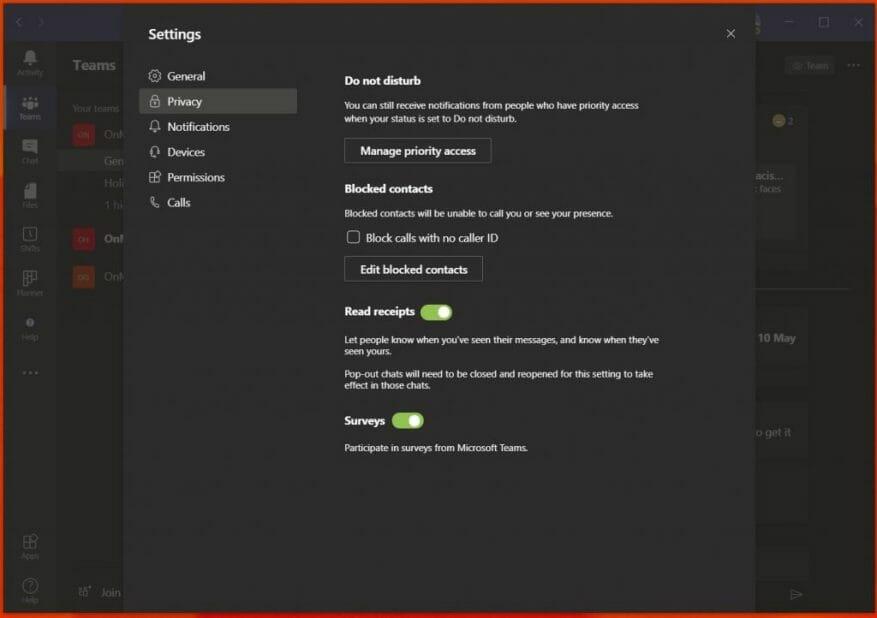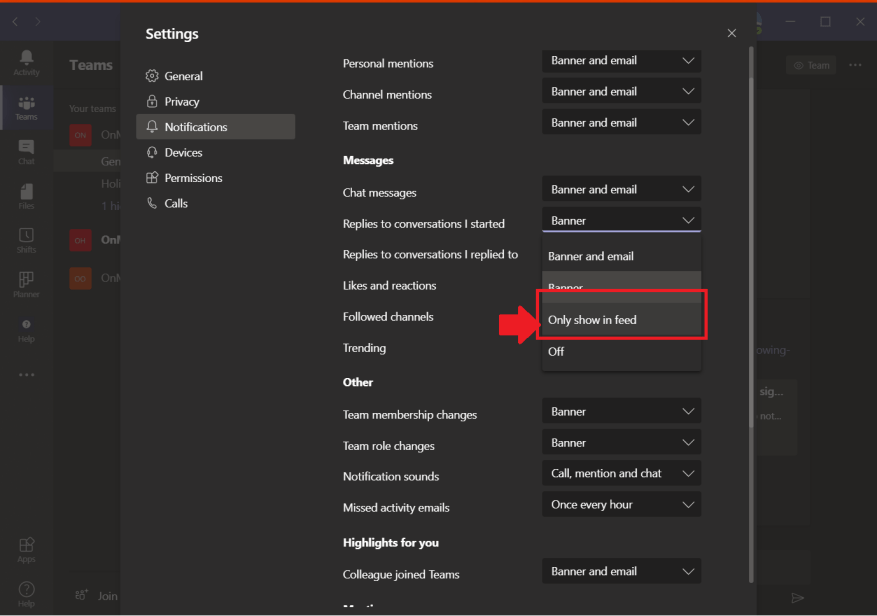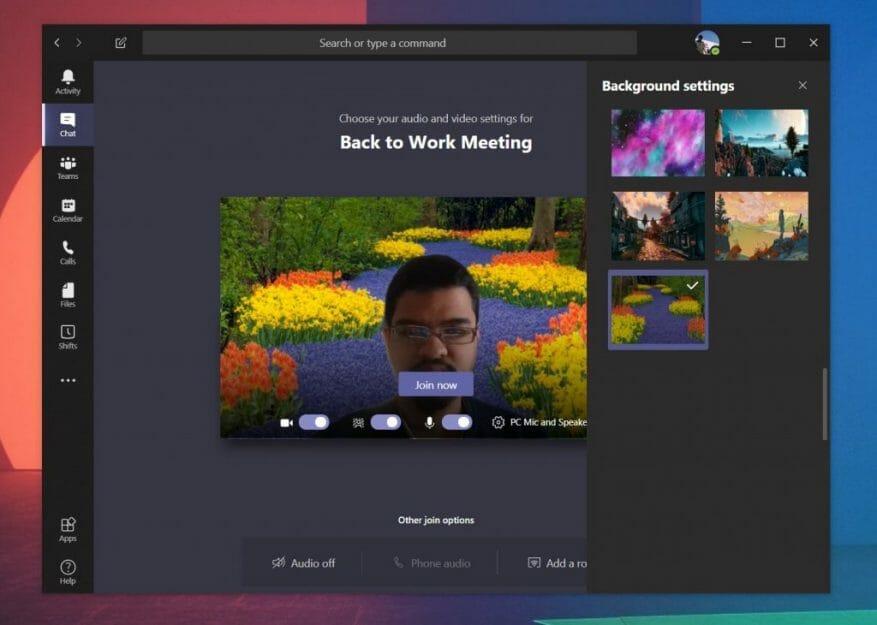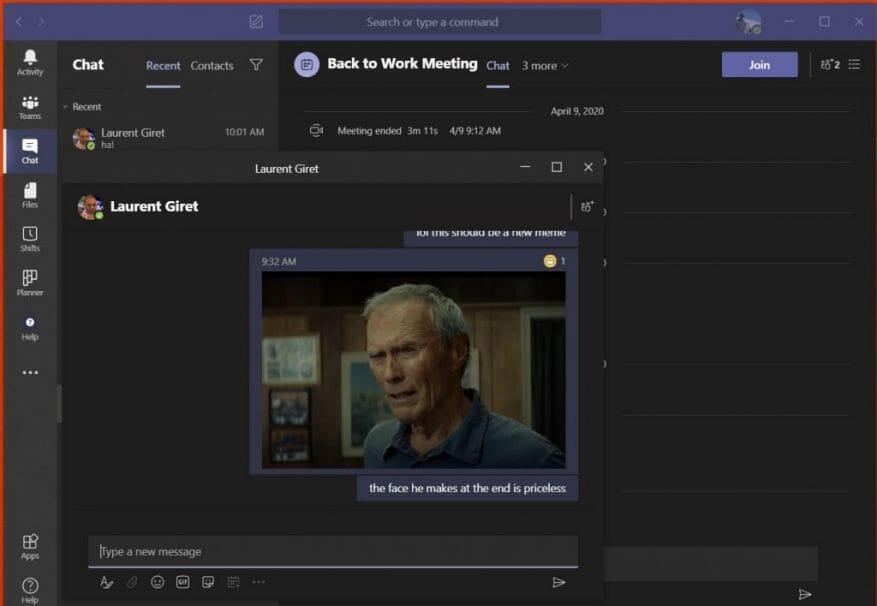Als u eenmaal aan de slag bent met Microsoft Teams, kunt u veel doen om het aan te passen. We hebben dat al in een apart bericht besproken, maar er zijn een paar instellingen die je ook zou moeten veranderen om je ervaring ten goede aan te passen. Van meldingen, instellingen voor toepassingsgedrag, leesbevestigingen en meer, hier zijn de vijf belangrijkste instellingen die u nu moet wijzigen of uitproberen in Microsoft Teams.
Instellingen en thema voor toepassingsgedrag
Het eerste dat op onze lijst staat, zijn de instellingen voor toepassingsgedrag. Deze zijn te vinden onder de algemeen tabblad instellingen van Microsoft Teams. Van daaruit zijn er enkele instellingen om aan te passen die uw Teams-ervaring kunnen veranderen. U kunt er bijvoorbeeld voor kiezen om het automatisch starten van de toepassing bij het opstarten van uw pc uit of in te schakelen. U kunt er ook voor kiezen om de app op de achtergrond te laten draaien wanneer deze wordt gesloten. Beide maken het gemakkelijker om op de hoogte te blijven van nieuwe berichten. Bovenaan zijn er ook enkele thema-instellingen voor het visuele uiterlijk van de app.
kwitanties lezen
De volgende zijn leesbevestigingen. Met deze functie van Teams kunnen gebruikers waarmee u aan het chatten bent, weten dat ze berichten hebben gezien of gelezen. Het verschijnt in de chat als een oogpictogram. Dit is standaard ingeschakeld, maar als u op meer privacy hoopt, kunt u dit eenvoudig uitschakelen. Open hiervoor de Teams-instellingen door op uw profielfoto te klikken en vervolgens te kiezen voor Privacy. U zou dan een tuimelschakelaar voor leesbevestigingen moeten zien.
Notificatie instellingen
Derde op onze lijst zijn de meldingsinstellingen. Met deze instellingen kunt u uw activiteitenfeed en uw e-mails opschonen. Er zijn verschillende instellingen waarmee u kunt spelen, waaronder het uitschakelen van de bannermeldingen die op het bureaublad verschijnen, evenals de e-mailmeldingen. Je kunt zelfs het meldingsgeluid in- of uitschakelen en meldingen voor vind-ik-leuks en reacties uitschakelen. The sky is the limit, en er is veel dat je kunt veranderen.
Achtergrondvervaging en aangepaste achtergronden
Hoewel deze geen betrekking heeft op de Teams-instellingen zelf, is het iets dat u misschien wilt wijzigen wanneer u in gesprek bent met uw collega’s in Teams. Als je dat nog niet wist, kun je tijdens een videogesprek je eigen aangepaste achtergrond instellen om dingen op de achtergrond te verbergen. Je kunt ook de achtergrond vervagen. Beide instellingen zijn te vinden op de pagina die u ziet voordat u deelneemt aan een gesprek, of tijdens een gesprek vanuit het . . . pictogram in het midden van het scherm tijdens een gesprek. In het geval dat u vóór een oproep deelneemt, ziet u een paarse schuifregelaar naast het videopictogram, klikt u erop en krijgt u de mogelijkheid om uw achtergrond te vervagen. Je ziet ook enkele van de vooraf ingestelde achtergronden en de mogelijkheid om daar je eigen afbeelding te kiezen.
Pop-outchat met meerdere vensters
De laatste op onze lijst is een andere indirecte Microsoft Teams-instelling — pop-outchat. Zoals de naam al doet vermoeden, kunt u met deze functie uw chatberichten in een apart venster weergeven bovenop uw huidige gesprekken. Beschikbaar als een optie wanneer u met de rechtermuisknop op een chat klikt, pop-out chatfuncties heel gemakkelijk. U kunt het venster uit het venster slepen en het formaat ervan wijzigen, het op een andere monitor plaatsen en een chat dichtbij houden tijdens een video- of spraakoproep. De functie werkt echter alleen op Teams op Windows 10 en MacOS en wordt tot nu toe niet ondersteund op internet of Linux.
Welke instellingen verander je in Microsoft Teams?
Dit zijn onze top 5 keuzes voor het wijzigen van instellingen in Microsoft Teams, maar er is nog veel meer dat we niet hebben besproken. Bekijk de Microsoft Teams-hub voor meer artikelen, handleidingen en how-to’s. En laat ons in de opmerkingen weten welke instellingen je wijzigt bij het gebruik van Microsoft Teams.