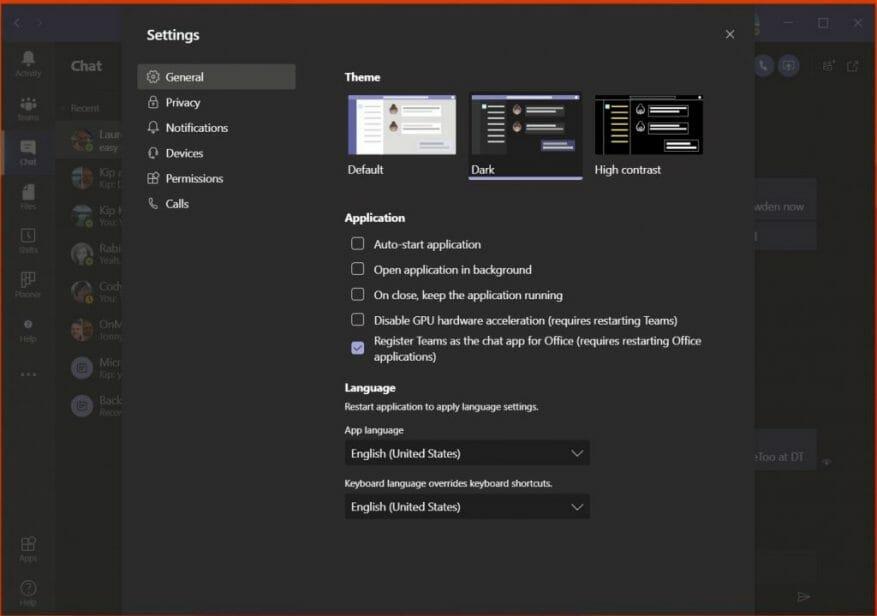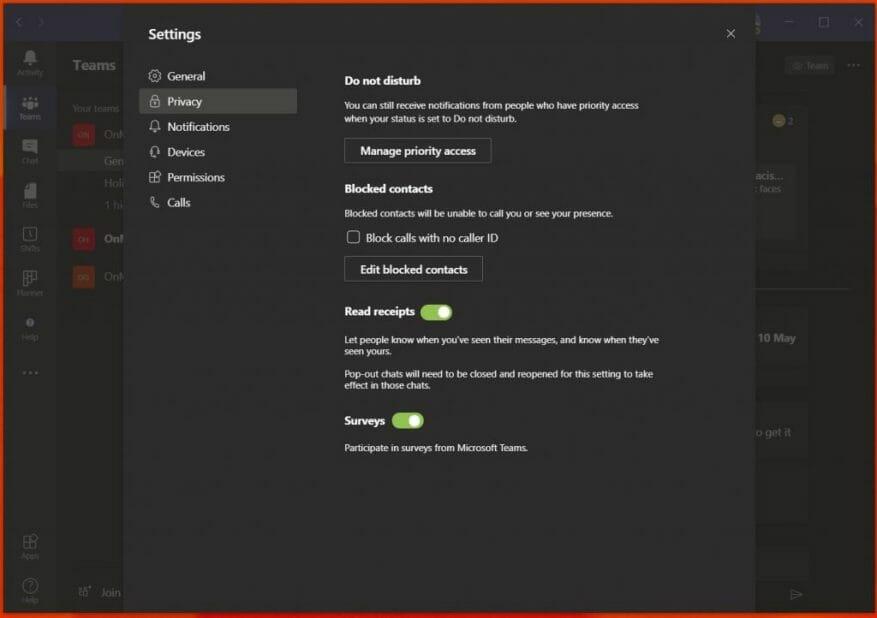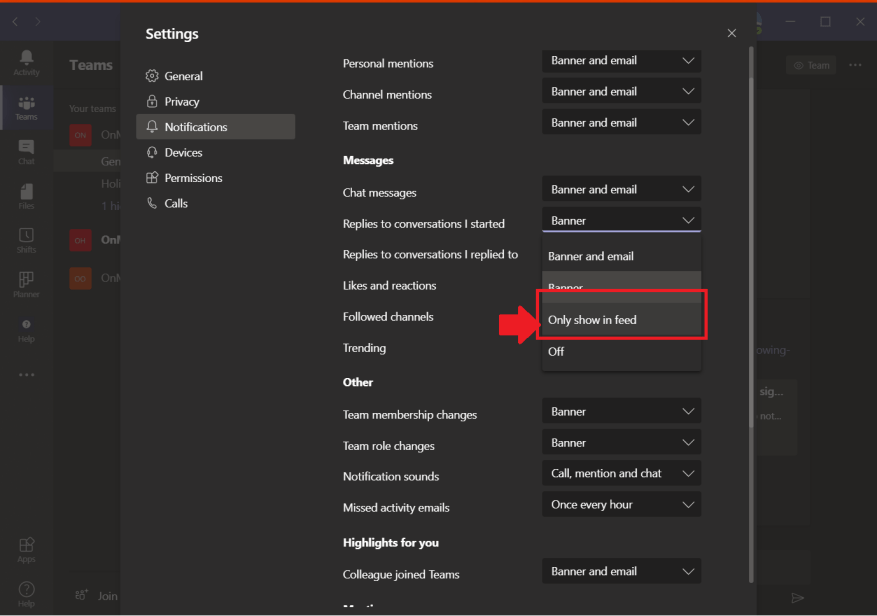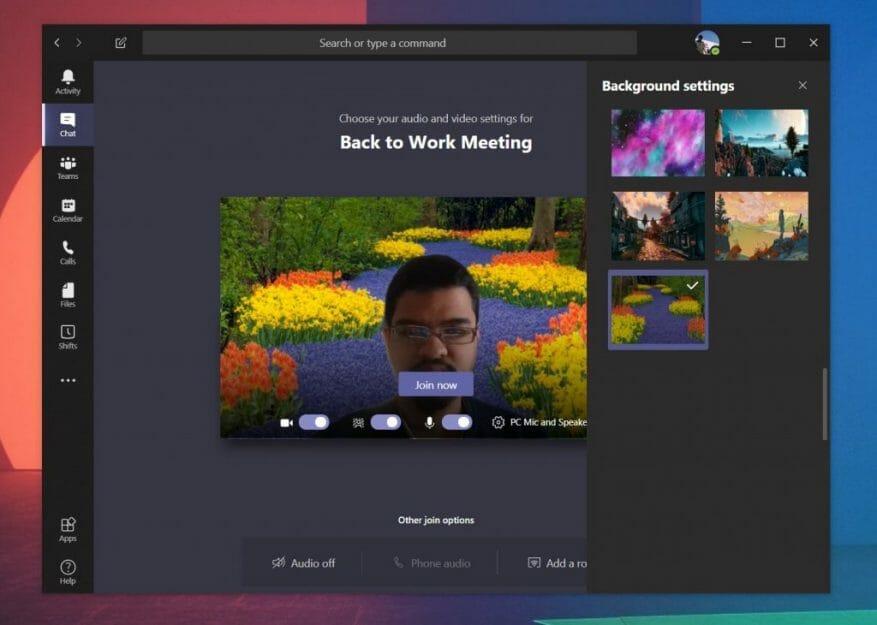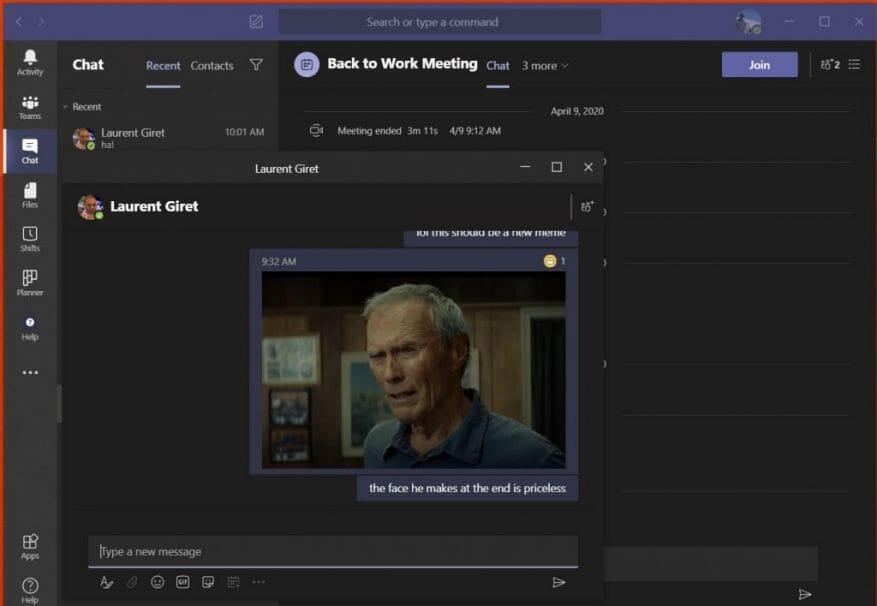Gdy już zaczniesz korzystać z Microsoft Teams, możesz wiele zrobić, aby go dostosować. Omówiliśmy to już w osobnym poście, ale jest kilka ustawień, które należy również rozważyć, aby poprawić swoje wrażenia na dobre. Od powiadomień, ustawień zachowania aplikacji, potwierdzeń przeczytania i nie tylko, oto pięć najważniejszych ustawień, które musisz teraz zmienić lub wypróbować w Microsoft Teams.
Ustawienia i motywy zachowania aplikacji
Pierwszą rzeczą na naszej liście są ustawienia zachowania aplikacji. Można je znaleźć pod hasłem ogólny zakładka ustawień Microsoft Teams. Stamtąd dostępne są pewne ustawienia, które mogą zmienić sposób korzystania z aplikacji Teams. Na przykład możesz wyłączyć lub włączyć automatyczne uruchamianie aplikacji podczas uruchamiania komputera. Możesz także wybrać, aby aplikacja działała w tle po zamknięciu. Oba te elementy ułatwiają śledzenie nowych wiadomości. Na górze znajdują się również ustawienia motywu dotyczące wyglądu aplikacji.
Przeczytaj paragony
Dalej są odczytane potwierdzenia. Ta funkcja aplikacji Teams pozwala użytkownikom, z którymi rozmawiasz, wiedzieć, że widzieli lub czytali wiadomości. Pojawia się na czacie jako ikona oka. Jest to domyślnie włączone, ale jeśli liczysz na większą prywatność, możesz je łatwo wyłączyć. Aby to zrobić, otwórz ustawienia aplikacji Teams, klikając swoje zdjęcie profilowe, a następnie wybierając Prywatność. Powinieneś wtedy zobaczyć przełącznik dla potwierdzeń odczytu.
Ustawienia powiadomień
Trzecie miejsce na naszej liście to ustawienia powiadomień. Te ustawienia pomogą uporządkować kanał aktywności i e-maile. Istnieją różne ustawienia, z którymi możesz się bawić, w tym wyłączanie powiadomień na banerze, które pojawiają się na pulpicie, a także powiadomień e-mail. Możesz nawet włączyć lub wyłączyć dźwięk powiadomień oraz wyłączyć powiadomienia o polubieniach i reakcjach. Niebo jest granicą i można wiele zmienić.
Rozmycie tła i niestandardowe tła
Chociaż ten nie dotyczy samych ustawień aplikacji Teams, warto rozważyć zmianę podczas rozmowy telefonicznej ze współpracownikami w aplikacji Teams. Jeśli jeszcze tego nie wiesz, możesz ustawić własne niestandardowe tło podczas rozmowy wideo, aby ukryć rzeczy w tle. Możesz także rozmazać tło. Oba ustawienia można znaleźć na stronie wyświetlanej przed dołączeniem do połączenia lub podczas połączenia z . . . na środku ekranu podczas połączenia. W przypadku dołączenia przed rozmową zauważysz fioletowy suwak obok ikony wideo, kliknij go, a otrzymasz opcję rozmycia tła. Zobaczysz również niektóre z wstępnie ustawionych teł, a także możliwość wyboru własnego obrazu.
Wyskakujący czat w wielu oknach
Ostatnie na naszej liście jest kolejne pośrednie ustawienie Microsoft Teams — wyskakujący czat. Jak sama nazwa wskazuje, ta funkcja pozwala wyświetlać wiadomości na czacie w osobnym oknie nad bieżącymi rozmowami. Dostępny jako opcja po kliknięciu prawym przyciskiem myszy na czacie, wyskakujący czat działa bardzo łatwo. Możesz przeciągnąć okno i zmienić jego rozmiar, umieścić je na innym monitorze i mieć podgląd na czacie, gdy prowadzisz rozmowę wideo lub głosową. Ta funkcja działa jednak tylko w usłudze Teams w systemach Windows 10 i MacOS i nie jest jeszcze obsługiwana w sieci Web ani w systemie Linux.
Jakie ustawienia zmieniasz w Microsoft Teams?
Oto 5 naszych najlepszych wyborów do zmiany ustawień w Microsoft Teams, ale jest o wiele więcej, o których nie rozmawialiśmy. Sprawdź centrum Microsoft Teams, aby uzyskać więcej artykułów, przewodników i poradników. Daj nam znać w komentarzach, które ustawienia zmienisz podczas korzystania z Microsoft Teams.