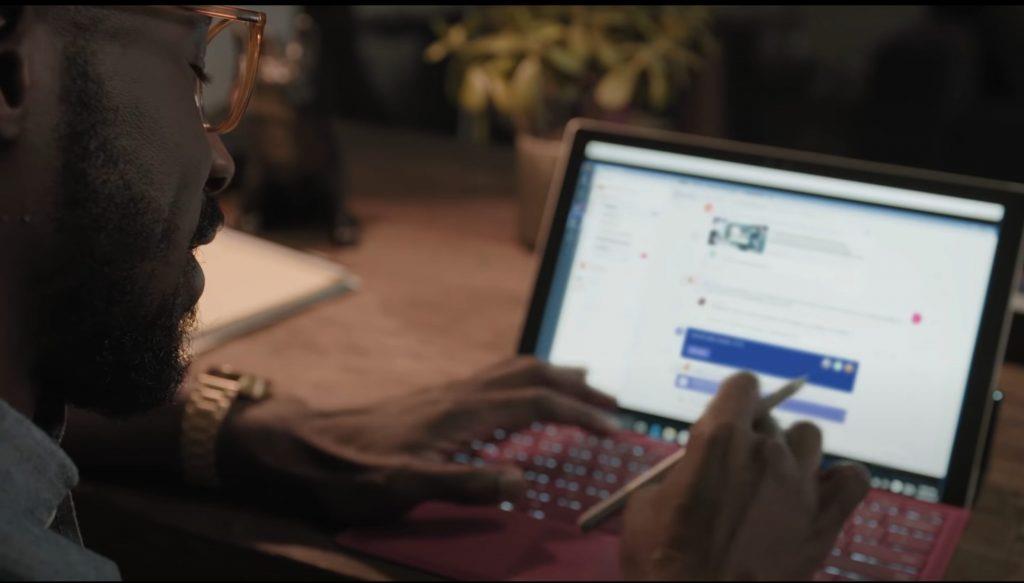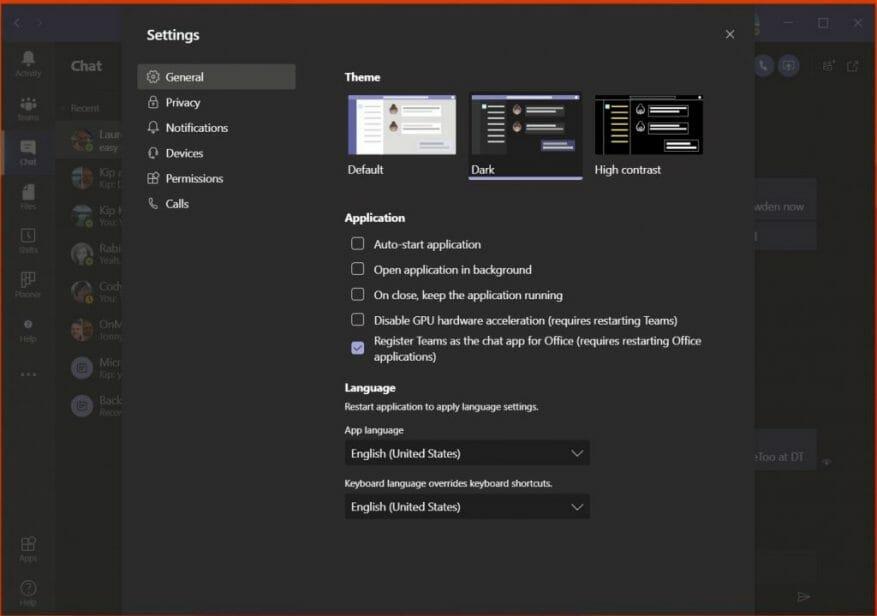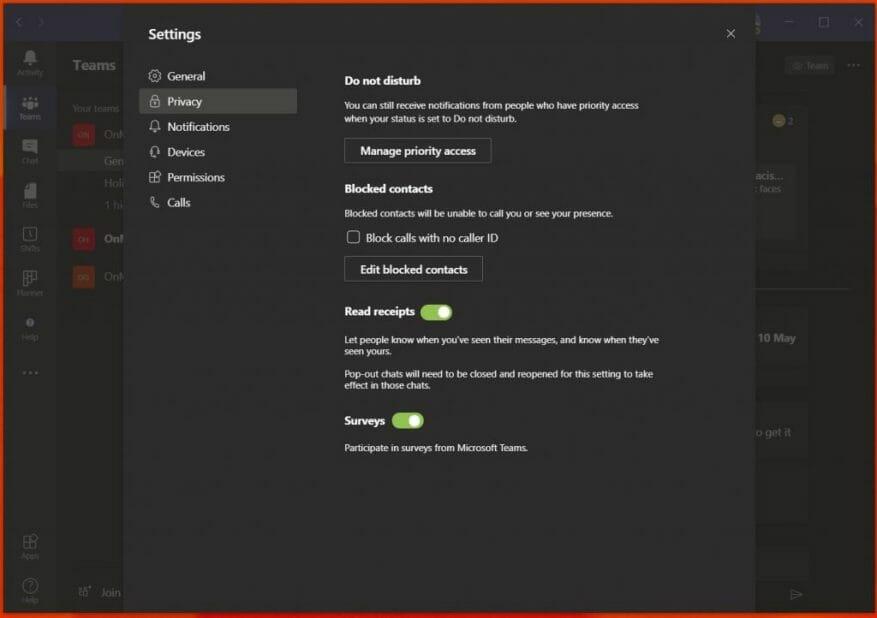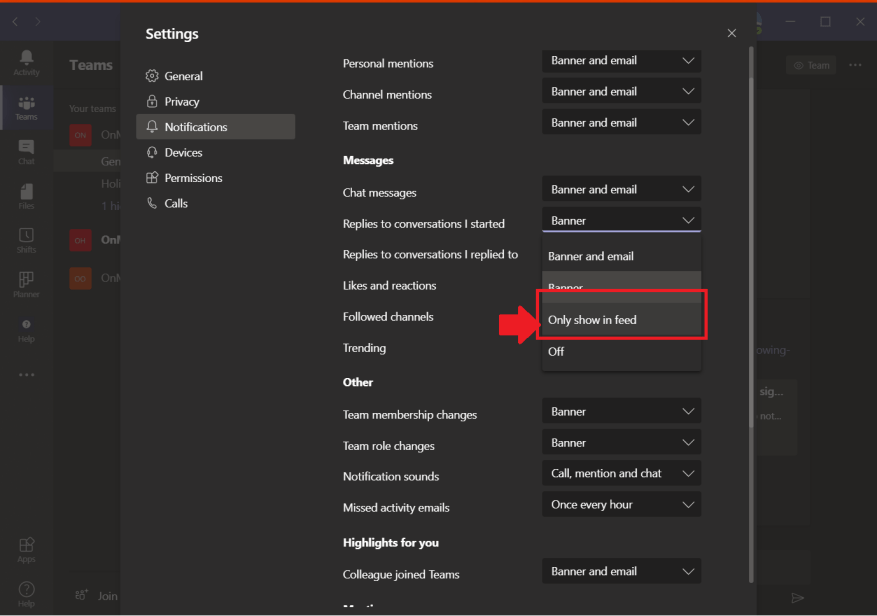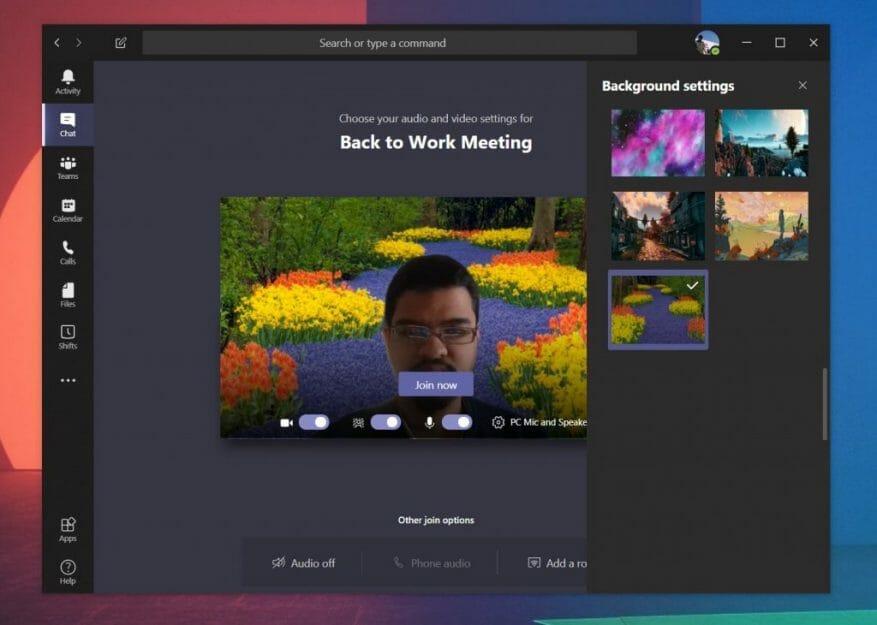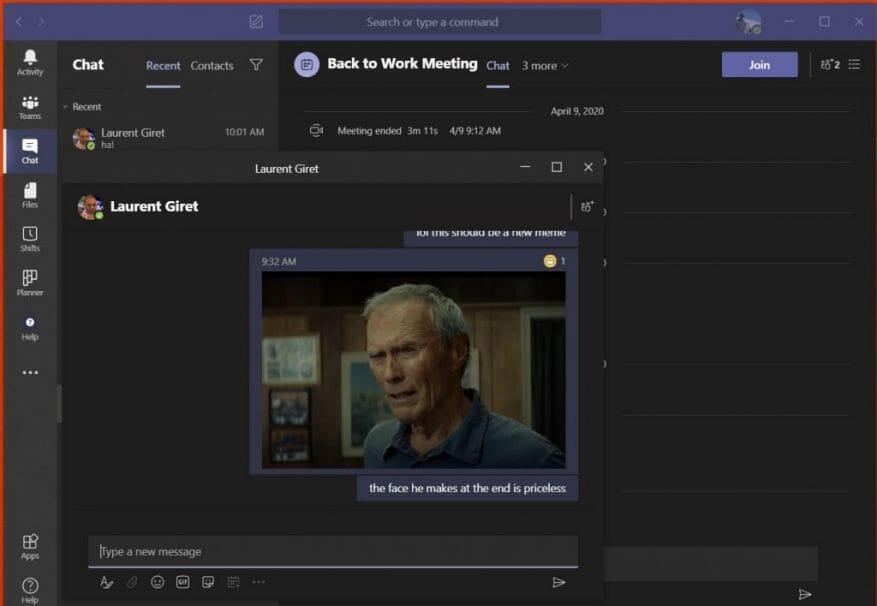När du väl är igång med Microsoft Teams finns det mycket du kan göra för att anpassa det. Vi har redan diskuterat det i ett separat inlägg, men det finns några inställningar du också bör överväga att ändra för att justera din upplevelse till det bästa. Från aviseringar, inställningar för appbeteende, läskvitton och mer, här är de fem bästa inställningarna du behöver ändra eller testa i Microsoft Teams just nu.
Applikationsbeteendeinställningar och tema
Det första på vår lista är inställningar för appbeteende. Dessa finns under allmän inställningsfliken i Microsoft Teams. Därifrån finns det några inställningar att justera som kan ändra din Teams-upplevelse. Du kan till exempel välja att stänga av eller aktivera automatisk start av programmet vid start av din dator. Du kan också välja att låta appen köras i bakgrunden när den är stängd. Båda dessa gör det lättare att hålla koll på nya meddelanden. Överst finns det också några temainställningar för appens visuella utseende.
Läsa kvitton
Nästa upp är läskvitton. Den här funktionen i Teams låter användare som du chattar med veta att de har sett eller läst meddelanden. Det visas i chatten som en ögonikon. Detta är aktiverat som standard, men om du hoppas på mer integritet kan du enkelt inaktivera det. För att göra detta, öppna Teams-inställningar genom att klicka på din profilbild och sedan välja Integritet. Du bör då se en omkopplare för läskvitton.
Aviseringsinställningar
Tredje på vår lista är meddelandeinställningar. Dessa inställningar hjälper till att rensa upp ditt aktivitetsflöde och dina e-postmeddelanden. Det finns olika inställningar du kan spela med, inklusive för att stänga av banneraviseringar som visas på skrivbordet, samt e-postaviseringar. Du kan till och med slå på eller av aviseringsljud och inaktivera aviseringar för gilla-markeringar och reaktioner. Himlen är gränsen, och det finns mycket du kan ändra.
Bakgrundsoskärpa och anpassade bakgrunder
Även om den här inte är relaterad till Teams-inställningarna i sig, är det något du kanske vill överväga att ändra när du pratar med dina kollegor i Teams. Om du inte redan visste det kan du ställa in din egen anpassade bakgrund under ett videosamtal för att dölja saker i bakgrunden. Du kan också sudda ut bakgrunden. Båda inställningarna finns på sidan du ser innan du går med i ett samtal eller under ett samtal från . . . ikonen i mitten av skärmen under ett samtal. Om du går med före ett samtal, kommer du att märka ett lila skjutreglage bredvid videoikonen, klicka på det och du får alternativet att sudda ut din bakgrund. Du kommer också att se några av de förinställda bakgrunderna och möjligheten att välja din egen bild där också.
Pop-out chatt med flera fönster
Den sista på vår lista är en annan indirekt Microsoft Teams-inställning — pop-out chatt. Som namnet antyder låter den här funktionen dig öppna dina chattmeddelanden i ett separat fönster ovanpå dina nuvarande konversationer. Tillgängligt som tillval när du högerklickar på en chatt, pop-out chatt fungerar mycket enkelt. Du kan dra ut genom fönstret och ändra storlek på det, sätta det på en annan bildskärm och hålla en chatt nära till hands när du deltar i ett video- eller röstsamtal. Funktionen fungerar endast på Teams på Windows 10 och MacOS, dock, och stöds inte på webben eller Linux än.
Vilka inställningar ändrar du i Microsoft Teams?
Det här är våra fem bästa val för inställningar att ändra i Microsoft Teams, men det finns mycket mer som vi inte diskuterade. Kolla in Microsoft Teams-hubben för fler artiklar, guider och instruktioner. Och låt oss veta i kommentarerna om vilka inställningar du ändrar när du använder Microsoft Teams.