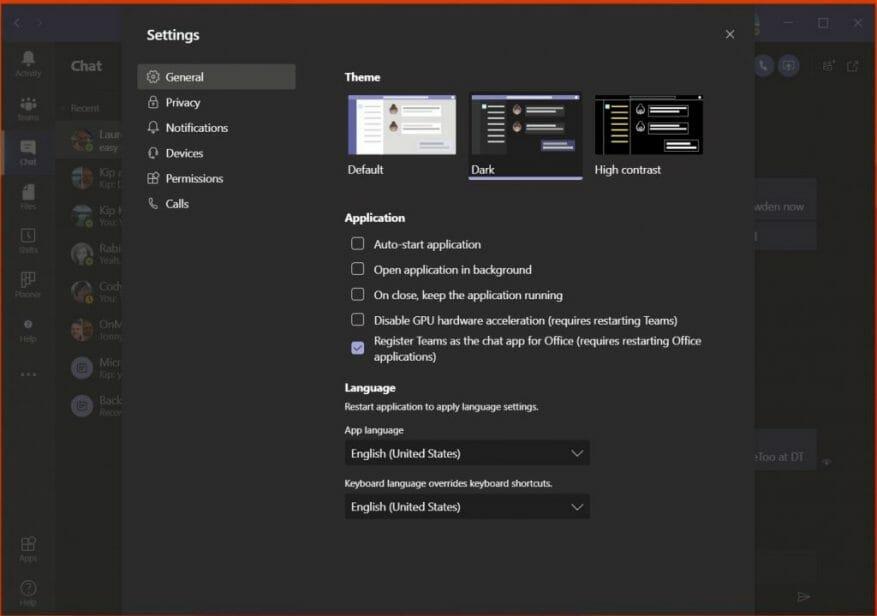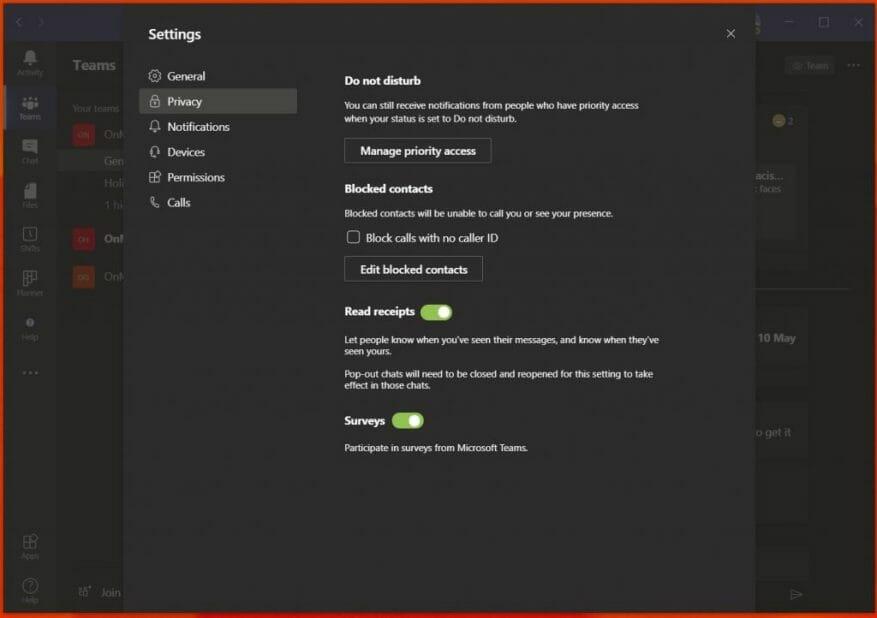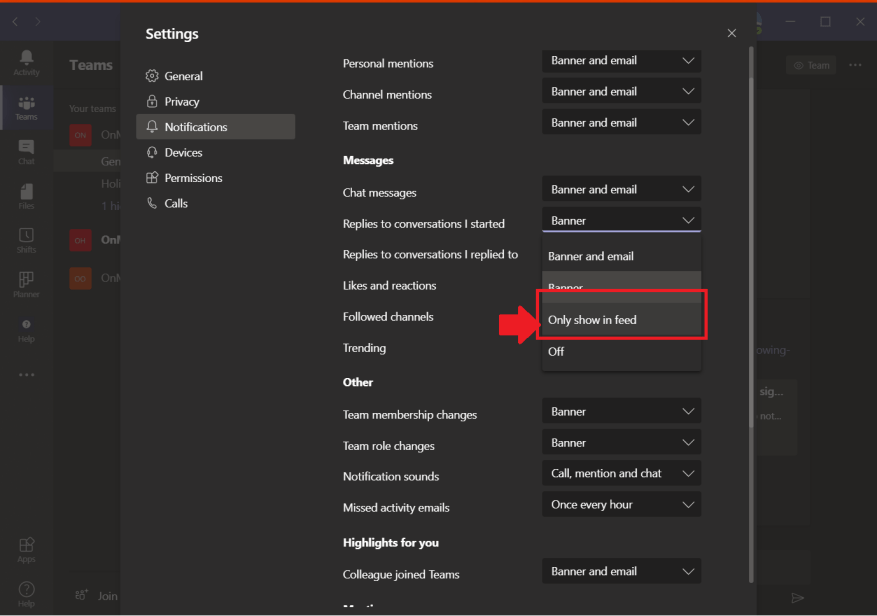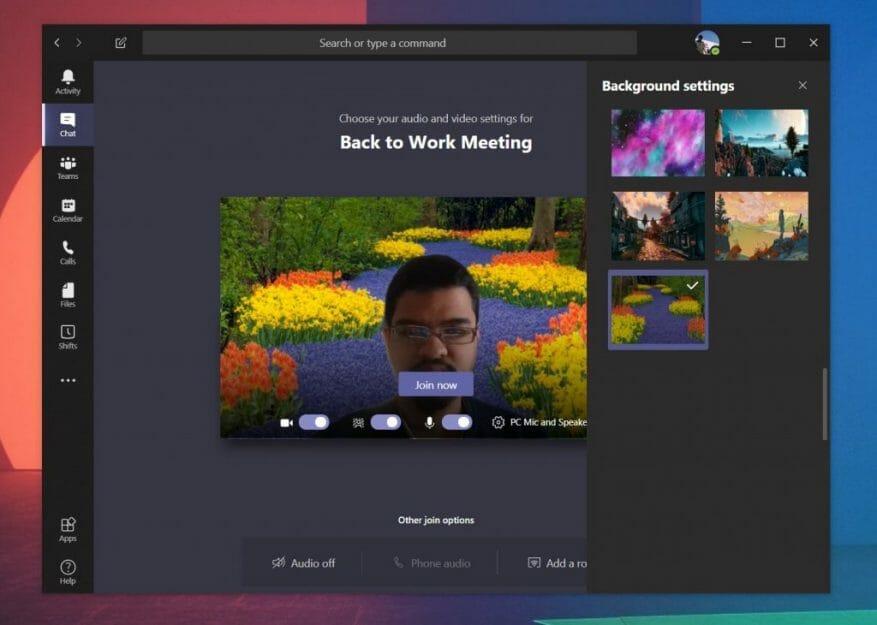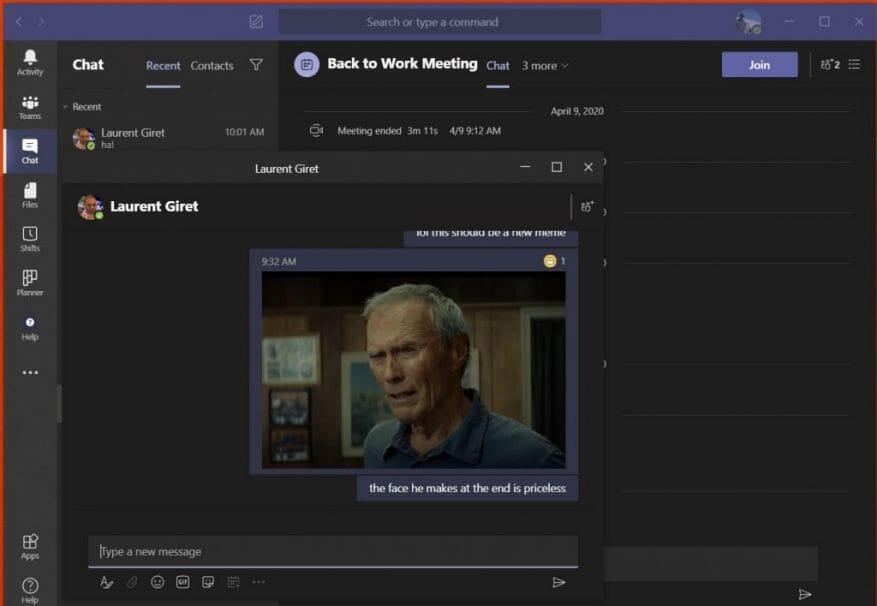Når du er i gang med Microsoft Teams, er det mye du kan gjøre for å tilpasse det. Vi har allerede diskutert det i et eget innlegg, men det er noen innstillinger du også bør vurdere å endre for å justere opplevelsen din til det gode. Her er de fem beste innstillingene du må endre eller prøve ut i Microsoft Teams akkurat nå, fra varsler, innstillinger for appatferd, lesebekreftelser og mer.
Innstillinger og tema for applikasjonsatferd
Det første på listen vår er innstillinger for applikasjonsatferd. Disse finner du under generell innstillingsfanen i Microsoft Teams. Derfra er det noen innstillinger å justere som kan endre Teams-opplevelsen din. Du kan for eksempel velge å slå av eller aktivere automatisk start av programmet ved oppstart av PC-en. Du kan også velge å holde appen kjørende i bakgrunnen når den er lukket. Begge disse gjør det lettere å holde seg oppdatert på nye meldinger. Øverst er det også noen temainnstillinger for det visuelle utseendet til appen.
Les kvitteringer
Neste opp er lesebekreftelser. Denne funksjonen i Teams lar brukere du chatter med vite at de har sett eller lest meldinger. Det vises i chatten som et øyeikon. Dette er slått på som standard, men hvis du håper på mer privatliv, kan du enkelt deaktivere det. For å gjøre dette, åpne Teams-innstillinger ved å klikke på profilbildet ditt og deretter velge Personvern. Du skal da se en vippebryter for lesekvitteringer.
Varslingsinnstillinger
Den tredje på listen vår er varslingsinnstillinger. Disse innstillingene hjelper deg med å rydde opp i aktivitetsfeeden og e-postene dine. Det er ulike innstillinger du kan leke med, inkludert for å slå av bannervarslene som vises på skrivebordet, samt e-postvarslene. Du kan til og med slå varslingslyden på eller av, og deaktivere varsler for likes og reaksjoner. Himmelen er grensen, og det er mye du kan endre.
Bakgrunnsuskarphet og egendefinerte bakgrunner
Selv om denne ikke er relatert til Teams-innstillingene i seg selv, er det noe du kanskje bør vurdere å endre når du er i en samtale med kollegene dine i Teams. Hvis du ikke allerede visste det, kan du angi din egen tilpassede bakgrunn under en videosamtale for å hjelpe til med å skjule ting i bakgrunnen. Du kan også gjøre bakgrunnen uskarp. Begge innstillingene finner du på siden du ser før du blir med i en samtale, eller under en samtale fra . . . ikonet midt på skjermen under en samtale. I tilfelle du blir med før en samtale, vil du legge merke til en lilla skyveknapp ved siden av videoikonet, klikk på den og du får muligheten til å gjøre bakgrunnen din uskarp. Du vil også se noen av de forhåndsinnstilte bakgrunnene, og muligheten til å velge ditt eget bilde der også.
Pop-out chat med flere vinduer
Endelig på listen vår er en annen indirekte Microsoft Teams-innstilling — pop-out chat. Som navnet antyder, lar denne funksjonen deg vise chatmeldingene dine i et eget vindu på toppen av dine nåværende samtaler. Tilgjengelig som et alternativ når du høyreklikker på en chat, fungerer pop-out chat veldig enkelt. Du kan dra ut vinduet og endre størrelsen på det, sette det på en annen skjerm og holde en chat i nærheten når du er på et video- eller taleanrop. Funksjonen fungerer imidlertid bare på Teams på Windows 10 og MacOS, og støttes foreløpig ikke på nettet eller Linux.
Hvilke innstillinger endrer du i Microsoft Teams?
Dette er våre topp 5 valg for innstillinger som skal endres i Microsoft Teams, men det er mye mer vi ikke diskuterte. Sjekk ut Microsoft Teams-huben for flere artikler, veiledninger og fremgangsmåter. Og gi oss beskjed i kommentarene om hvilke innstillinger du endrer når du bruker Microsoft Teams.