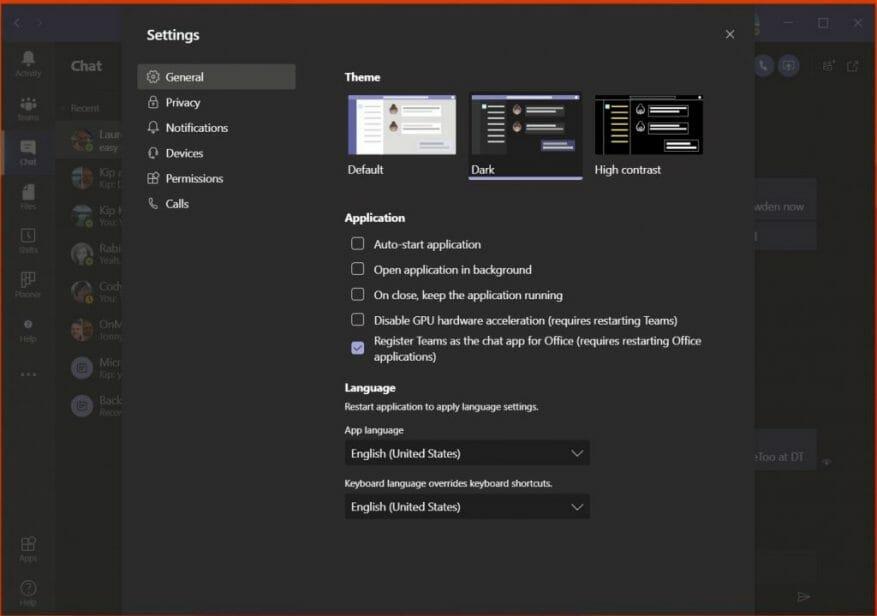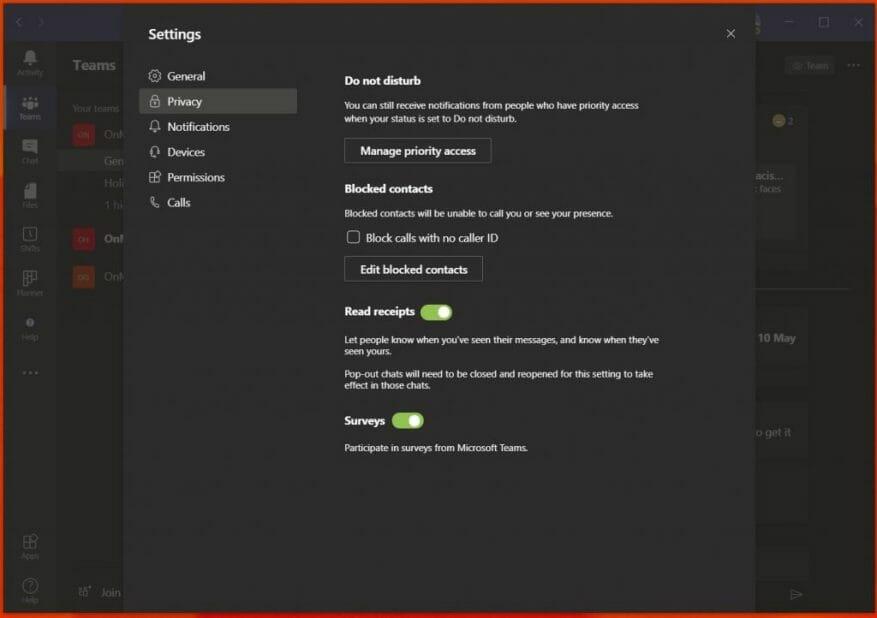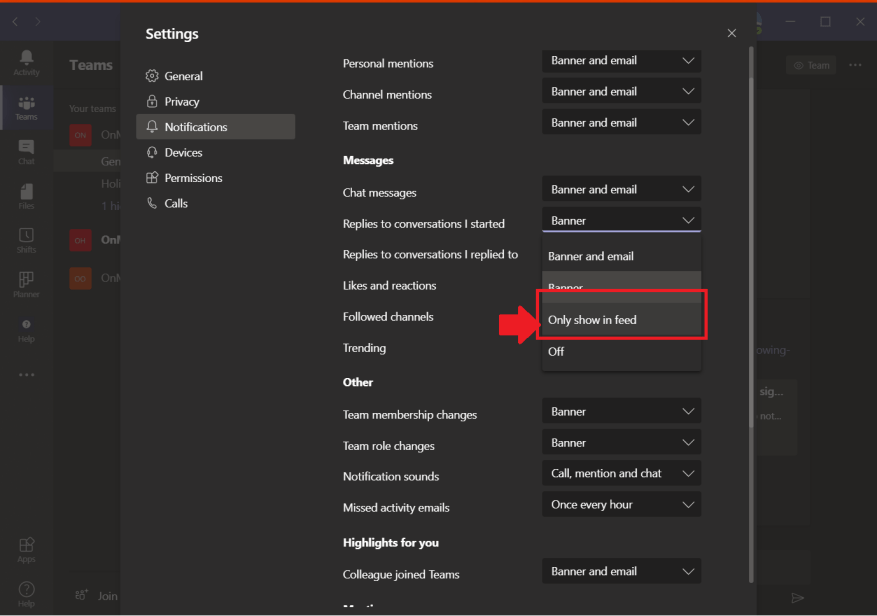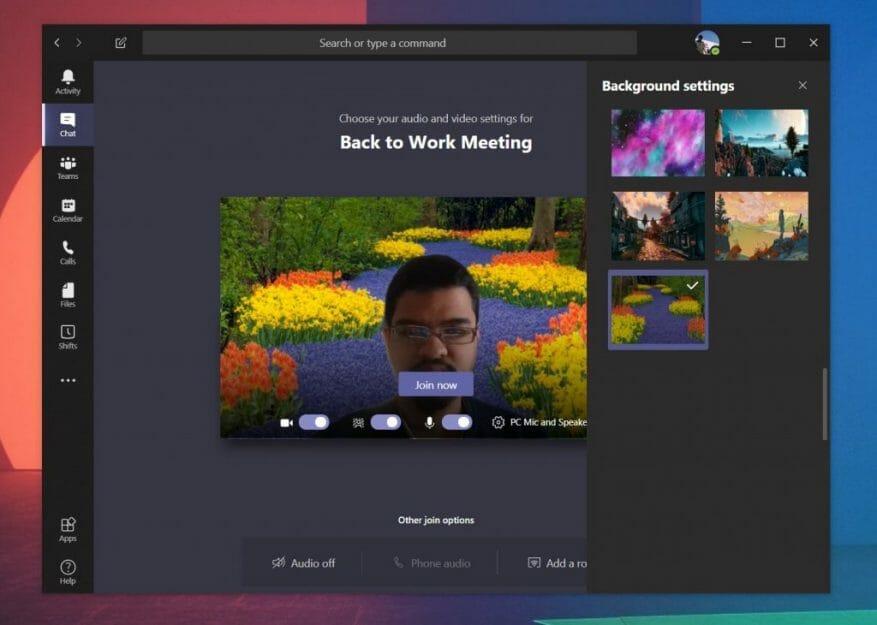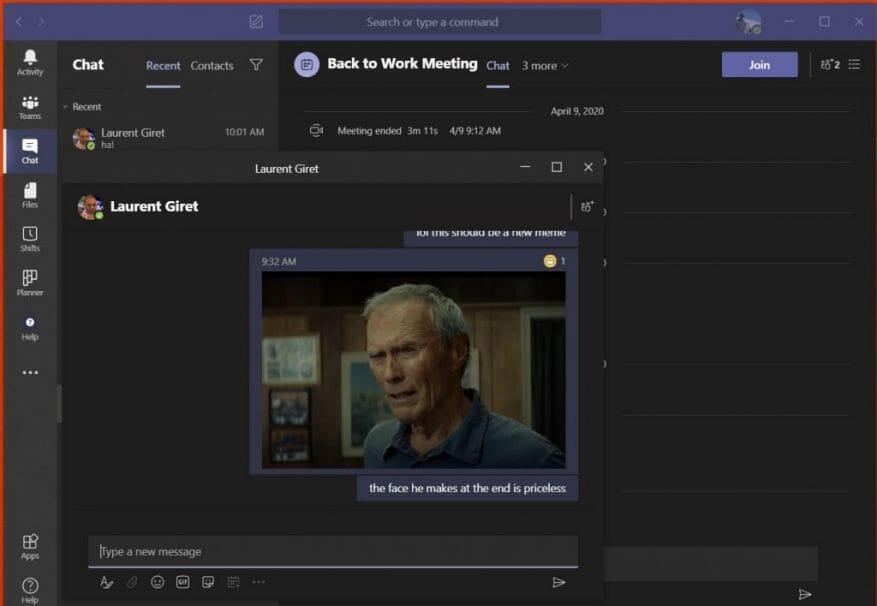Jakmile budete mít Microsoft Teams v provozu, můžete si je hodně přizpůsobit. Již jsme o tom diskutovali v samostatném příspěvku, ale existuje několik nastavení, které byste také měli zvážit, abyste vylepšili své zkušenosti k dobrému. Od oznámení, nastavení chování aplikací, potvrzení o přečtení a dalších, zde je pět hlavních nastavení, která musíte v Microsoft Teams právě teď změnit nebo vyzkoušet.
Nastavení chování aplikace a téma
První věcí na našem seznamu je nastavení chování aplikace. Ty lze nalézt pod Všeobecné kartu nastavení Microsoft Teams. Odtud lze vylepšit některá nastavení, která mohou změnit vaše prostředí Teams. Můžete se například rozhodnout vypnout nebo povolit automatické spouštění aplikace při spuštění počítače. Můžete také zvolit, aby aplikace po zavření běžela na pozadí. Obojí usnadňuje sledování nových zpráv. V horní části jsou také některá nastavení motivu pro vizuální vzhled aplikace.
Přečtěte si účtenky
Další na řadě jsou potvrzení o přečtení. Tato funkce Teams umožňuje uživatelům, se kterými chatujete, vědět, že viděli nebo četli zprávy. Zobrazuje se v chatu jako ikona oka. Tato funkce je ve výchozím nastavení zapnutá, ale pokud doufáte ve více soukromí, můžete ji snadno deaktivovat. Chcete-li to provést, otevřete nastavení Teams kliknutím na svůj profilový obrázek a výběrem Soukromí. Poté byste měli vidět přepínač pro potvrzení o přečtení.
Nastavení upozornění
Třetí na našem seznamu je nastavení oznámení. Tato nastavení vám pomohou vyčistit váš zdroj aktivity a vaše e-maily. Existují různá nastavení, se kterými si můžete hrát, včetně vypnutí upozornění na bannery, které se zobrazují na ploše, a také e-mailových upozornění. Můžete dokonce zapnout nebo vypnout zvuk upozornění a deaktivovat upozornění na lajky a reakce. Obloha je limit a je toho hodně, co můžete změnit.
Rozostření pozadí a vlastní pozadí
I když toto nesouvisí se samotným nastavením Teams, je to něco, co byste měli zvážit, když budete mluvit se svými spolupracovníky v Teams. Pokud jste to ještě nevěděli, můžete si během videohovoru nastavit vlastní pozadí, které pomůže zamaskovat věci na pozadí. Můžete také rozmazat pozadí. Obě nastavení lze nalézt na stránce, kterou uvidíte před připojením k hovoru nebo během hovoru z . . . ikona uprostřed obrazovky během hovoru. V případě připojení před hovorem si všimnete fialového posuvníku vedle ikony videa, klikněte na něj a získáte možnost rozostření pozadí. Uvidíte také některá z přednastavených pozadí a možnost vybrat si vlastní obrázek.
Vyskakovací chat s více okny
Poslední na našem seznamu je další nepřímé nastavení Microsoft Teams — vyskakovací chat. Jak název napovídá, tato funkce vám umožňuje zobrazit zprávy chatu do samostatného okna nad vašimi aktuálními konverzacemi. Vyskakovací chat, který je k dispozici jako možnost při kliknutí pravým tlačítkem myši na chat, funguje velmi snadno. Okno můžete přetáhnout a změnit jeho velikost, umístit ho na jiný monitor a mít tak blízko na očích, když právě provádíte videohovor nebo hlasový hovor. Tato funkce však funguje pouze v Teams na Windows 10 a MacOS a zatím není podporována na webu ani v Linuxu.
Jaká nastavení změníte v Microsoft Teams?
Toto je našich 5 nejlepších tipů pro změnu nastavení v Microsoft Teams, ale je toho mnohem víc, o čem jsme nemluvili. Podívejte se na centrum Microsoft Teams, kde najdete další články, průvodce a návody. A dejte nám prosím vědět v komentářích, která nastavení změníte při používání Microsoft Teams.