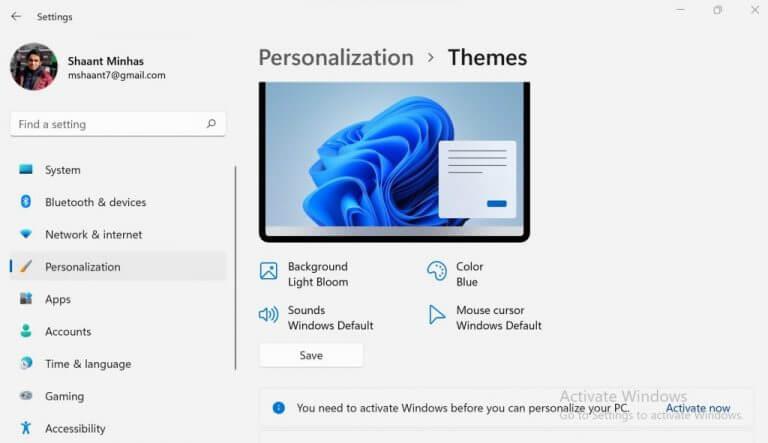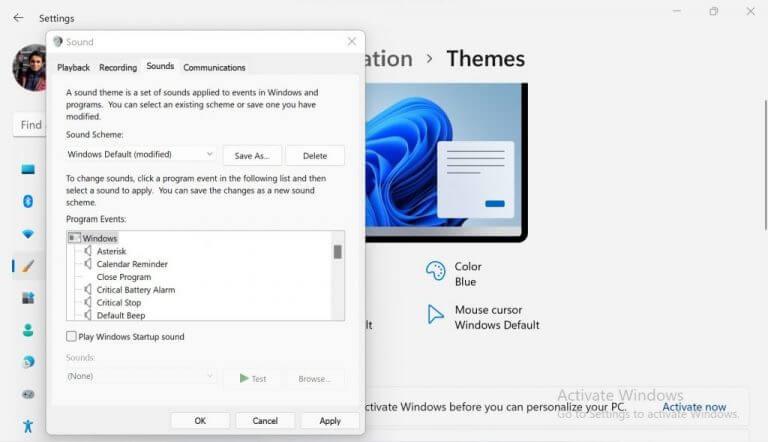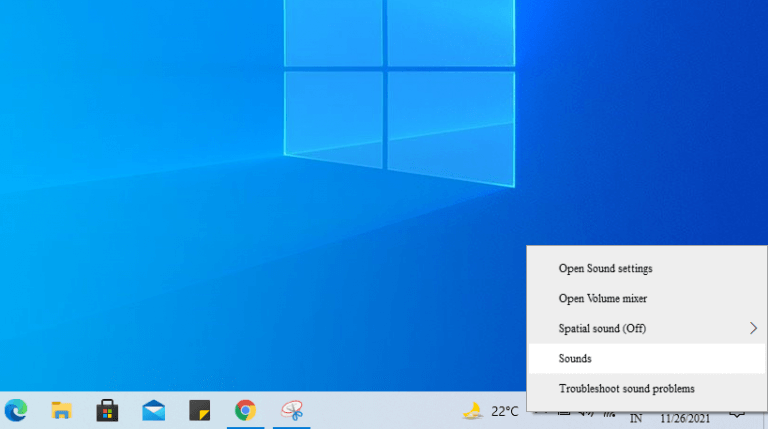Μόλις ενεργοποιήσετε τα Windows 11, θα ακούσετε τον νέο ήχο εκκίνησης που παρέχεται από τη Microsoft.
Αν και η Microsoft είχε απενεργοποιήσει αυτόν τον προεπιλεγμένο ήχο για τα Windows 10, με τα νέα Windows 11 αποφάσισαν να τον επαναφέρουν. Αλλά αν θέλετε να κρατήσετε τον ήχο απενεργοποιημένο, μπορεί να γίνει αρκετά εύκολα.
Στη συνέχεια, θα εξετάσουμε τα ακριβή βήματα που πρέπει να ακολουθήσετε για να απενεργοποιήσετε τον ήχο εκκίνησης των Windows.
Πώς να απενεργοποιήσετε τον ήχο εκκίνησης στα Windows 11
Ακολουθήστε τα παρακάτω βήματα για να απενεργοποιήσετε το προεπιλεγμένο εφέ ήχου εκκίνησης του υπολογιστή σας με Windows:
- Τύπος Πλήκτρο Windows + I να ανοίξει το Ρυθμίσεις.
- Από το Ρυθμίσεις μενού, μεταβείτε στο Εξατομίκευση Ενότητα.
- Επίλεξε το Θέματα επιλογή.
- Κάντε κλικ στο Ήχοι.
- Στο Ήχος στο πλαίσιο διαλόγου, καταργήστε την επιλογή του πλαισίου ραδιοφώνου «Αναπαραγωγή ήχου εκκίνησης των Windows».
- Κάντε κλικ στο Ισχύουν και κλείστε το παράθυρο διαλόγου.
Κάντε αυτό και το εφέ ήχου εκκίνησης θα απενεργοποιηθεί μέχρι να το ενεργοποιήσετε ξανά ακολουθώντας τα παραπάνω βήματα.
Απενεργοποιήστε τον ήχο εκκίνησης στα Windows 10
Οι υπολογιστές με Windows 10 διαθέτουν ένα απενεργοποιημένο ηχητικό εφέ εκκίνησης από προεπιλογή. Ωστόσο, εάν είχατε ενεργοποιήσει με μη αυτόματο τρόπο τις ρυθμίσεις ήχου αλλά θέλετε να επιστρέψετε τώρα, το μόνο που έχετε να κάνετε είναι να ακολουθήσετε τα παρακάτω βήματα:
- Κάντε δεξί κλικ στο εικονίδιο του ηχείου από το δίσκο συστήματος παρακάτω.
- Κάντε κλικ στο Ήχοι.
- Στο Διάλογος ήχου στο πλαίσιο, καταργήστε την επιλογή “Αναπαραγωγή ήχου εκκίνησης των Windows” και κάντε κλικ στο Εντάξει.
Κάντε αυτό και ο ήχος εκκίνησης θα απενεργοποιηθεί στα Windows 10.
Απενεργοποίηση του ήχου εκκίνησης στα Windows
Αυτό είναι, παιδιά. Ακολουθήστε τα παραπάνω βήματα και θα μπορείτε να απενεργοποιήσετε άνετα τον ήχο εκκίνησης. Επιπλέον, οι αλλαγές που κάνετε δεν είναι καθορισμένες, οπότε αν κάποια μέρα θέλετε να επιστρέψετε και να ενεργοποιήσετε το εφέ ήχου εκκίνησης, μπορείτε να το κάνετε αρκετά εύκολα.
FAQ
Πώς να σταματήσετε την αυτόματη εκκίνηση των εφαρμογών των Windows 10 κατά την εκκίνηση;
Μπορείτε εύκολα και γρήγορα να σταματήσετε την αυτόματη εκκίνηση των εφαρμογών των Windows 10 κατά την εκκίνηση.Βήμα 1: Κατεβάστε και εγκαταστήστε το System Geniuson στον υπολογιστή σας. Μετά από αυτό, μπορείτε να εκτελέσετε απευθείας το λογισμικό. Βήμα 2: Κάντε κλικ στην καρτέλα Εκκίνηση στην αριστερή πλαϊνή γραμμή. Στη συνέχεια, θα μάθετε πόσα στοιχεία ή προγράμματα θα ξεκινήσουν κατά το άνοιγμα των Windows.
Πώς μπορώ να ενεργοποιήσω ή να απενεργοποιήσω ένα πρόγραμμα ή μια υπηρεσία;
Κάντε κλικ στην καρτέλα Εκκίνηση. Κάντε κλικ στο πλαίσιο ελέγχου επόμενο πρόγραμμα ή υπηρεσία από τη λίστα. Το επιλεγμένο σημαίνει ότι η υπηρεσία είναι ενεργοποιημένη, ενώ το ανεπιλεγμένο σημαίνει ότι είναι απενεργοποιημένη. Μπορείτε να κάνετε κλικ στην Απενεργοποίηση όλων για να αποτρέψετε την εκκίνηση όλων των προγραμμάτων ταυτόχρονα.
Πώς να απενεργοποιήσετε τα προγράμματα εκκίνησης στα Windows 10;
Η απενεργοποίηση των προγραμμάτων εκκίνησης στα Windows 10 ή 8 ή 8.1 Windows 8, 8.1 και 10 καθιστά πολύ απλή την απενεργοποίηση εφαρμογών εκκίνησης. Το μόνο που έχετε να κάνετε είναι να ανοίξετε τη Διαχείριση εργασιών κάνοντας δεξί κλικ στη γραμμή εργασιών ή χρησιμοποιώντας το πλήκτρο συντόμευσης CTRL + SHIFT + ESC, κάνοντας κλικ στο «Περισσότερες λεπτομέρειες», μεταβαίνοντας στην καρτέλα Εκκίνηση και, στη συνέχεια, χρησιμοποιώντας το κουμπί Απενεργοποίηση.
Πώς μπορώ να απενεργοποιήσω τις υπηρεσίες εκκίνησης στα Windows 10;
5. Κάντε κλικ στο πλαίσιο για να επιλέξετε «Επιλεκτική εκκίνηση» 6. Στη συνέχεια κάντε κλικ στο πλαίσιο δίπλα στο «Φόρτωση στοιχείων εκκίνησης» για να αφαιρέσετε το σημάδι επιλογής 7. Κάντε κλικ στην καρτέλα «Υπηρεσίες» 8. Κάντε κλικ στο πλαίσιο ελέγχου «Απόκρυψη όλων των υπηρεσιών της Microsoft» και, στη συνέχεια, κάντε κλικ ” Απενεργοποίηση όλων “
Πώς μπορώ να ενεργοποιήσω τα προγράμματα εκκίνησης στα Windows 10;
Στο επάνω μέρος του παραθύρου Task Manager, κάντε κλικ στην καρτέλα “Start-up”. Εδώ, θα δείτε μια λίστα με όλα τα προγράμματα εκκίνησης που είναι εγγεγραμμένα στο σύστημά σας. Κάθε εφαρμογή με κατάσταση “Ενεργοποιημένη” θα ξεκινήσει αυτόματα αφού συνδεθείτε στον υπολογιστή σας.
Πώς να απενεργοποιήσετε τα προγράμματα εκκίνησης στη Διαχείριση εργασιών των Windows 10;
Μπορείτε επίσης να χρησιμοποιήσετε άλλους τρόπους για να ανοίξετε το Task Manager :9 Τρόποι για να ανοίξετε το Task Manager στα Windows 10 Βήμα 2: Στη διεπαφή του Task Manager, κάντε κλικ στην καρτέλα Startup και θα δείτε την εφαρμογή που ξεκινά αυτόματα κατά την εκκίνηση των Windows. Βήμα 3: Επιλέξτε το πρόγραμμα που θέλετε και, στη συνέχεια, θα εμφανιστεί η επιλογή Απενεργοποίηση στην κάτω δεξιά γωνία.
Πώς μπορώ να ενεργοποιήσω/ξεκινήσω μια υπηρεσία;
Για να ενεργοποιήσετε/ξεκινήσετε μια υπηρεσία.Α) Κάντε διπλό κλικ/πατήστε σε μια υπηρεσία χωρίς κατάσταση που θέλετε να ξεκινήσετε. (δείτε στιγμιότυπο οθόνης παρακάτω βήμα 4) B) Εάν ο τύπος εκκίνησης της υπηρεσίας έχει οριστεί σε Απενεργοποίηση, τότε θα πρέπει να τον αλλάξετε πρώτα σε Μη αυτόματη, Αυτόματη ή Αυτόματη (Καθυστερημένη έναρξη) και κάντε κλικ/πατήστε Εφαρμογή.
Πώς μπορώ να ενεργοποιήσω/απενεργοποιήσω προγράμματα στα Windows 10;
Πληκτρολογήστε msconfig.exe στο μενού έναρξης ή Εκτέλεση των παραθύρων για να ανοίξετε τον πίνακα “Διαμόρφωση συστήματος”. Ανοίξτε την καρτέλα εκκίνησης και επιλέξτε/αποεπιλέξτε όλα τα προγράμματα που θέλετε να ενεργοποιήσετε/απενεργοποιήσετε και κάντε κλικ στο ok. Μπορείτε επίσης να ενεργοποιήσετε όλα ή να απενεργοποιήσετε όλα.
Πώς να σταματήσετε το άνοιγμα των Windows 10 κατά την εκκίνηση;
Βήμα 1: Αφού ανοίξετε το παράθυρο Ρυθμίσεις, απλώς επιλέξτε Εφαρμογές από τη διεπαφή. Βήμα 2: Κάντε κλικ στο Startup για να αποκτήσετε την ακόλουθη διεπαφή. Μπορείτε να δείτε ότι όλες οι εφαρμογές αυτόματης επανεκκίνησης παρατίθενται στη δεξιά στήλη. Βήμα 3: Κάντε κλικ στα κουμπιά δεξιά αυτών των εφαρμογών για να σταματήσετε το άνοιγμα των Windows κατά την εκκίνηση.
Πώς μπορώ να κάνω τα Windows 10 να ξεκινούν αυτόματα κατά την εκκίνηση;
Πατήστε το κουμπί Windows στο πληκτρολόγιό σας ή πατήστε το κουμπί Έναρξη (λογότυπο των Windows) στη γραμμή εργασιών. Στο μενού Έναρξη, κάντε κλικ στις Ρυθμίσεις. Τώρα, κάντε κλικ στις Εφαρμογές και, στη συνέχεια, επιλέξτε Εκκίνηση από το μενού της πλευρικής γραμμής. Θα δείτε τώρα τη λίστα των εφαρμογών που μπορούν να ξεκινήσουν αυτόματα στον υπολογιστή σας.
Είναι δυνατός ο έλεγχος εφαρμογών κατά την εκκίνηση;
Θα πρέπει να σημειωθεί ότι μπορείτε να ελέγξετε μόνο τις παραδοσιακές εφαρμογές επιφάνειας εργασίας (win32) κατά την εκκίνηση. Στα Windows 10, οι εφαρμογές που κατεβάζετε από το Windows Store (εξαιρουμένων των εφαρμογών που έχουν μετατραπεί) δεν επιτρέπεται να εκτελούνται αυτόματα κατά την εκκίνηση.
Πώς να σταματήσετε την αυτόματη εκκίνηση των εφαρμογών στα Windows 10;
Είναι πολύ απλό να σταματήσετε την αυτόματη εκκίνηση των εφαρμογών χρησιμοποιώντας τη Διαχείριση εργασιών στα Windows 10. Αυτή η μέθοδος μπορεί επίσης να εφαρμοστεί στα Windows 8 και Windows 8.1. Βήμα 1: Πατήστε Ctrl, Shift και Esc στο πληκτρολόγιο μαζί για να εκτελέσετε τη Διαχείριση εργασιών. Βήμα 2: Εάν δεν μπορείτε να δείτε τις επιλογές στη Διαχείριση εργασιών, κάντε κλικ στο κουμπί Περισσότερες λεπτομέρειες στο αριστερό κάτω μέρος.