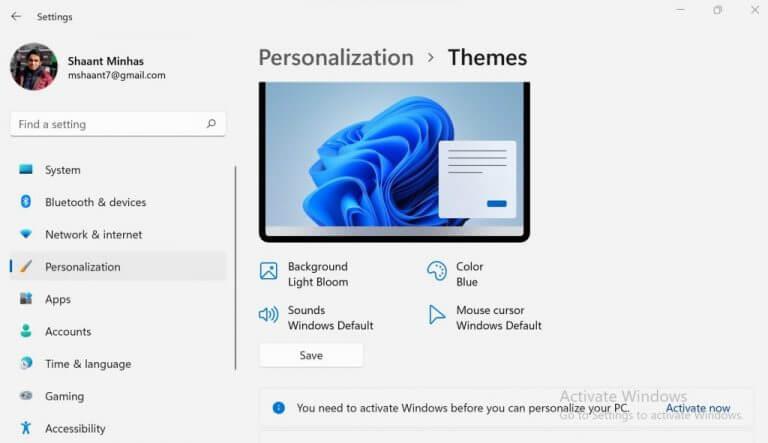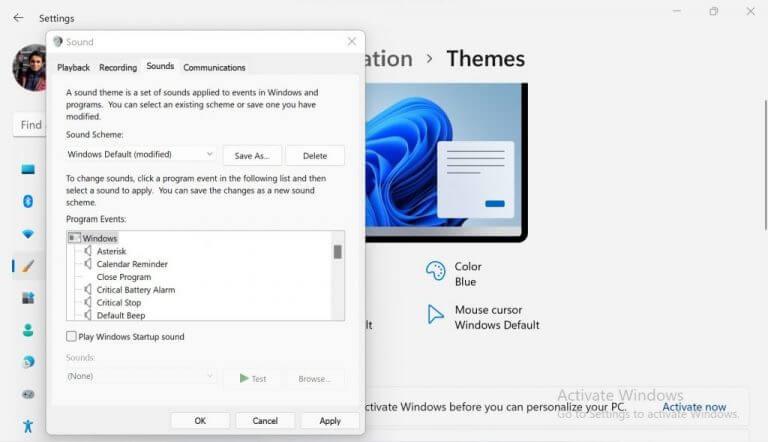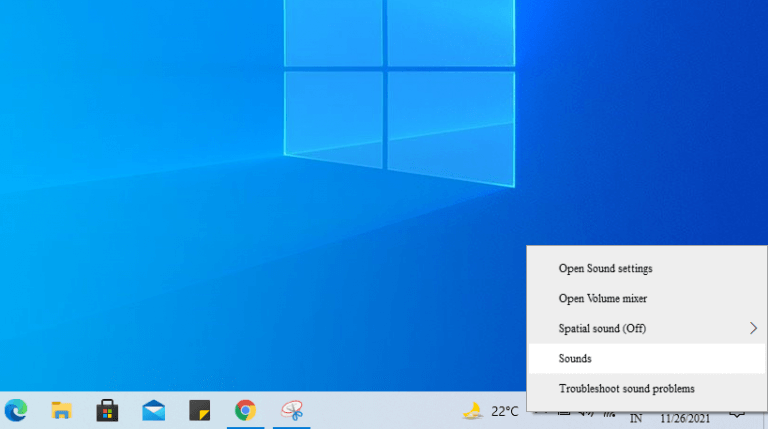Gdy tylko włączysz system Windows 11, usłyszysz nowy dźwięk uruchamiania dostarczany przez firmę Microsoft.
Chociaż Microsoft wyłączył ten domyślny dźwięk w systemie Windows 10, w nowym systemie Windows 11 postanowili go przywrócić. Ale jeśli chcesz, aby dźwięk był wyłączony, można to zrobić dość łatwo.
Poniżej omówimy dokładne kroki, które należy wykonać, aby wyłączyć dźwięk uruchamiania systemu Windows.
Jak wyłączyć dźwięk uruchamiania w systemie Windows 11?
Wykonaj poniższe czynności, aby wyłączyć domyślny efekt dźwiękowy uruchamiania komputera z systemem Windows:
- Naciskać Klawisz Windows + I otworzyć Ustawienia.
- Od Ustawienia menu, przejdź do Personalizacja Sekcja.
- Wybierz Motywy opcja.
- Kliknij Dźwięki.
- w Dźwięk w oknie dialogowym odznacz pole „Odtwórz dźwięk startowy systemu Windows”.
- Kliknij Stosować i zamknij okno dialogowe.
Zrób to, a efekt dźwiękowy uruchamiania zostanie wyłączony, dopóki nie włączysz go ponownie, wykonując powyższe kroki.
Wyłącz dźwięk uruchamiania w systemie Windows 10
Komputery z systemem Windows 10 są domyślnie wyposażone w wyłączony efekt dźwiękowy uruchamiania. Jeśli jednak ręcznie włączyłeś ustawienia dźwięku, ale chcesz teraz wrócić, wszystko, co musisz zrobić, to wykonać poniższe czynności:
- Kliknij prawym przyciskiem myszy na ikonie głośnika z zasobnika systemowego poniżej.
- Kliknij Dźwięki.
- w Okno dialogowe dźwięku odznacz opcję „Odtwarzaj dźwięk startowy systemu Windows” i kliknij OK.
Zrób to, a dźwięk uruchamiania zostanie wyłączony w systemie Windows 10.
Wyłączanie dźwięku uruchamiania w systemie Windows
To wszystko, ludzie. Wykonaj powyższe kroki i powinieneś być w stanie wygodnie wyłączyć dźwięk uruchamiania. Co więcej, zmiany, które wprowadzasz, nie są ostateczne, więc jeśli kiedyś będziesz chciał wrócić i włączyć efekt dźwiękowy uruchamiania, możesz to zrobić dość łatwo.
FAQ
Jak zatrzymać automatyczne uruchamianie aplikacji systemu Windows 10 podczas uruchamiania?
Możesz łatwo i szybko zatrzymać automatyczne uruchamianie aplikacji systemu Windows 10 podczas uruchamiania.Krok 1: Pobierz i zainstaluj System Geniuson na swoim komputerze. Następnie możesz bezpośrednio uruchomić oprogramowanie. Krok 2: Kliknij kartę Uruchamianie na lewym pasku bocznym. Następnie dowiesz się, ile elementów lub programów zostanie uruchomionych podczas otwierania systemu Windows.
Jak włączyć lub wyłączyć program lub usługę?
Kliknij kartę Uruchamianie. Kliknij pole wyboru obok programu lub usługi z listy. Zaznaczony wskazuje, że usługa jest włączona, a niezaznaczony wskazuje, że jest wyłączony. Możesz kliknąć opcję Wyłącz wszystko, aby jednocześnie uniemożliwić wszystkie programy startowe.
Jak wyłączyć programy startowe w systemie Windows 10?
Wyłączenie programów startowych w systemie Windows 10 lub 8 lub 8.1 Windows 8, 8.1 i 10 sprawia, że wyłączanie aplikacji startowych jest naprawdę proste. Wszystko, co musisz zrobić, to otworzyć Menedżera zadań, klikając prawym przyciskiem myszy pasek zadań lub używając klawisza skrótu CTRL + SHIFT + ESC, klikając „Więcej szczegółów”, przełączając się na kartę Uruchamianie, a następnie używając przycisku Wyłącz.
Jak wyłączyć usługi startowe w systemie Windows 10?
5. Kliknij pole, aby wybrać „Uruchamianie selektywne” 6. Następnie kliknij pole obok „Załaduj elementy startowe”, aby usunąć zaznaczenie 7. Kliknij kartę „Usługi” 8. Kliknij pole wyboru „Ukryj wszystkie usługi Microsoft”, a następnie kliknij ” Wyłącz wszystkie „
Jak włączyć programy startowe w systemie Windows 10?
W górnej części okna Menedżera zadań kliknij kartę „Uruchamianie”. Tutaj zobaczysz listę wszystkich programów startowych zarejestrowanych w twoim systemie. Każda aplikacja ze statusem „Włączona” uruchomi się automatycznie po zalogowaniu się na komputerze.
Jak wyłączyć programy startowe w Menedżerze zadań Windows 10?
Możesz także użyć innych sposobów otwierania Menedżera zadań: 9 sposobów otwierania Menedżera zadań w systemie Windows 10 Krok 2: W interfejsie Menedżera zadań kliknij kartę Uruchamianie, a zobaczysz aplikację, która uruchamia się automatycznie podczas uruchamiania systemu Windows. Krok 3: Wybierz program, który chcesz, a następnie w prawym dolnym rogu pojawi się opcja Wyłącz.
Jak włączyć/uruchomić usługę?
Aby włączyć/uruchomić usługę.A) Kliknij dwukrotnie/dotknij usługę bez statusu, którą chcesz uruchomić. (patrz zrzut ekranu poniżej kroku 4) B) Jeśli typ uruchamiania usługi jest ustawiony na Wyłączony, musisz najpierw zmienić go na Ręczny, Automatyczny lub Automatyczny (opóźniony start) i kliknąć/dotknij Zastosuj.
Jak włączyć/wyłączyć programy w systemie Windows 10?
Wpisz msconfig.exe w menu Start lub Uruchom Windows, aby otworzyć panel Konfiguracja systemu. Otwórz zakładkę startową i zaznacz/odznacz wszystkie programy, które chcesz włączyć/wyłączyć i kliknij OK. Możesz także włączyć wszystkie lub wyłączyć wszystkie.
Jak uniemożliwić ponowne otwieranie systemu Windows 10 podczas uruchamiania?
Krok 1: Po otwarciu okna Ustawienia po prostu wybierz Aplikacje z interfejsu. Krok 2: Kliknij Startup, aby uzyskać następujący interfejs. Możesz zobaczyć, że wszystkie automatycznie uruchamiane aplikacje są wymienione w prawej kolumnie. Krok 3: Kliknij przyciski po prawej stronie tych aplikacji, aby zatrzymać ponowne otwieranie systemu Windows podczas uruchamiania.
Jak sprawić, by system Windows 10 uruchamiał się automatycznie przy starcie?
Naciśnij przycisk Windows na klawiaturze lub naciśnij przycisk Start (logo Windows) na pasku zadań. W menu Start kliknij Ustawienia. Teraz kliknij Aplikacje, a następnie wybierz Uruchamianie z menu paska bocznego. Zobaczysz teraz listę aplikacji, które mogą uruchamiać się automatycznie na Twoim komputerze.
Czy można sterować aplikacjami podczas uruchamiania?
Należy zauważyć, że podczas uruchamiania można sterować tylko tradycyjnymi aplikacjami komputerowymi (win32). W systemie Windows 10 aplikacje pobrane ze Sklepu Windows (z wyjątkiem przekonwertowanych aplikacji) nie mogą uruchamiać się automatycznie podczas uruchamiania.
Jak zatrzymać automatyczne uruchamianie aplikacji w systemie Windows 10?
Bardzo łatwo jest zatrzymać automatyczne uruchamianie aplikacji za pomocą Menedżera zadań w systemie Windows 10. Ta metoda może również dotyczyć systemów Windows 8 i Windows 8.1. Krok 1: Naciśnij jednocześnie klawisze Ctrl, Shift i Esc na klawiaturze, aby uruchomić Menedżera zadań. Krok 2: Jeśli nie widzisz opcji w Menedżerze zadań, kliknij przycisk Więcej szczegółów w lewym dolnym rogu.