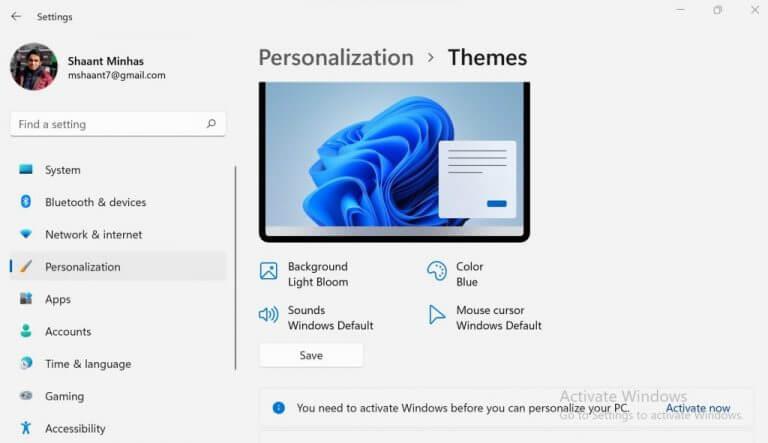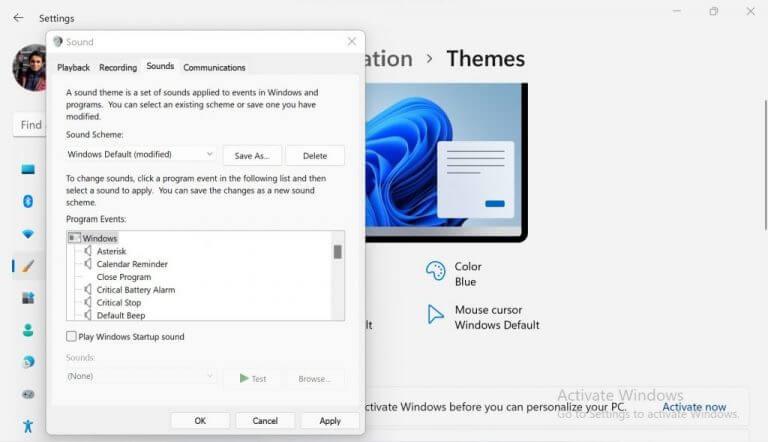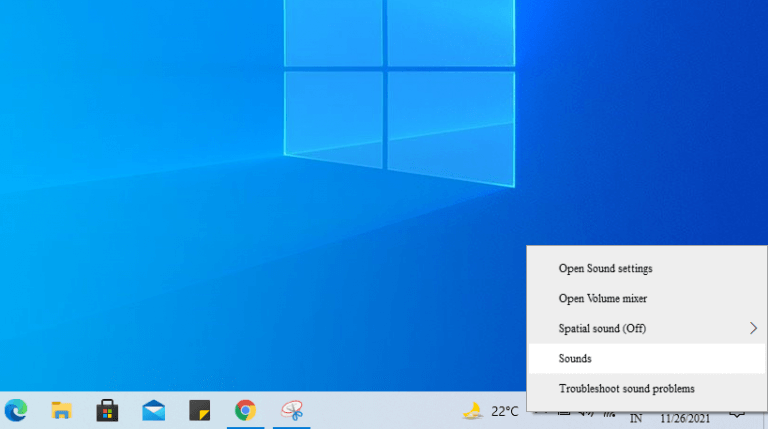Tan pronto como encienda su Windows 11, podrá escuchar el nuevo sonido de inicio proporcionado por Microsoft.
Aunque Microsoft había desactivado este sonido por defecto para Windows 10, con el nuevo Windows 11 han decidido traerlo de vuelta. Pero si desea mantener el sonido apagado, puede hacerlo con bastante facilidad.
A continuación, repasaremos los pasos exactos que debe seguir para desactivar el sonido de inicio de Windows.
Cómo deshabilitar el sonido de inicio en Windows 11
Siga los pasos a continuación para desactivar el efecto de sonido de inicio predeterminado de su computadora con Windows:
- Prensa Tecla de Windows + I para abrir el Ajustes.
- Desde el Ajustes menú, vaya a la Personalización sección.
- Selecciona el Temas opción.
- Haga clic en Sonidos.
- En el Sonido cuadro de diálogo, desactive la casilla de radio ‘Reproducir sonido de inicio de Windows’.
- Haga clic en Aplicar y cierre el cuadro de diálogo.
Haga esto y el efecto de sonido de inicio se desactivará hasta que lo vuelva a encender siguiendo los pasos anteriores.
Deshabilitar el sonido de inicio en Windows 10
Las computadoras con Windows 10 vienen con un efecto de sonido de inicio deshabilitado de manera predeterminada. Sin embargo, si habilitó manualmente la configuración de sonido pero desea volver ahora, todo lo que tiene que hacer es seguir los pasos a continuación:
- Botón derecho del ratón en el icono del altavoz de la bandeja del sistema a continuación.
- Haga clic en Sonidos.
- En el Diálogo de sonido casilla, desmarque la opción ‘Reproducir sonido de inicio de Windows’ y haga clic en OK.
Haga esto y el sonido de inicio se desactivará en su Windows 10.
Desactivar el sonido de inicio en Windows
Eso es todo, amigos. Siga los pasos anteriores y debería poder apagar cómodamente el sonido de inicio. Además, los cambios que realiza no están escritos en piedra, por lo que si algún día desea volver atrás y habilitar el efecto de sonido de inicio, puede hacerlo con bastante facilidad.
Preguntas más frecuentes
¿Cómo evitar que las aplicaciones de Windows 10 se inicien automáticamente al inicio?
Es fácil y rápido para usted evitar que las aplicaciones de Windows 10 se inicien automáticamente al inicio.Paso 1: Descargue e instale System Genius en su computadora. Después de eso, puede ejecutar directamente el software. Paso 2: haz clic en la pestaña Inicio en la barra lateral izquierda. Luego sabrá cuántos elementos o programas se iniciarán al abrir Windows.
¿Cómo activo o desactivo un programa o servicio?
Haga clic en la pestaña Inicio. Haga clic en la casilla de verificación junto al programa o servicio de la lista. Marcado indica que el servicio está habilitado, mientras que sin marcar indica que está deshabilitado. Puede hacer clic en Deshabilitar todo para evitar que se inicien todos los programas a la vez.
¿Cómo deshabilitar los programas de inicio en Windows 10?
Deshabilitar los programas de inicio en Windows 10, 8 u 8.1 Windows 8, 8.1 y 10 hacen que sea realmente sencillo deshabilitar las aplicaciones de inicio. Todo lo que tiene que hacer es abrir el Administrador de tareas haciendo clic con el botón derecho en la barra de tareas, o usando la tecla de acceso directo CTRL + MAYÚS + ESC, haciendo clic en «Más detalles», cambiando a la pestaña Inicio y luego usando el botón Deshabilitar.
¿Cómo desactivo los servicios de inicio en Windows 10?
5. Haga clic en el cuadro para seleccionar «Inicio selectivo» 6. Luego haga clic en el cuadro junto a «Cargar elementos de inicio» para quitar la marca de verificación 7. Haga clic en la pestaña «Servicios» 8. Haga clic en la casilla de verificación «Ocultar todos los servicios de Microsoft», luego haga clic en » Desactivar todo «
¿Cómo habilito los programas de inicio en Windows 10?
En la parte superior de la ventana del Administrador de tareas, haz clic en la pestaña «Inicio». Aquí verá una lista de todos los programas de inicio registrados en su sistema. Cada aplicación con un estado «Habilitado» se iniciará automáticamente después de iniciar sesión en su PC.
¿Cómo deshabilitar los programas de inicio en el Administrador de tareas de Windows 10?
También puede usar otras formas de abrir el Administrador de tareas: 9 formas de abrir el Administrador de tareas en Windows 10 Paso 2: en la interfaz del Administrador de tareas, haga clic en la pestaña Inicio y verá que la aplicación se inicia automáticamente al iniciar Windows. Paso 3: elija el programa que desea y luego obtendrá la opción Deshabilitar en la esquina inferior derecha.
¿Cómo habilito/inicio un servicio?
Para Habilitar/Iniciar un Servicio.A) Haga doble clic/toque en un servicio sin estado que desee iniciar. (vea la captura de pantalla debajo del paso 4) B) Si el tipo de inicio del servicio está configurado como Deshabilitado, primero deberá cambiarlo a Manual, Automático o Automático (Inicio retrasado) y hacer clic/pulsar en Aplicar.
¿Cómo activo/desactivo programas en Windows 10?
Escriba msconfig.exe en su menú de inicio o Ejecutar ventanas para abrir el panel de Configuración del sistema. Abra la pestaña de inicio y seleccione o anule la selección de todos los programas que desea habilitar o deshabilitar y haga clic en Aceptar. También puede Habilitar todo o Deshabilitar todo.
¿Cómo evitar que Windows 10 se vuelva a abrir al iniciar?
Paso 1: después de abrir la ventana Configuración, simplemente elija Aplicaciones en la interfaz. Paso 2: Haga clic en Inicio para obtener la siguiente interfaz. Puede ver que todas las aplicaciones que se reinician automáticamente se enumeran en la columna de la derecha. Paso 3: haga clic en los botones a la derecha de estas aplicaciones para evitar que Windows se vuelva a abrir al iniciar.
¿Cómo hago para que Windows 10 se inicie automáticamente al iniciar?
Presione el botón de Windows en su teclado o toque el botón Inicio (logotipo de Windows) en la barra de tareas. En el menú Inicio, haga clic en Configuración. Ahora, haga clic en Aplicaciones y luego seleccione Inicio en el menú de la barra lateral. Ahora verá la lista de aplicaciones que pueden iniciarse automáticamente en su computadora.
¿Es posible controlar las aplicaciones al inicio?
Cabe señalar que solo puede controlar las aplicaciones de escritorio tradicionales (win32) al inicio. En Windows 10, las aplicaciones que descargue de la tienda de Windows (excluyendo las aplicaciones convertidas) no pueden ejecutarse automáticamente al iniciarse.
¿Cómo evitar que las aplicaciones se inicien automáticamente en Windows 10?
Es realmente sencillo evitar que las aplicaciones se inicien automáticamente usando el Administrador de tareas en Windows 10. Este método también se puede aplicar a Windows 8 y Windows 8.1. Paso 1: presione Ctrl, Shift y el botón Esc en el teclado juntos para ejecutar el Administrador de tareas. Paso 2: si no puede ver las opciones en el Administrador de tareas, haga clic en el botón Más detalles en la parte inferior izquierda.