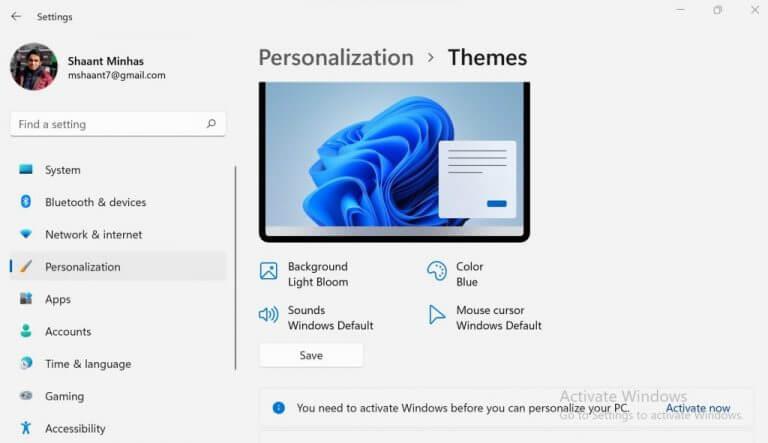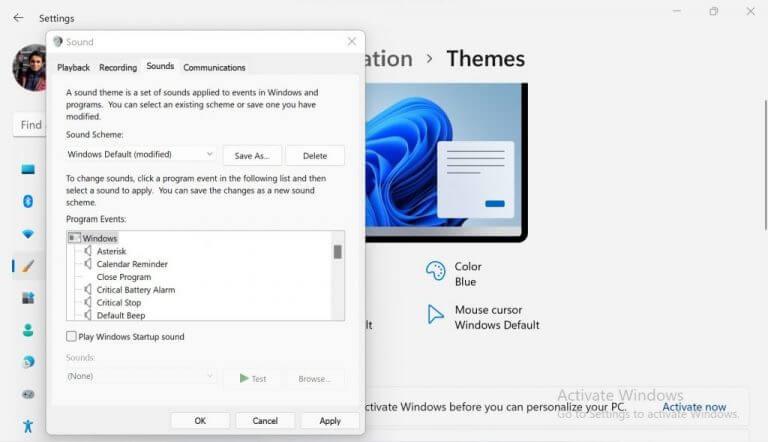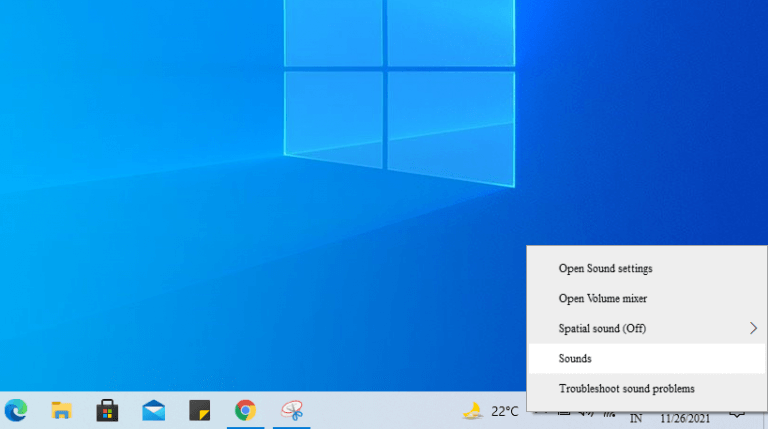Jakmile zapnete Windows 11, uslyšíte nový zvuk při spuštění od společnosti Microsoft.
Přestože Microsoft tento výchozí zvuk pro Windows 10 deaktivoval, s novým Windows 11 se rozhodl jej vrátit zpět. Ale pokud chcete, aby byl zvuk vypnutý, lze to udělat poměrně snadno.
V následujícím textu projdeme přesné kroky, které musíte provést, abyste zakázali zvuk při spuštění systému Windows.
Jak zakázat zvuk při spuštění v systému Windows 11
Chcete-li vypnout výchozí zvuk při spuštění počítače se systémem Windows, postupujte takto:
- lis Klávesa Windows + I otevřít Nastavení.
- z Nastavení menu, přejděte na Personalizace sekce.
- Vybrat Témata volba.
- Klikněte na Zvuky.
- V Zvuk dialogovém okně zrušte zaškrtnutí políčka Přehrát zvuk při spuštění systému Windows.
- Klikněte na Aplikovat a zavřete dialogové okno.
Udělejte to a spouštěcí zvukový efekt bude deaktivován, dokud jej znovu nezapnete podle výše uvedených kroků.
Zakázat zvuk při spuštění ve Windows 10
Počítače s Windows 10 jsou standardně dodávány se zakázaným spouštěcím zvukovým efektem. Pokud jste však nastavení zvuku povolili ručně, ale chtěli byste se nyní vrátit zpět, vše, co musíte udělat, je postupovat podle níže uvedených kroků:
- Klikněte pravým tlačítkem myši na ikonu reproduktoru ze systémové lišty níže.
- Klikněte na Zvuky.
- V Zvukový dialog zrušte zaškrtnutí možnosti „Přehrát zvuk při spuštění systému Windows“ a klikněte na OK.
Udělejte to a zvuk při spuštění bude ve Windows 10 deaktivován.
Vypnutí zvuku při spuštění ve Windows
To je ono, lidi. Postupujte podle výše uvedených kroků a měli byste být schopni pohodlně vypnout zvuk při spuštění. Změny, které provedete, navíc nejsou pevně dané, takže pokud se někdy budete chtít vrátit a povolit efekt spouštěcího zvuku, můžete to udělat poměrně snadno.
FAQ
Jak zastavit automatické spouštění aplikací Windows 10 při spuštění?
Můžete snadno a rychle zastavit automatické spouštění aplikací systému Windows 10 při spuštění.Krok 1: Stáhněte a nainstalujte System Genius do počítače. Poté můžete software přímo spustit. Krok 2: Klikněte na záložku Startuptab na levém postranním panelu. Poté se dozvíte, kolik položek nebo programů se spustí při otevření systému Windows.
Jak povolím nebo zakážu program nebo službu?
Klepněte na kartu Po spuštění. Klepněte na zaškrtávací políčko další program nebo službu ze seznamu. Zaškrtnuto znamená, že je služba povolena, zatímco nezaškrtnutá znamená, že je zakázána. Kliknutím na možnost Zakázat vše můžete zabránit spuštění všech programů najednou.
Jak zakázat spouštěcí programy ve Windows 10?
Zakázání spouštěcích programů ve Windows 10 nebo 8 nebo 8.1 Windows 8, 8.1 a 10 velmi zjednodušují deaktivaci spouštěcích aplikací. Jediné, co musíte udělat, je otevřít Správce úloh kliknutím pravým tlačítkem na hlavní panel nebo pomocí klávesové zkratky CTRL + SHIFT + ESC, kliknutím na „Další podrobnosti“, přepnutím na kartu Po spuštění a poté pomocí tlačítka Zakázat.
Jak zakážu spouštěcí služby v systému Windows 10?
5. Klepnutím na políčko vyberte „Selektivní spuštění“ 6. Poté kliknutím na políčko vedle položky „Načíst položky po spuštění“ zrušte zaškrtnutí 7. Klikněte na kartu „Služby“ 8. Zaškrtněte políčko „Skrýt všechny služby Microsoft“ a poté klikněte na “ Vypnout všechno „
Jak povolím spouštěcí programy ve Windows 10?
V horní části okna Správce úloh klikněte na kartu „Spuštění“. Zde uvidíte seznam všech spouštěcích programů registrovaných ve vašem systému. Každá aplikace se stavem „Povoleno“ se spustí automaticky po přihlášení k počítači.
Jak zakázat spouštěcí programy ve Správci úloh systému Windows 10?
Můžete také použít jiné způsoby otevření Správce úloh: 9 způsobů, jak otevřít Správce úloh v systému Windows 10 Krok 2: V rozhraní Správce úloh klikněte na kartu Po spuštění a uvidíte aplikaci, která se automaticky spouští při spouštění systému Windows. Krok 3: Vyberte program, který chcete, a poté se v pravém dolním rohu zobrazí možnost Zakázat.
Jak povolím/spustím službu?
Chcete-li povolit/spustit službu.A) Dvakrát klikněte/klepněte na službu bez stavu, kterou chcete spustit. (viz snímek obrazovky pod krokem 4) B) Pokud je typ spouštění služby nastaven na Zakázáno, budete jej muset nejprve změnit na Ruční, Automaticky nebo Automaticky (zpožděné spuštění) a kliknout/klepnout na Použít.
Jak povolím/zakážu programy ve Windows 10?
Zadejte msconfig.exe do nabídky Start nebo Spustit okna a otevřete panel Konfigurace systému. Otevřete kartu spouštění a vyberte/zrušte výběr všech programů, které chcete povolit/zakázat, a klikněte na ok. Můžete také Povolit vše nebo Zakázat vše.
Jak zabránit opětovnému otevření systému Windows 10 při spuštění?
Krok 1: Po otevření okna Nastavení stačí v rozhraní vybrat Aplikace. Krok 2: Kliknutím na Startup získáte následující rozhraní. Můžete vidět, že všechny automaticky restartované aplikace jsou uvedeny v pravém sloupci. Krok 3: Klepnutím na tlačítka vpravo od těchto aplikací zabráníte opětovnému otevření systému Windows při spuštění.
Jak zajistím, aby se systém Windows 10 spouštěl automaticky při spuštění?
Stiskněte tlačítko Windows na klávesnici nebo klepněte na tlačítko Start (logo Windows) na hlavním panelu. V nabídce Start klikněte na Nastavení. Nyní klikněte na Aplikace a poté v nabídce postranního panelu vyberte možnost Spuštění. Nyní uvidíte seznam aplikací, které se mohou automaticky spustit na vašem počítači.
Je možné ovládat aplikace při spuštění?
Je třeba poznamenat, že tradiční desktopové aplikace (win32) můžete ovládat pouze při spuštění. V systému Windows 10 se aplikace stažené z obchodu Windows Store (kromě převedených aplikací) nesmějí automaticky spouštět při spuštění.
Jak zastavit automatické spouštění aplikací ve Windows 10?
Zastavit automatické spouštění aplikací pomocí Správce úloh ve Windows 10 je opravdu jednoduché. Tuto metodu lze použít také pro Windows 8 a Windows 8.1. Krok 1: Stisknutím kláves Ctrl, Shift a Esc na klávesnici spustíte Správce úloh. Krok 2: Pokud nevidíte možnosti ve Správci úloh, klikněte na tlačítko Další podrobnosti vlevo dole.