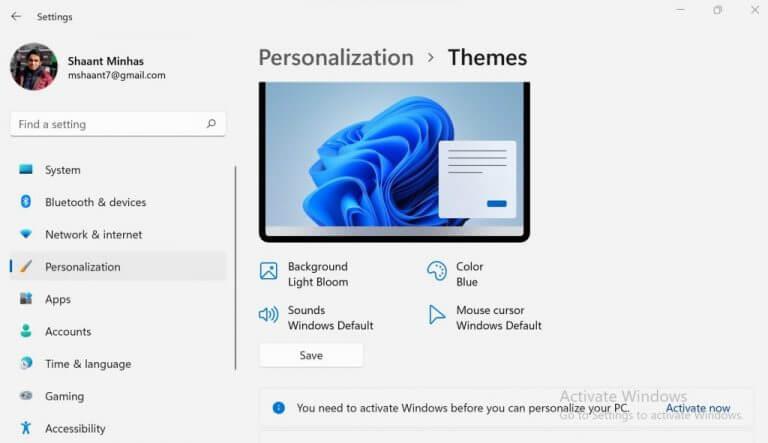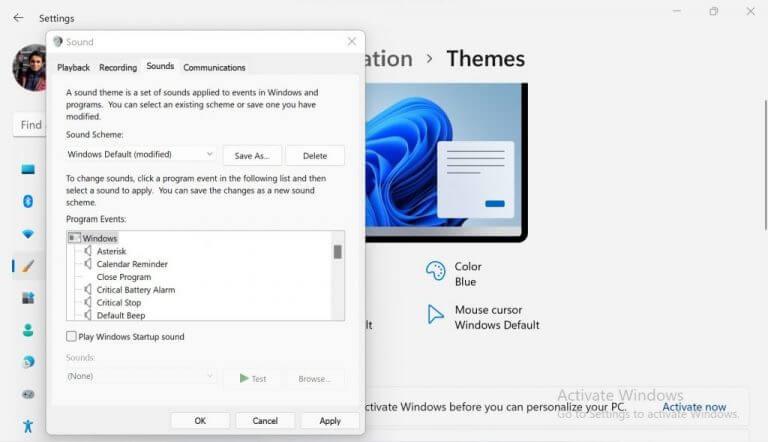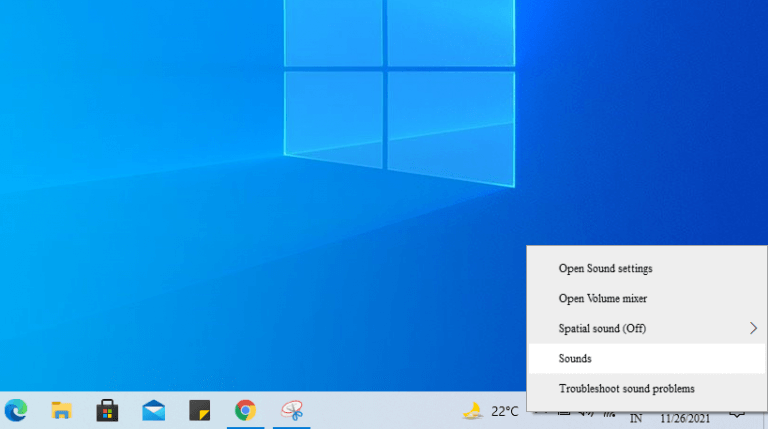Heti kun käynnistät Windows 11:n, kuulet Microsoftin tarjoaman uuden käynnistysäänen.
Vaikka Microsoft oli poistanut tämän oletusäänen käytöstä Windows 10:ssä, he ovat päättäneet tuoda sen takaisin uuteen Windows 11:een. Mutta jos haluat pitää äänen pois päältä, se voidaan tehdä melko helposti.
Seuraavassa käydään läpi tarkat vaiheet, jotka sinun on noudatettava poistaaksesi Windowsin käynnistysäänen käytöstä.
Kuinka poistaa käynnistysääni käytöstä Windows 11:ssä
Noudata alla olevia ohjeita poistaaksesi Windows-tietokoneesi oletuskäynnistysäänitehosteen:
- Lehdistö Windows-näppäin + I avaamaan asetukset.
- alkaen asetukset valikko, siirry kohtaan Personointi osio.
- Valitse Teemat vaihtoehto.
- Klikkaa Äänet.
- Vuonna Ääni -valintaikkunassa, poista valinta Play Windows Startup Sound -radioruudusta.
- Klikkaa Käytä ja sulje valintaikkuna.
Tee tämä, niin käynnistysäänitehoste poistetaan käytöstä, kunnes kytket sen takaisin päälle yllä olevien vaiheiden mukaisesti.
Poista käynnistysääni käytöstä Windows 10:ssä
Windows 10 -tietokoneissa on oletuksena pois käytöstä käynnistysäänitehoste. Jos kuitenkin olet ottanut ääniasetukset käyttöön manuaalisesti, mutta haluat palata takaisin nyt, sinun tarvitsee vain noudattaa alla olevia ohjeita:
- Oikealla painikkeella kaiutinkuvakkeessa alla olevasta ilmaisinalueelta.
- Klikkaa Äänet.
- Vuonna Äänivalintaikkuna Poista valinta kohdasta Toista Windowsin käynnistysääni ja napsauta OK.
Tee tämä ja käynnistysääni poistetaan käytöstä Windows 10:ssä.
Käynnistysäänen poistaminen käytöstä Windowsissa
Siinä se, hyvät ihmiset. Noudata yllä olevia vaiheita, niin sinun pitäisi pystyä sammuttamaan käynnistysääni mukavasti. Lisäksi tekemäsi muutokset eivät ole kiveen hakattuja, joten jos joskus haluat palata takaisin ja ottaa käynnistysäänitehosteen käyttöön, voit tehdä sen melko helposti.
FAQ
Kuinka estää Windows 10 -sovellusten käynnistyminen automaattisesti käynnistyksen yhteydessä?
Voit helposti ja nopeasti estää Windows 10 -sovellusten käynnistymisen automaattisesti käynnistyksen yhteydessä.Vaihe 1: Lataa ja asenna System Geniuson tietokoneellesi. Sen jälkeen voit käyttää ohjelmistoa suoraan. Vaihe 2: Napsauta Käynnistä-välilehteä vasemmassa sivupalkissa. Sitten saat tietää, kuinka monta kohdetta tai ohjelmaa käynnistyy, kun avaat Windowsin.
Kuinka voin ottaa ohjelman tai palvelun käyttöön tai poistaa sen käytöstä?
Napsauta Käynnistys-välilehteä. Napsauta valintaruutua seuraava ohjelma tai palvelu luettelosta. Valittu tarkoittaa, että palvelu on käytössä, kun taas valitsematon tarkoittaa, että se on poistettu käytöstä. Voit napsauttaa Poista kaikki käytöstä estääksesi kaikkien ohjelmien käynnistymisen kerralla.
Kuinka poistaa käynnistysohjelmat käytöstä Windows 10:ssä?
Käynnistysohjelmien poistaminen käytöstä Windows 10:ssä tai 8:ssa tai 8.1:ssä Windows 8, 8.1 ja 10 tekee käynnistyssovellusten käytöstä todella helppoa. Sinun tarvitsee vain avata Tehtävienhallinta napsauttamalla hiiren kakkospainikkeella tehtäväpalkkia tai käyttämällä CTRL + SHIFT + ESC-pikanäppäintä, napsauttamalla ”Lisätietoja”, siirtymällä Käynnistys-välilehteen ja käyttämällä sitten Poista käytöstä -painiketta.
Kuinka voin poistaa käynnistyspalvelut käytöstä Windows 10:ssä?
5. Napsauta valintaruutua valitaksesi ”Valikoiva käynnistys” 6. Napsauta sitten ”Lataa käynnistyskohteet” -valintaruutua poistaaksesi valintamerkin 7. Napsauta ”Palvelut” -välilehteä. 8. Napsauta ”Piilota kaikki Microsoft-palvelut” -valintaruutua ja napsauta sitten ” Poista kaikki käytöstä ”
Kuinka voin ottaa käynnistysohjelmat käyttöön Windows 10:ssä?
Napsauta Tehtävienhallinta-ikkunan yläosassa ”Käynnistys”-välilehteä. Täällä näet luettelon kaikista järjestelmääsi rekisteröidyistä käynnistysohjelmista. Jokainen sovellus, jonka tila on ”Käytössä”, käynnistyy automaattisesti, kun kirjaudut sisään tietokoneellesi.
Kuinka poistaa käynnistysohjelmat käytöstä Windows 10 Task Managerissa?
Voit myös käyttää muita tapoja avata Task Manager :9 tapoja avata Task Manager Windows 10:ssä Vaihe 2: Napsauta Task Manager -liittymässä Käynnistys-välilehteä ja näet sovelluksen, joka käynnistyy automaattisesti Windowsin käynnistyksen yhteydessä. Vaihe 3: Valitse haluamasi ohjelma, ja sitten oikeaan alakulmaan tulee Poista käytöstä -vaihtoehto.
Miten otan palvelun käyttöön/käynnistän?
Palvelun käyttöönotto/käynnistäminen.A) Kaksoisnapsauta/napauta palvelua, jolla ei ole tilaa, jonka haluat aloittaa. (katso kuvakaappaus vaiheen 4 alla) B) Jos palvelun käynnistystyypiksi on asetettu Ei käytössä, sinun on ensin vaihdettava se joko manuaaliseksi, automaattiseksi tai automaattiseksi (viivästetty käynnistys) ja napsauta/napauta Käytä.
Kuinka voin ottaa ohjelmia käyttöön tai poistaa ne käytöstä Windows 10:ssä?
Kirjoita msconfig.exe käynnistysvalikkoon tai Suorita ikkunat avataksesi Järjestelmän kokoonpano -paneelin. Avaa käynnistysvälilehti ja valitse kaikki ohjelmat, jotka haluat ottaa käyttöön tai poistaa käytöstä, ja napsauta ok. Voit myös ottaa kaikki käyttöön tai poistaa kaikki käytöstä.
Kuinka estää Windows 10 avautumasta uudelleen käynnistyksen yhteydessä?
Vaihe 1: Kun olet avannut Asetus-ikkunan, valitse vain Sovellukset käyttöliittymästä. Vaihe 2: Napsauta Käynnistys saadaksesi seuraavan käyttöliittymän. Näet, että kaikki automaattisesti uudelleenkäynnistyvät sovellukset on lueteltu oikeanpuoleisessa sarakkeessa. Vaihe 3: Napsauta näiden sovellusten oikealla olevia painikkeita estääksesi Windowsia avautumasta uudelleen käynnistyksen yhteydessä.
Kuinka saan Windows 10:n käynnistymään automaattisesti käynnistyksen yhteydessä?
Paina näppäimistön Windows-painiketta tai napauta tehtäväpalkin Käynnistä-painiketta (Windows-logo). Napsauta Käynnistä-valikossa Asetukset. Napsauta nyt Sovellukset ja valitse sitten sivupalkin valikosta Käynnistys. Näet nyt luettelon sovelluksista, jotka voivat käynnistyä automaattisesti tietokoneellasi.
Onko mahdollista hallita sovelluksia käynnistyksen yhteydessä?
On huomattava, että voit hallita vain perinteisiä työpöytäsovelluksia (win32) käynnistyksen yhteydessä. Windows 10:ssä Windows Storesta ladatut sovellukset (lukuun ottamatta muunnettuja sovelluksia) eivät saa toimia automaattisesti käynnistyksen yhteydessä.
Kuinka estää sovellusten automaattinen käynnistyminen Windows 10:ssä?
On todella helppoa pysäyttää sovellusten automaattinen käynnistyminen Task Managerin avulla Windows 10:ssä. Tätä menetelmää voidaan käyttää myös Windows 8:ssa ja Windows 8.1:ssä. Vaihe 1: Suorita Task Manager painamalla näppäimistön Ctrl-, Shift- ja Esc-painikkeita yhdessä. Vaihe 2: Jos et näe vaihtoehtoja Task Managerissa, napsauta vasemmassa alakulmassa olevaa Lisätietoja-painiketta.